Sådan flyttes WhatsApp til SD-kort
WhatsApp indhold
- 1 WhatsApp Backup
- Sikkerhedskopier WhatsApp-beskeder
- WhatsApp online backup
- WhatsApp Auto Backup
- WhatsApp Backup Extractor
- Sikkerhedskopier WhatsApp-fotos/videoer
- 2 Whatsapp-gendannelse
- Android Whatsapp-gendannelse
- Gendan WhatsApp-beskeder
- Gendan WhatsApp Backup
- Gendan slettede WhatsApp-beskeder
- Gendan WhatsApp-billeder
- Gratis WhatsApp-gendannelsessoftware
- Hent iPhone WhatsApp-beskeder
- 3 Whatsapp-overførsel
- Flyt WhatsApp til SD-kort
- Overfør WhatsApp-konto
- Kopier WhatsApp til pc
- Backuptrans alternativ
- Overfør WhatsApp-beskeder
- Overfør WhatsApp fra Android til Anroid
- Eksporter WhatsApp-historik på iPhone
- Udskriv WhatsApp-samtale på iPhone
- Overfør WhatsApp fra Android til iPhone
- Overfør WhatsApp fra iPhone til Android
- Overfør WhatsApp fra iPhone til iPhone
- Overfør WhatsApp fra iPhone til PC
- Overfør WhatsApp fra Android til pc
- Overfør WhatsApp-billeder fra iPhone til computer
- Overfør WhatsApp-billeder fra Android til computer
26. marts 2022 • Arkiveret til: Administrer sociale apps • Gennemprøvede løsninger
- Spørgsmål og svar 1: Er det muligt at flytte WhatsApp til SD-kort?
- Spørgsmål og svar 2: Hvorfor skal jeg indstille et SD-kort som standardlager?
- Del 1: Sådan flyttes WhatsApp til SD-kortet ved hjælp af ES File Explorer-appen? [Ikke-rodfæstet]
- Del 2: Sådan flyttes WhatsApp til SD-kort ved hjælp af Dr.Fone - WhatsApp Transfer?
- Del 3: Hvordan indstiller jeg WhatsApp som standardlager til SD-kort?
Spørgsmål og svar 2: Hvorfor skal jeg indstille et SD-kort som standardlager?
Android-telefoner giver dig en unik funktion til at overføre dit primære lager fra internt til SD-kort. Slottet og muligheden for at vedhæfte SD-kort i din telefon er det, der får dem til at udkonkurrere deres rivaler. Indstilling af din telefon med SD-kort som standardlager hjælper ikke kun med at spare plads og forbedre dens hastighed, men forbedrer telefonens ydeevne og forhindrer den i at blive hængt på grund af overdreven hukommelse. At få dit standardlager ændret hjælper dig med at få store applikationer installeret nemt på din telefon uden problemer med ydeevnen.
Del 1: Sådan flyttes WhatsApp til SD-kortet ved hjælp af ES File Explorer-appen? [Ikke-rodfæstet]
Som nævnt ovenfor er der ingen personlige indstillinger tilgængelige på WhatsApp Messenger, der giver dig mulighed for at sikkerhedskopiere dine data på WhatsApp til dit SD-kort. Forskellige manuelle mekanismer er dog tilgængelige til Android-telefoner, som inkluderer filstifinder-applikationer, der er let tilgængelige i Play Butik. Der er en meget udbyttevariant tilgængelig i Android-telefoner med meget varierende træk, der udvikler det faktum, at der kan være forskellige indbyggede filhåndteringer på telefonen. Smartphones, der mangler en smart filhåndtering, har brug for en ekstern applikation for at tjene formålet. En af de bedste tilgængelige applikationer i Play Butik, ES File Explorer giver dig en gratis platform til at administrere og overføre data fra en kilde til en anden. Men før du får dine data overført til et andet sted, det er vigtigt at bekræfte tilgængeligheden af plads på den kilde, hvor dataene skal overføres. For at få dine data med succes flyttet fra WhatsApp til dit SD-kort, skal du følge rækken af trin, der ville være gavnlige til at udføre opgaven.
Trin 1. Åbn ES File Explorer
Før du arbejder på applikationen, er det vigtigt at have den applikation på din telefon. Installer den seneste version fra Play Butik, og få den åbnet på din telefon for at udføre overførslen.
Trin 2. Gennemse de nødvendige filer
ES File Explorer fungerer fuldstændig som en normal filstifinder, der giver dig mulighed for at gennemse filerne i din telefon. Gennemse mapperne på WhatsApp-enheden. Åbn "Internal Storage" efterfulgt af "WhatsApp"-mappen. Dette fører dig til mappen, der giver adgang til alle de filer, der er indeholdt i din WhatsApp Messenger. Vælg de mapper, du søger meningsfuldt at flytte.
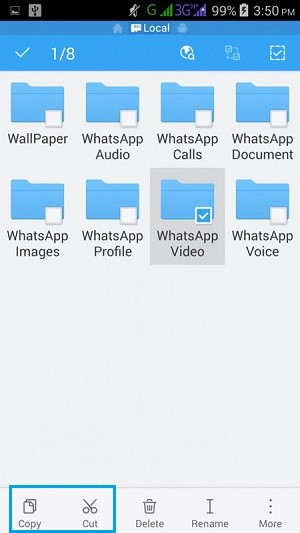
Trin 3. Flyt dine filer
Når du har valgt alle de nødvendige mapper, skal du blot vælge indstillingen nederst til venstre på værktøjslinjen, der viser "Kopier". En anden mulighed imødekommer også brugernes behov. Muligheden for "Flyt til" kan tilgås fra knappen "Mere", der åbner en særlig menu.
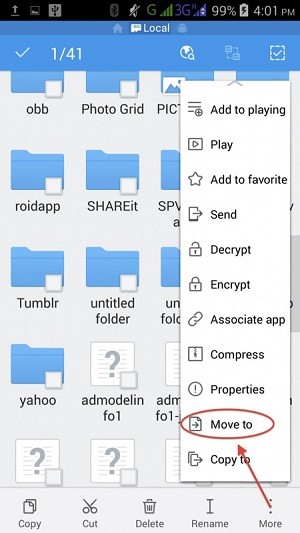
Trin 4. Gå til destinationen
Efter at have valgt indstillingen "Flyt til", skal du blot gennemse placeringen af SD-kortet, hvor du ønsker at overføre dine filer. Få placeringen bekræftet, og udfør opgaven for at overføre dine data fra internt lager til SD-kortet. Dette flytter dog kun de tilknyttede data til SD-kortet. Dette betyder, at brugeren ikke ville være i stand til at få adgang til dataene fra WhatsApp Messenger, da den er blevet afbrudt fra kilden.
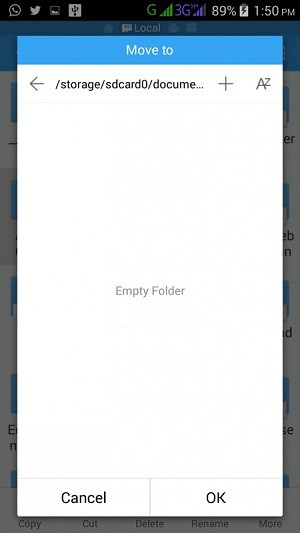
Del 2: Sådan flyttes WhatsApp til SD-kort ved hjælp af Dr.Fone – WhatsApp Transfer?
Hvis du søger efter et program, der giver dig den ultimative løsning med at få dine data fra WhatsApp flyttet til SD-kortet uden at rode, kan Dr.Fone - WhatsApp Transfer give meget eksplicitte funktioner til sine brugere. Dette pc-værktøj er ikke begrænset til at overføre data, men involverer andre funktioner, såsom at levere cloud backup og gendannelse af dine WhatsApp-data på din telefon. For at udføre opgaverne med at flytte WhatsApp-data til SD-kort med Dr.Fone, skal du fungere i henhold til nedenstående trin.

Dr.Fone - WhatsApp Transfer
Håndter din WhatsApp-chat, nemt og fleksibelt
- Overfør WhatsApp-beskeder til både Andriod- og iOS-enheder.
- Sikkerhedskopier og eksporter WhatsApp-beskeder til computere og enheder.
- Gendan WhatsApp-sikkerhedskopi til Android- og iOS-enheder.
- Understøtter iPhone X/8 (Plus)/ iPhone 7(Plus)/ iPhone6s(Plus), iPhone SE og den nyeste iOS 13 fuldt ud!

Trin 1. Installer Dr.Fone Tool på pc
For en perfekt oplevelse i WhatsApp backup, overførsel og gendannelse på Android giver Dr.Fone sine brugere en oplevelse, der er et stykke tid værd. Installer værktøjet og få det åbnet. En skærm vises på forsiden, der viser en række muligheder for at udføre. Du skal vælge indstillingen, der viser "WhatsApp Transfer" for at få arbejdet udført.

Trin 2. Tilslut din telefon
Få din telefon tilsluttet med et USB-kabel. Når computeren har læst telefonen, skal du trykke på muligheden for "Sikkerhedskopiér WhatsApp-beskeder" for at udføre sikkerhedskopieringen fra telefonen.

Trin 3. Afslutning af sikkerhedskopieringen
Værktøjet behandler telefonen og starter sikkerhedskopieringen. Sikkerhedskopieringen forløber med succes, hvilket kan ses fra rækken af muligheder, der er markeret som fuldført.

Trin 4. Bekræft sikkerhedskopieringen
Du kan klikke på "Se det" for at bekræfte tilstedeværelsen af de sikkerhedskopierede data på pc'en. Et nyt vindue vises, der viser de sikkerhedskopier, der findes på pc'en.

Trin 5. Skift standardlagerpladsen for din telefon.
Fra indstillingerne, der er tilgængelige på din telefon, skal du få standardplaceringen ændret til SD-kort, så enhver hukommelsestildeling vil blive udført ved hjælp af SD-kortet
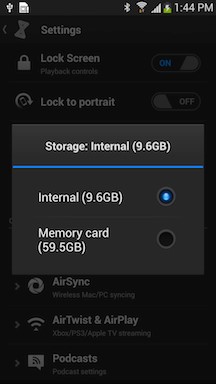
Trin 6. Åbn Dr.Fone og vælg Gendan
Få adgang til muligheden for "WhatsApp Transfer" fra hjemmesiden. Vælg indstillingen, der viser "Gendan til enhed", som vil føre dig til det næste vindue.

Trin 7. Vælg den relevante fil og start
Et nyt vindue, der viser listen over WhatsApp-sikkerhedskopier, åbnes. Du skal vælge den relevante fil og følge "Næste valgmulighed".
Trin 8. Restaurering udløber
Et nyt vindue, der viser muligheden for "Gendan" åbnes. Alle data, der er forbundet med WhatsApp-sikkerhedskopien, flyttes til telefonen. Efter vellykket afslutning kan det ses i telefonens filhåndtering.

Del 3: Hvordan indstiller jeg WhatsApp som standardlager til SD-kort?
For at indstille WhatsApp-lagerplaceringen til SD-kort som standard, skal enheden være rodfæstet på første hånd. Dette kræver flere forskellige applikationer, der vil hjælpe dig med at indstille SD-kortet som WhatsApp-mediets standardplacering. Et sådant eksempel på en applikation, XInternalSD, er taget for denne artikel. De følgende trin beskriver en metode til, hvordan vi kan indstille WhatsApp-medier som standardlager til SD-kort.
- Installer applikationen
Når du har downloadet dens .apk-fil, skal du installere XInternalSD og nærme dig indstillingerne. Muligheden for at indstille en brugerdefineret sti skal aktiveres. Efter aktivering kan du ændre indstillingen, der viser "Sti til internt SD-kort" til dit diverse eksterne kort.
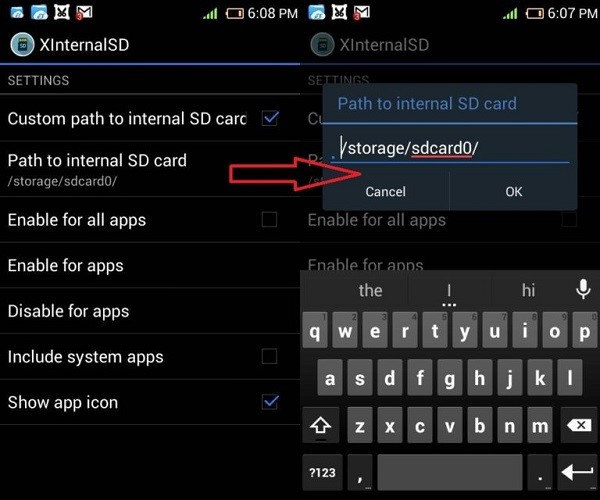
- Aktiver muligheden for WhatsApp
Efter at have ændret stien, skal du have adgang til indstillingen, der viser "Aktiver for alle apps." Dette vil føre dig til et andet vindue, hvor du skal bekræfte aktivering af WhatsApp i indstillingen.
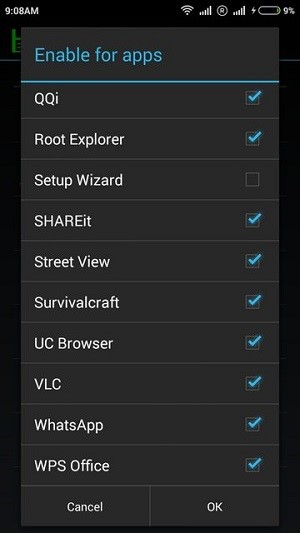
- Overfør filer
Dette udløber ansøgningsprocessen. Gå til filhåndteringen og overfør dine WhatsApp-mapper til SD-kort. Genstart enheden for at anvende alle ændringer.
Bundlinie:
Denne artikel præsenterede sine brugere for flere metoder til at få deres WhatsApp flyttet til SD-kort. Du skal følge et af disse angivne trin for at udføre processen med succes.






Alice MJ
medarbejder redaktør