2 måder at sikkerhedskopiere WhatsApp til Mac
WhatsApp indhold
- 1 WhatsApp Backup
- Sikkerhedskopier WhatsApp-beskeder
- WhatsApp online backup
- WhatsApp Auto Backup
- WhatsApp Backup Extractor
- Sikkerhedskopier WhatsApp-fotos/videoer
- 2 Whatsapp-gendannelse
- Android Whatsapp-gendannelse
- Gendan WhatsApp-beskeder
- Gendan WhatsApp Backup
- Gendan slettede WhatsApp-beskeder
- Gendan WhatsApp-billeder
- Gratis WhatsApp-gendannelsessoftware
- Hent iPhone WhatsApp-beskeder
- 3 Whatsapp-overførsel
- Flyt WhatsApp til SD-kort
- Overfør WhatsApp-konto
- Kopier WhatsApp til pc
- Backuptrans alternativ
- Overfør WhatsApp-beskeder
- Overfør WhatsApp fra Android til Anroid
- Eksporter WhatsApp-historik på iPhone
- Udskriv WhatsApp-samtale på iPhone
- Overfør WhatsApp fra Android til iPhone
- Overfør WhatsApp fra iPhone til Android
- Overfør WhatsApp fra iPhone til iPhone
- Overfør WhatsApp fra iPhone til PC
- Overfør WhatsApp fra Android til pc
- Overfør WhatsApp-billeder fra iPhone til computer
- Overfør WhatsApp-billeder fra Android til computer
26. marts 2022 • Arkiveret til: Administrer sociale apps • Gennemprøvede løsninger
WhatsApp er en af de mest populært brugte beskedapps globalt. Det bruges til personlig og professionel kommunikation. En masse vigtige data opbevares i WhatsApps chathistorie. Du vil gerne holde dine personlige data og arbejdsdata sikre og tilgængelige.
Nogle gange sker det, at når du opdaterer din iOS eller WhatsApp-versionen, har du en tendens til at miste nogle af disse data. Hvis det også er sket for dig, skal du gemme dine WhatsApp-data ved at sikkerhedskopiere dem på din Mac-enhed regelmæssigt. Regelmæssig sikkerhedskopiering er meget vigtig. Den sikkerhedskopiering kan også udføres til skylager som iCloud og Google Drev dagligt. Du kan indstille dine appindstillinger, så hver gang du opretter forbindelse til Wifi, bliver dataene automatisk sikkerhedskopieret. Du kan vælge de data, du vil gemme.
Men selv disse officielle løsninger har begrænsninger. De er begrænset til den samme platform. Det er her løsningen til backup af WhatsApp til Mac kommer til nytte. På denne måde kan du ikke kun gemme dine data på din harddisk, men kan også overføre data fra iPhone til Android og omvendt.

Del 1. Sikkerhedskopier WhatsApp til Mac fra iPhone og Android:
Uanset om du er en Android-bruger eller en iPhone-bruger, kan du meget nemt bruge Dr.Fone – WhatsApp Transfer til backup af WhatsApp til Mac. Du kan gemme data direkte fra din Android eller iPhone til din Mac-enhed og gendanne dem til din nye telefon med blot 1 klik. Du kan endda bruge dette program til at overføre selektiv chathistorik mellem iPhone og iPad også. WhatsApp-historik kan overføres fra iOS til Android og fra Android til iOS.
Først skal du downloade dr. fone værktøjssæt på din computer. Du kan også få en gratis prøveperiode for at se, om det virker for dig eller ej. Kør opsætningen på din Mac-computer
Trin 1. Start dr. fone værktøjssæt på din computer. Vælg WhatsApp Transfer-indstillingen fra værktøjslisten

Trin 2. Tilslut din iPhone eller Android telefon til computeren
Trin 3. Gå til fanen WhatsApp for at få vist alle funktionerne. Vælg "Backup WhatsApp-beskeder" fra de givne muligheder

Trin 4. Sikkerhedskopieringen starter automatisk, når din enhed er blevet genkendt
Trin 5. Vent til sikkerhedskopieringen er fuldført, du kan se statuslinjen for at vide, hvor meget der er gjort
Del 2. Sikkerhedskopier Whatsapp til Mac via iTunes fra iPhone:
Sikkerhedskopier WhatsApp til Mac via iTunes fra iPhone:
Der er mere end én måde at gemme dine WhatsApp-data på fra din iPhone. Du kan også nemt sikkerhedskopiere WhatsApp til Mac via iTunes.
Trin 1. Sørg for, at din computer har den nyeste version af iTunes installeret
Trin 2. Tilslut din iPhone til din computer via USB-kabel
Trin 3. Start iTunes
Trin 4. Gå til fil og derefter til enheder
Trin 5. Vælg backup for at oprette sikkerhedskopien af din telefon på din computer
Trin 6. Sørg for, at dataene er ukrypteret
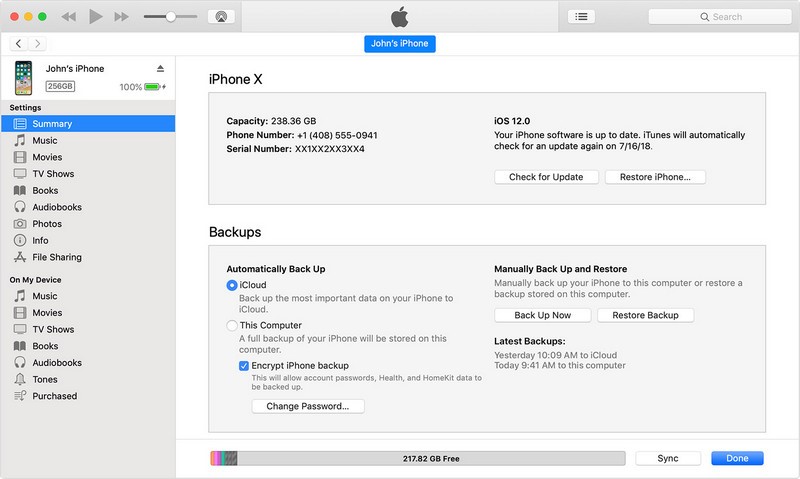
For at udtrække WhatsApp-dataene fra telefondataene skal du bruge et tredjepartsværktøj kaldet iPhone backup extractor. Der er mange freeware-udtrækningsværktøjer tilgængelige. Du kan åbne den komplette datasikkerhedskopi af iTunes og scanne den for at se WhatsApp-beskederne i detaljer. Du kan vælge dem, du vil gendanne, og gemme dem på din computer.
Del 3. Gendan Whatsapp fra sikkerhedskopien med forhåndsvisning:
Når du har gemt dine WhatsApp-data på din computer, kan du gendanne dem til din iPad, iPhone og Android-telefon. Dette er nyttigt, når du skifter telefon, opgraderer softwaren eller ønsker at gemme data fra en mobilenhed til en anden.
Den udfordrende del er, at når du gendanner data til en iPhone, kan den flette de aktuelle WhatsApp-data på telefonen. Og hvis du planlægger at bruge iTunes til at gendanne dataene, kan du slette de eksisterende WhatsApp-data på din telefon. Du kan bruge dr. fone til at gøre det meget nemt og korrekt.
Følg denne procedure for at gendanne data til iOS-enheder:
Gendannelsen af WhatsApp-data til din iPhone eller iPad er ret enkel med værktøjer som dr. fone.
Trin 1. Slut din enhed til computeren
Trin 2. Start dr. fone
Trin 3. I WhatsApp-overførselsmenuen skal du vælge muligheden "Gendan WhatsApp-beskeder til iOS-enheder"
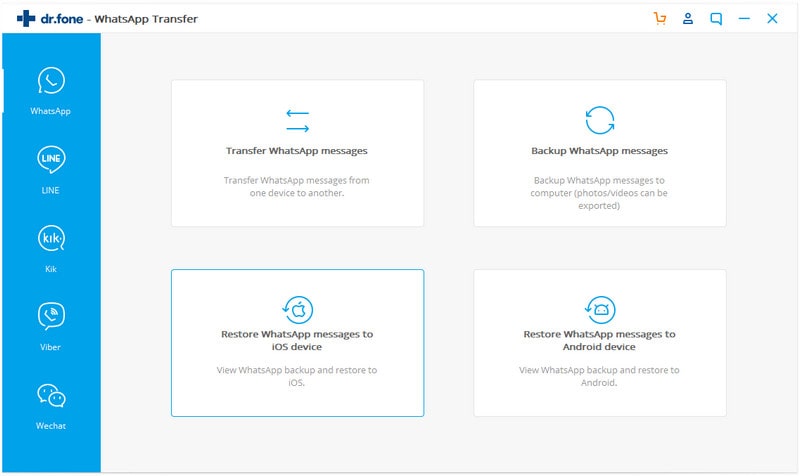
Trin 4. Dine sikkerhedskopifiler vil blive vist
Trin 5. Du kan enten vælge filen fra listen og klikke på 'næste', eller du kan se filen og derefter klikke på 'Gendan til enhed'

Lige sådan vil dine filer blive gendannet til din iPhone og iPad med blot et enkelt klik!
Følg denne procedure for at gendanne data til Android-enheder:
Der er to måder at gendanne dine WhatsApp-sikkerhedskopidata på. Den første er gennem Google Drev, som kan lyde ret simpel, men har sine problemer. Den første er, at telefonnumrene til din Google-konto skal være de samme for din WhatsApp-konto. Hvis du har mere end én WhatsApp-konto, er dette ikke en mulig løsning for dig. Men hvis du vil gendanne tidligere lagrede data via Google Drev, så:
Trin 1. Afinstaller WhatsApp fra din Android-telefon
Trin 2. Geninstaller det fra Play Store
Trin 3. Bekræft dit telefonnummer
Trin 4. Gendan fra Google Drev vil blive bedt om
Trin 5. Klik på Gendan
Trin 6. Det vil tage noget tid for processen at fuldføre
Trin 7. Der vises en meddelelse, der viser fuldførelsen af gendannelsen, klik på "Fortsæt" for at fuldføre processen.
Problemet med denne proces er, at det for det første tager meget tid at gendanne filer på denne måde. Og for det andet er dataene ikke fuldt krypteret eller beskyttet i Google Drive. Google Drive-sikkerhedskopien vil også tilsidesætte den tidligere Google Drive-sikkerhedskopi, hvilket gør det umuligt at gendanne data.
Den anden mere simple og nemmere metode er gennem dr. fone. Alt du skal gøre er:
Trin 1. Tilslut din Android-enhed til din computer
Trin 2. Start dr. fone
Trin 3. Vælg "Gendan WhatsApp-beskeder til Android-enhed" i WhatsApp-overførselsvinduet
Trin 4. Vælg de filer, du ønsker at blive gendannet, og klik på 'næste', eller du kan se filen og klik på 'gendan til enhed', og dine data vil blive gendannet uden problemer
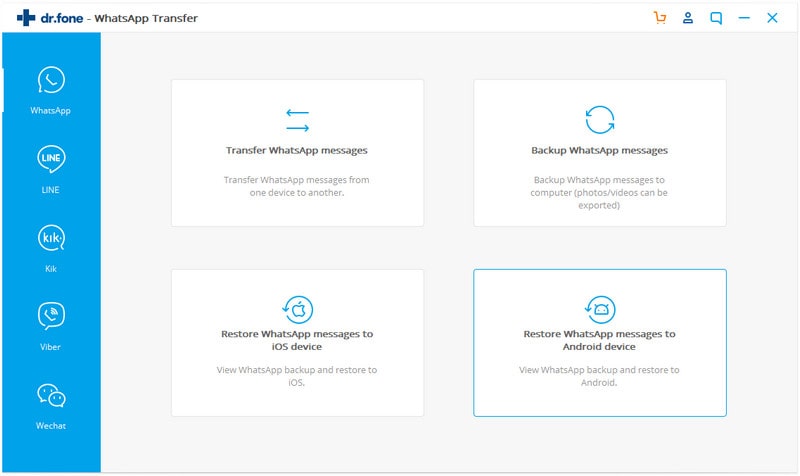
Resumé:
Sikkerhedskopiering af WhatsApp-data til Mac er meget vigtig, især hvis du bruger mere end én WhatsApp-konto og ønsker at gemme dataene fra alle dine WhatsApp-konti på en organiseret måde. Da i dag det meste af kommunikationen, uanset om den er professionel eller privat, foregår via WhatsApp, så du vil gemme den til senere brug. Så dr. fone backup WhatsApp til Mac lader dig oprette din datalagring for alle de vigtige oplysninger på dine WhatsApp-konti på dine iOS- og Android-enheder med et par klik!





Bhavya Kaushik
bidragyder Redaktør