Sådan får du WhatsApp Chat-historik
WhatsApp indhold
- 1 WhatsApp Backup
- Sikkerhedskopier WhatsApp-beskeder
- WhatsApp online backup
- WhatsApp Auto Backup
- WhatsApp Backup Extractor
- Sikkerhedskopier WhatsApp-fotos/videoer
- 2 Whatsapp-gendannelse
- Android Whatsapp-gendannelse
- Gendan WhatsApp-beskeder
- Gendan WhatsApp Backup
- Gendan slettede WhatsApp-beskeder
- Gendan WhatsApp-billeder
- Gratis WhatsApp-gendannelsessoftware
- Hent iPhone WhatsApp-beskeder
- 3 Whatsapp-overførsel
- Flyt WhatsApp til SD-kort
- Overfør WhatsApp-konto
- Kopier WhatsApp til pc
- Backuptrans alternativ
- Overfør WhatsApp-beskeder
- Overfør WhatsApp fra Android til Anroid
- Eksporter WhatsApp-historik på iPhone
- Udskriv WhatsApp-samtale på iPhone
- Overfør WhatsApp fra Android til iPhone
- Overfør WhatsApp fra iPhone til Android
- Overfør WhatsApp fra iPhone til iPhone
- Overfør WhatsApp fra iPhone til PC
- Overfør WhatsApp fra Android til pc
- Overfør WhatsApp-billeder fra iPhone til computer
- Overfør WhatsApp-billeder fra Android til computer
26. marts 2022 • Arkiveret til: Administrer sociale apps • Gennemprøvede løsninger
Uanset om du sender kommerciel information og vedhæftede filer eller interagerer med familie og venner, tilbyder WhatsApp utrolige funktioner og en brugervenlig platform for alle. Android- og iOS WhatsApp-brugere får alle adgang til væsentlige indbyggede værktøjer til at kommunikere sikkert med enkeltpersoner eller grupper. Mens du kommunikerer gennem WhatsApp, vil du måske beholde nogle beskeder og vedhæftede filer til fremtidige formål.
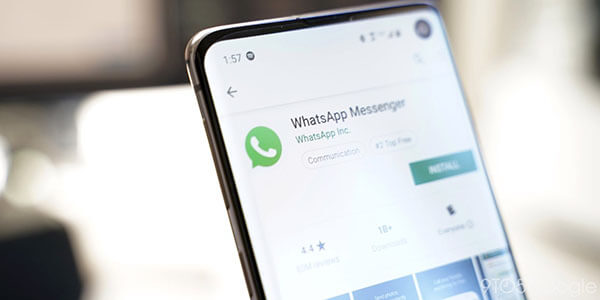
Nogle begivenheder kan føre til tab af WhatsApp-chathistorik; derfor er det vigtigt at sikkerhedskopiere de data, du har brug for på forhånd. WhatsApp giver forskellige sikkerhedskopieringsmuligheder afhængigt af operativsystemets firmware. På samme måde kan WhatsApp-brugere bruge forskellige tredjepartsapplikationer til at flytte WhatsApp-data til en computer. Android WhatsApp bruger Google Drev, mens iOS-enheder bruger iCloud som standardlagringsmulighed for sikkerhedskopieringen. Denne artikel hjælper dig med at lære, hvordan du får WhatsApp-chathistorik på forskellige måder.
Del 1: Måder at få WhatsApp Chat-historik for Android-brugere
Hvis du nogensinde har spekuleret på, hvordan du kan få din WhatsApp-chathistorik på Android, fremhæver dette afsnit de mulige løsninger, du kan bruge, når det passer dig. Eksport af beskeder, fotos, stemmenoter, blandt andre filer på WhatsApp, vil involvere et par trin uden meget besvær. Læs videre for at lære disse forskellige tilgange til backup af WhatsApp på Android.
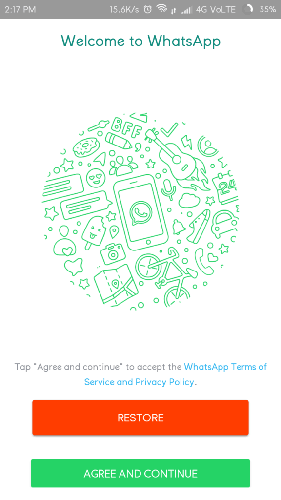
Metode 1: Sikkerhedskopier WhatsApp-chathistorik til Google Drev
Som tidligere nævnt sikkerhedskopierer og gendanner Android-enheder WhatsApp-indhold via Google Drev som standard. Hvis du mister din WhatsApp, kan du nemt gendanne beskeder og vedhæftede filer på enhver enhed uden besvær. Når du bruger sikkerhedskopiering af WhatsApp-data til Google Drev, vil du kun gendanne den seneste WhatsApp-sikkerhedskopi. Dette betyder, at de seneste data automatisk vil overskrive den eksisterende fil. Når du er klar til at sikkerhedskopiere WhatsApp-data til Google Drev, skal du følge følgende trin:
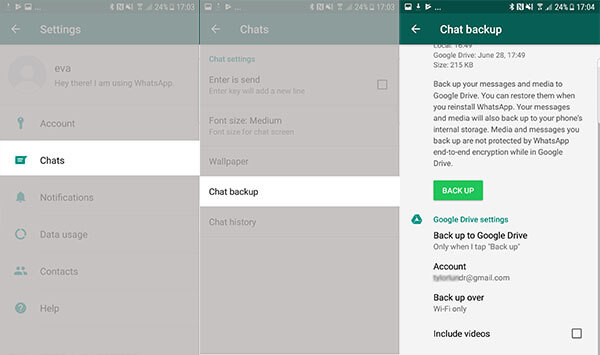
Trin 1: Start WhatsApp-applikationen på din Android-telefon, og gå til indstillingerne. Find "Chats"-indstillingen, og klik på "Chat-backup".
Trin 2: Fra dette afsnit skal du trykke på "Sikkerhedskopiér" for at gemme den øjeblikkelige backup af dine WhatsApp-beskeder.
Trin 3: Yderligere kan du vælge den passende frekvens for en automatisk WhatsApp backup. Indstillingerne inkluderer daglige, ugentlige, månedlige og brugerdefinerede muligheder for at indstille dit yndlingstidspunkt til at sikkerhedskopiere WhatsApp-data til Google Drev. Juster også andre nødvendige indstillinger for at sikre, at WhatsApp-sikkerhedskopi til Google Drev er gennemført korrekt. Forbind Android-enheden med den Google-konto, du har til hensigt at gemme WhatsApp-chattene.
Trin 4: For at gendanne WhatsApp-sikkerhedskopien fra dit Google Drev, skal du geninstallere WhatsApp og oprette din konto på ny, hvis du bruger den samme telefon.
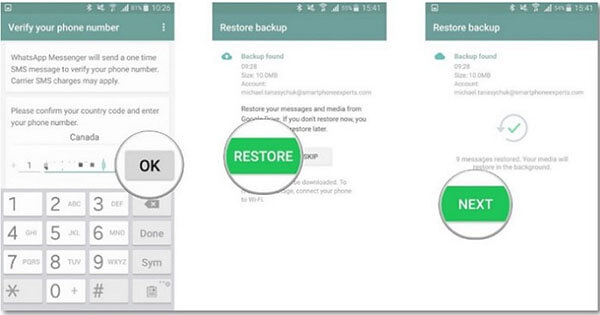
Trin 5: Mens du konfigurerer din WhatsApp-konto, vil Android-enheden automatisk registrere WhatsApp-sikkerhedskopifilen i dit Google Drev. Du vil få en prompt om at gendanne WhatsApp-sikkerhedskopien. I dette tilfælde skal du trykke på knappen "Gendan". Vent på, at enheden henter dataene et kort stykke tid.
Når du udfører ovenstående proces, skal du sikre dig, at den Google-konto, der blev brugt under WhatsApp-sikkerhedskopiprocessen, bruges til gendannelsesprocessen.
Metode 2: Sikkerhedskopier WhatsApp-chat til lokale sikkerhedskopier
Udover Google Drev-muligheden til at gemme dine WhatsApp-chats, kan du automatisk sikkerhedskopiere med lokale sikkerhedskopier. Husk, at WhatsApp gemmer dine data automatisk på enhedens lokale lager hver dag. Sikkerhedskopiering til Google Drev efterlader også en kopi på det lokale lager. Når det er sagt, vil WhatsApp altid opbevare WhatsApp-kopien på din telefon inden for 7 dage Følgende er trin til, hvordan du kan få adgang til WhatsApp backup-filen på det lokale lager.
Trin 1: Åbn filhåndteringen eller opdagelsesprogrammet på din Android-enhed.
Trin 2: Besøg det interne lager>WhatsApp>Databaser. Du kan også besøge SD-kortet>Databaser; det vil afhænge af, hvor du havde gemt WhatsApp-sikkerhedskopien. Åbning af disse mapper hjælper dig med at få adgang til WhatsApp backup-filen på din telefon.
Trin 3: Du kan kopiere WhatsApp backup-filen og indsætte den på en anden telefon, hvis du.
Trin 4: Du bliver bedt om at omdøbe backupfilen og fjerne datoafsnittet. For eksempel bør sikkerhedskopifilen "msgstore-yyyy-mm-dd.1.db.crypt12" ændres til "msgstore.db.crypt12".
Trin 5: For at gendanne backupfilen skal du afinstallere WhatsApp-applikationen og geninstallere den for at starte opsætningsprocessen. Enheden vil automatisk registrere sikkerhedskopieringsfilen og bede dig om at gendanne den. Her klikker du på "Gendan" for at hente dine WhatsApp-chats.
Metode 3: Eksporter WhatsApp chathistorik til pc
Det er muligt at overføre dine WhatsApp-data til en pc ved hjælp af telefonens hukommelse. Metoden involverer dybest set at bruge den interne hukommelse på Android-enheden til at flytte WhatsApp-sikkerhedskopifilen til en computer. Følg retningslinjerne fremhævet nedenfor for at overføre dine WhatsApp-data direkte til en pc.
Trin 1: Brug et fungerende USB-kabel til at forbinde Android-telefonen med din pc.
Trin 2: Når forbindelsen er etableret, skal du gå til din telefons interne hukommelse og åbne WhatsApp-mappen. Kopier venligst hele mappen og indsæt den på et hvilket som helst drev på din computer.
Trin 3: Yderligere, åbn WhatsApp-mappen og vælg de anførte meddelelser og vælg "Eksporter til pc" for at starte overførselsprocessen. Vent et par minutter, og alle beskederne bliver gemt på din pc med filtypenavnet.SME.
Trin 4: .SME-filformatet er inkompatibelt; kan derfor ikke læses direkte på din computer. Du kan dog adoptere tredjepartssoftware for at sikre, at WhatsApp-meddelelserne er læsbare.
Del 2: Måder at få WhatsApp Chat-historik for iOS-brugere
Mere ligesom i Android-enheder kan WhatsApp-datatab forekomme på din iPhone i forskellige begivenheder såsom iOS-opgraderinger, utilsigtet sletning, blandt andre uventede årsager. I dette tilfælde skal du sikkerhedskopiere alle meddelelser og deres vedhæftede filer på forhånd for at undgå tab af data. iPhones bruger normalt iCloud som standardplacering til at gemme WhatsApp backup-filer. Du kan dog bruge iTunes og e-mail-chatmuligheder til at sikkerhedskopiere WhatsApp-samtaler til din computer. Her er de løsninger, du kan bruge til at få dine WhatsApp-chats på din iPhone.
Metode 1: Få WhatsApp-chathistorik med iCloud
iCloud er en indbygget funktion til at udføre WhatsApp-sikkerhedskopi på iPhones uden at bruge tredjepartsapplikationer. Apple giver iPhone-brugere 5 GB ledig plads på iCloud til at gemme WhatsApp-data, blandt andre filer på enheden. Hvis dataene overstiger det dedikerede iCloud-lager, bliver du bedt om at købe mere plads. iCloud er kun oprettet til iOS-enheder, hvilket gør det vanskeligt at hente WhatsApp-sikkerhedskopi på en anden enhed. Du vil helt sikkert kræve et tredjepartsværktøj til at overføre WhatsApp fra iCloud til en anden telefon. På samme måde kan du opleve lidt forskellige tilgange, når du aktiverer iCloud-sikkerhedskopi til WhatsApp på forskellige iOS-versioner. Disse trin vil guide dig til at få WhatsApp-chats på din iPhone ved hjælp af iCloud.
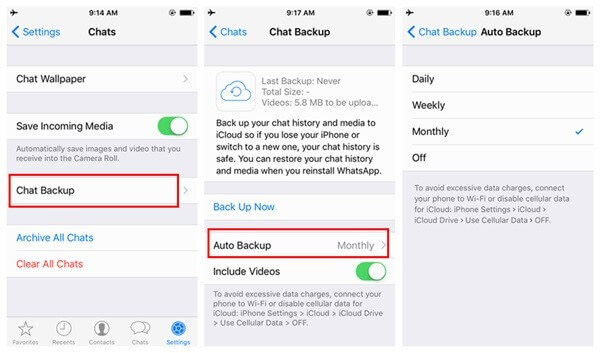
1. For at sikkerhedskopiere WhatsApp-data skal du først starte WhatsApp-applikationen på din iPhone.
2. Gå til indstillingssektionen, klik på "Chatindstillinger" og derefter på "Chatsikkerhedskopiering". Nogle versioner kræver, at du åbner "indstillinger", og får derefter direkte adgang til "Backup"-mulighederne.
3. Her skal du trykke på indstillingen "Sikkerhedskopier nu" og planlægge den mest passende frekvens for automatisk WhatsApp backup til iCloud. Dette vil automatisk føre dine WhatsApp-samtaler til iCloud.
4. For at gendanne WhatsApp-chats på iPhone skal du starte WhatsApp-applikationen på målenheden og konfigurere din konto. Hvis du allerede bruger WhatsApp, skal du afinstallere og installere programmet igen.
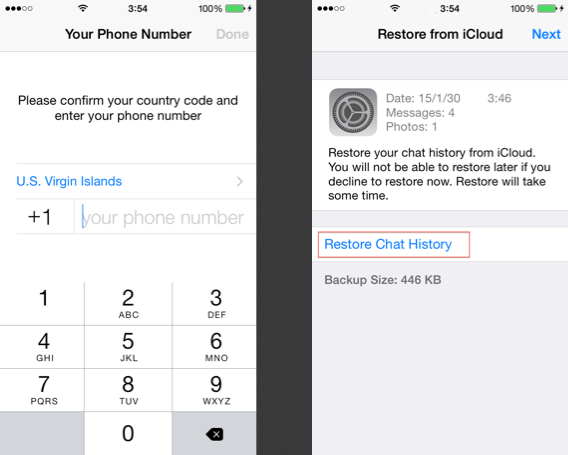
5. Når du opretter din konto, skal du angive bekræftelseskoden, og WhatsApp giver dig besked om at gendanne den tidligere sikkerhedskopi fra iCloud. Klik på "Gendan chathistorik" eller "Gendan sikkerhedskopi" for at fortsætte.
6. Vent et kort stykke tid, mens enheden henter WhatsApp-sikkerhedskopien fra iCloud. Sørg for, at enheden er forbundet til stabilt internet, og at du har knyttet den til den samme iCloud-konto, som blev brugt under sikkerhedskopieringsprocessen. Du vil gendanne alle dine WhatsApp-chat fra iCloud til mål-iPhone med det sagt og gjort.
Metode 2: Få WhatsApp-chathistorik med iTunes
iTunes er et alternativ til at hjælpe iPhone-brugere med at sikkerhedskopiere WhatsApp-chathistorik. Applikationen er nyttig til at administrere og sikkerhedskopiere hele iPhone-indholdet. Da brug af iTunes-tilgangen ikke kun kan selektivt sikkerhedskopiere WhatsApp-indhold, kan mange brugere finde det kompliceret at gemme sikkerhedskopien sammenlignet med andre metoder. Ikke desto mindre kan du bruge denne metode, når du har til hensigt at flytte din WhatsApp og andet indhold til en anden enhed. Her er de trin, du skal følge.
1. Download en opdateret iTunes-version på din computer og tilslut din iPhone til systemet for at udføre en iPhone WhatsApp backup.
2. Besøg enhedssektionen for at vælge din iPhone, og gå derefter til oversigtsfanen.
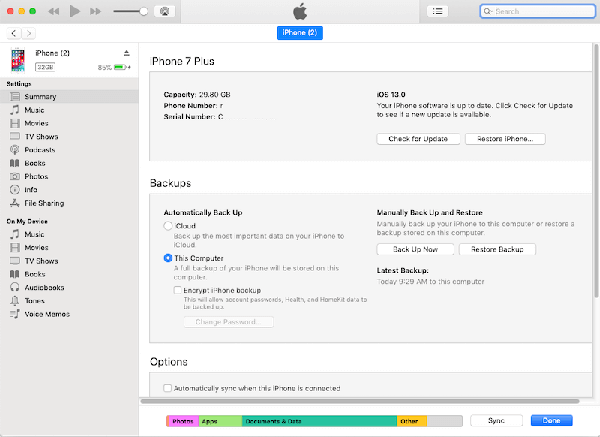
3. Find indstillingen for sikkerhedskopier, og tryk på "Sikkerhedskopiér nu-indstillingen. Her skal du sikre dig, at du har valgt "Denne computer" for at sikre, at sikkerhedskopien er gemt på det lokale system i stedet for iCloud-tjenesterne.
4. Sikkerhedskopieringsprocessen vil starte og gemme din WhatsApp backup-fil på computeren. WhatsApp-sikkerhedskopien vil være en del af iPhone-sikkerhedskopifilen, og du vil helt sikkert kræve en iTunes-sikkerhedskopiekstraktor for at gendanne dataene.
Metode 3: Få WhatsApp-chathistorik med e-mailchat
iPhone-brugere kan også e-maile WhatsApp-chats til backup. I dette tilfælde kan du vælge at sikkerhedskopiere visse WhatsApp-chats af individuelle eller gruppesamtaler. Tilgangen er en indbygget løsning på WhatsApp og kan også implementeres på en Android-enhed. Du er dog begrænset til at e-maile en begrænset mængde medier, da de fleste e-mail-tjenester har begrænsninger på den maksimale størrelse af vedhæftede filer, der skal sendes. Her er trinene til at e-maile dine WhatsApp-chats til backup.
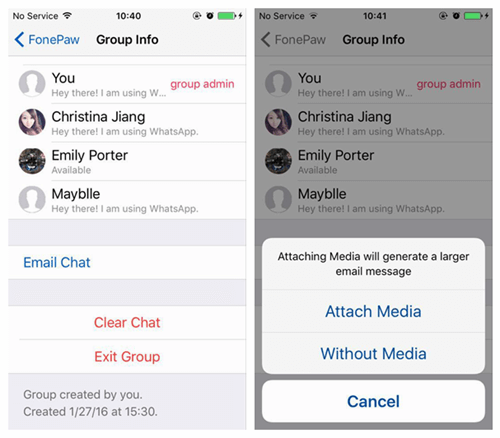
1. Start WhatsApp-applikationen på din iPhone, og vælg den chat, du vil gemme.
2. Stryg til venstre for at se chatindstillinger, og tryk på "mere". Vælg "e-mail-chat" eller "e-mail-samtaler" i nogle versioner.
3. Vælg, om du vil vedhæfte medier eller ej i WhatsApp-sikkerhedskopien.
4. Indtast de e-mail-oplysninger, du vil gemme sikkerhedskopien og sende.
5. Sikkerhedskopieringsprocessen kan være kedelig og tidskrævende, da du skal vælge hver chat, du vil sende til e-mail individuelt.
Del 3: Få WhatsApp chat historie med Dr.Fone - WhatsApp Transfer (det bedste alternativ)
Når du overvejer de traditionelle måder at få dine WhatsApp-beskeder på, kan du finde komplicerede og forvirrende tilgange. Som sådan skal du udforske en mindre kompliceret, men sikker løsning til backup af WhatsApp til pc. Dr.Fone - WhatsApp Transfer er et tredjepartsværktøj, der gør det muligt for både Android- og iOS WhatsApp-brugere at sikkerhedskopiere WhatsApp-data til en computer og flytte dem direkte til en anden mobilenhed med et enkelt klik. Her er trin til at sikkerhedskopiere WhatsApp-beskeder med Dr.Fone - WhatsApp Transfer .
- Installer Dr.Fone på din computer efter at have downloadet det fra den officielle hjemmeside. Åbn for at se hovedvinduet.

Dr.Fone - WhatsApp Transfer
Overfør WhatsApp-chathistorik fra en telefon til en anden
- Overfør WhatsApp til en ny telefon med det samme telefonnummer.
- Tillad forhåndsvisning af WhatsApp-sikkerhedskopidetaljer for selektiv gendannelse.
- Eksporter WhatsApp backup-data til pc og se dem som PDF/HTML.
- Understøtter alle iPhone- og Android-enheder.
- Vælg "WhatsApp Transfer"-modulet fra hovedvinduet, og vælg derefter WhatsApp-indstillingen i det næste vindue.

- Tilslut din mobile enhed, og sørg for, at systemet har registreret det, før du trykker på knappen "Backup WhatsApp-beskeder".
- Sikkerhedskopieringsprocessen starter automatisk; vent et kort stykke tid, mens du sikrer dig, at din enhed er godt forbundet til computeren.
- Du får en meddelelse, mens sikkerhedskopieringsprocessen er fuldført. Klik på knappen "Vis" for at se sikkerhedskopien. Det er det; dine WhatsApp-chats og vedhæftede filer gemmes på din computer.
Konklusion
Det er vigtigt at lære de mulige måder, du kan tilpasse til backup og gendanne WhatsApp-chathistorik. Denne artikel har givet detaljerede oplysninger om de bedste løsninger, som du kan bruge til at opfylde dine krav. Mens nogle tilgange kan involvere komplicerede procedurer, kan de trin, der er fremhævet under hver metode, være nyttige, hvis de følges korrekt. For at undgå besværet kan du vælge Dr.Fone - WhatsApp Transfer for at få en problemfri oplevelse. Softwaren fungerer perfekt til Android- og iOS-enheder og er kompatibel med Windows- og Mac-operativsystemer.






Selena Lee
chefredaktør