Vollständige Anleitung zur Behebung von Samsung Tablet-Problemen
27. April 2022 • Eingereicht in: Probleme mit Android-Mobilgeräten beheben • Bewährte Lösungen
Probleme mit Samsung-Tablets wie z. B. das Samsung-Tablet lässt sich nicht ausschalten, einschalten oder bleibt eingefroren und reagiert nicht mehr. Wir hören oft von betroffenen Benutzern, die wissen möchten, wie sie ein Samsung-Tablet-Problem beheben können. Diese Probleme treten zufällig auf und lassen die Benutzer ahnungslos zurück. Viele Menschen befürchten, dass Probleme mit Samsung-Tablets ein direktes Ergebnis eines möglichen Virenangriffs sind, aber was sie als Grund vergessen, ist die Störung der internen Einstellungen und Software des Geräts. Auch rauer Gebrauch und unsachgemäße Wartung können das Tablet beschädigen und verschiedene Fehler verursachen, z. B. dass sich das Samsung-Tablet nicht ausschalten lässt.
Daher haben wir für Sie die 4 der am häufigsten beobachteten Samsung-Tablet-Probleme und auch eine hervorragende Möglichkeit, alle Ihre Daten zu extrahieren, um Datenverlust zu vermeiden.
Teil 1: Samsung-Tablet lässt sich nicht einschalten
Dieses Samsung-Tablet-Problem ist ein kritischer Fehler und erfordert spezielle Samsung-Korrekturen wie die unten aufgeführten Schritte:
Zunächst müssen Sie den Akku entfernen und die Lasche eine halbe Stunde lang liegen lassen, um die verbleibende Überladung im Gerät abzulassen. Setzen Sie dann den Akku wieder ein und schalten Sie die Lasche ein.

Sie können auch versuchen, den Neustart Ihres Tabs zu erzwingen. Sie müssen lediglich die Ein-/Aus-Taste und die Leiser-Taste gleichzeitig 5-10 Sekunden lang drücken und warten, bis der Tab neu gestartet wird.

Eine andere Möglichkeit zu beheben, dass sich das Samsung-Tablet nicht einschalten lässt, besteht darin, den Tab etwa eine Stunde lang mit einem Original-Samsung-Ladegerät aufzuladen. Dies hilft, da der Akku sehr oft auf Null geht und das Einschalten des Geräts verhindert. Versuchen Sie nun, den Tab einzuschalten, nachdem Sie das Gefühl haben, dass er ausreichend aufgeladen ist.
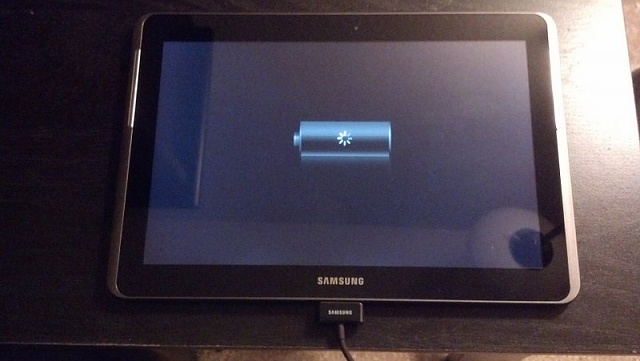
Das Booten im abgesicherten Modus ist auch eine gute Möglichkeit, um zu testen, ob Ihr Gerät eingeschaltet werden kann. Um auf den abgesicherten Modus zuzugreifen, drücken Sie den Netzschalter lange genug, um das Samsung-Logo auf dem Bildschirm zu sehen. Lassen Sie dann die Taste los und drücken Sie sofort die Leiser-Taste. Lassen Sie Ihr Gerät danach nur im abgesicherten Modus neu starten.
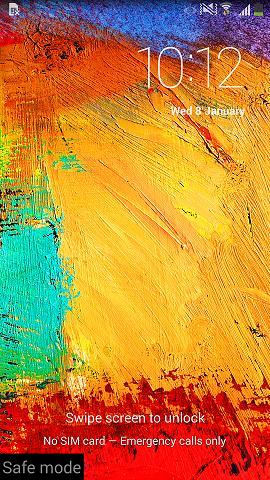
Schließlich können Sie Ihren Tab auch im Wiederherstellungsmodus hart zurücksetzen, indem Sie die Ein- / Aus-, Home- und Leiser-Tasten gleichzeitig drücken, bis Sie eine Liste mit Optionen vor sich sehen. Wählen Sie nun „Daten löschen/Werksreset“. Sobald dies erledigt ist, wird Ihr Tab automatisch neu gestartet.
Hinweis: Sie verlieren alle Ihre Daten und Einstellungen, sichern Sie daher bitte vorher Ihre Daten.
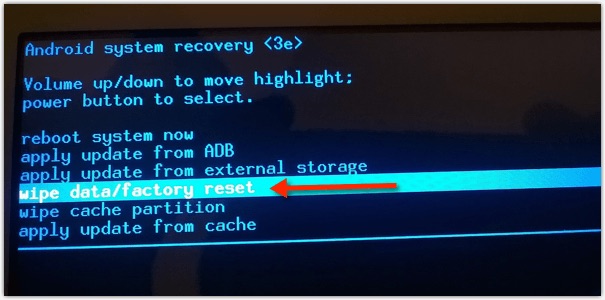
Teil 2: Samsung-Tablet lässt sich nicht ausschalten
Das Samsung-Tablet lässt sich nicht ausschalten, ist ein weiteres Problem, das spezielle Samsung-Korrekturen erfordert. Wenn Sie Ihren Tab problemlos verwenden können, aber beim Versuch, ihn auszuschalten, sich nicht herunterfahren lässt, können Sie entweder warten, bis der Akku vollständig entladen ist, oder eine der folgenden Lösungen ausprobieren:
Versuchen Sie, das Herunterfahren zu erzwingen, wenn sich Ihr Samsung-Tablet nicht ausschalten lässt. Grundsätzlich müssen Sie Ihr Tab an ein Ladegerät anschließen und sobald es mit dem Laden beginnt, den Netzschalter 10-15 Sekunden lang drücken, um es neu zu starten. Wenn auf dem Bildschirm ein Ladezeichen angezeigt wird, trennen Sie das Ladegerät und Ihr Tab schaltet sich aus.
Sie können den Wiederherstellungsmodus auch erreichen, indem Sie die Einschalt-, Home- und Leiser-Tasten drücken und den Befehl „System jetzt neu starten“ geben. Versuchen Sie dann, sobald die Registerkarte neu gestartet wird, sie auszuschalten, und hoffentlich funktioniert sie normal.
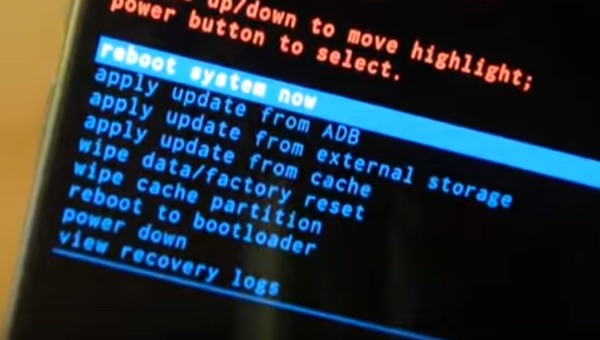
Teil 3: Eingefrorener Bildschirm des Samsung-Tablets
Es wird gesagt, dass Ihr Samsung Tab eingefroren ist, wenn Sie an einem bestimmten Bildschirm hängen bleiben, und egal was Sie tun, Ihr Tab nimmt keinen Befehl von Ihnen entgegen, fast so, als wäre er hängen geblieben. Die folgenden Schritte helfen Ihnen bei der Lösung dieses Problems mit dem Samsung-Tablet:
Versuchen Sie zunächst, die Home-Taste 2-3 Sekunden lang zu drücken. Wenn Sie zum Startbildschirm zurückkehren, gut und gut, aber wenn die Registerkarte immer noch eingefroren ist, versuchen Sie mehrmals, auf die Zurück-Schaltfläche am unteren Rand Ihres Bildschirms zu tippen.

Wenn die obige Methode nicht hilft, sollten Sie einen Soft-Reset in Betracht ziehen. Dazu müssen Sie lediglich den Ein-/Ausschalter mindestens 10 Sekunden lang drücken und warten, bis sich der Tab neu gestartet hat.
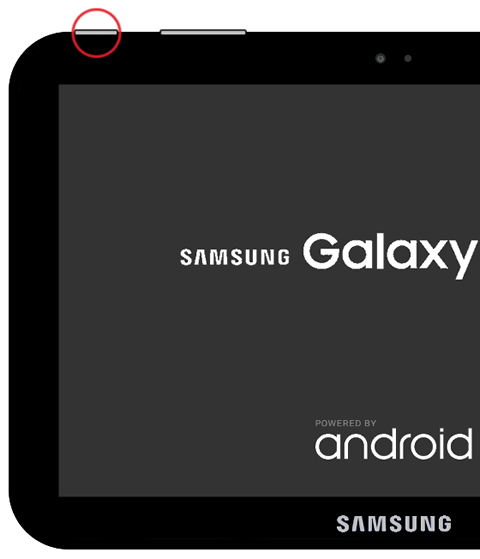
Die letzte Lösung wäre, Ihren Tab im Wiederherstellungsmodus als wirksame Samsung-Korrektur auf die Werkseinstellungen zurückzusetzen. Um auf den Wiederherstellungsbildschirm zuzugreifen, drücken Sie gleichzeitig die Home-, Power- und Leiser-Taste. Wählen Sie aus den Optionen, die vor Ihnen angezeigt werden, „Factory Reset“ und warten Sie, bis sich die Registerkarte selbst neu gestartet hat. Dies wird das Problem definitiv lösen und Ihr Tab wird fortan normal funktionieren.
Teil 4: Wie kann man Daten von einem Samsung-Tablet retten, wenn die Registerkarte nicht funktioniert?
Die in diesem Artikel vorgeschlagenen Techniken werden Ihnen auf jeden Fall helfen, Probleme mit dem Samsung-Tablet zu beheben, aber wenn der Defekt nicht mehr zu reparieren ist und Ihr Tab nicht funktioniert, machen Sie sich keine Sorgen und machen Sie sich keine Sorgen um Ihre Daten. Was wir für Sie haben, ist Dr.Fone - Datenrettung (Android) . Diese Software wurde speziell entwickelt, um Daten von defekten und beschädigten Geräten abzurufen und sie sicher auf Ihrem PC zu speichern, ohne ihre Authentizität zu manipulieren. Sie können dieses Tool kostenlos ausprobieren, da Wondershare eine kostenlose Testversion anbietet und alle Funktionen testen, um sich zu entscheiden. Es extrahiert auch effizient Daten von gesperrten Geräten oder deren System abgestürzt ist. Das Gute daran ist, dass es die meisten Samsung-Produkte unterstützt und Sie nur die folgenden Schritte ausführen müssen, um Daten von Ihrem Tab zu extrahieren:

Dr.Fone - Datenrettung (Android)
Die weltweit erste Datenwiederherstellungssoftware für defekte Android-Geräte.
- Es kann auch verwendet werden, um Daten von defekten Geräten oder Geräten wiederherzustellen, die auf andere Weise beschädigt wurden, z. B. solche, die in einer Neustartschleife hängen bleiben.
- Höchste Abrufrate der Branche.
- Stellen Sie Fotos, Videos, Kontakte, Nachrichten, Anrufprotokolle und mehr wieder her.
- Kompatibel mit Samsung Galaxy-Geräten.
Führen Sie die folgenden Schritte aus, um die Daten von Samsung-Tablets zu retten, die nicht normal funktionieren.
1. Beginnen Sie mit dem Herunterladen, Installieren und Ausführen des Dr.Fone – Datenwiederherstellungs-Tools auf Ihrem PC und fahren Sie dann fort, um Ihren Tab mit einem USB-Kabel zu verbinden und zum Hauptbildschirm der Software zu gehen.

Sobald Sie die Software starten, sehen Sie viele Registerkarten vor sich. Klicken Sie einfach auf „Von defektem Telefon wiederherstellen“ und fahren Sie fort.

2. Wählen Sie in diesem Schritt aus den beiden Optionen die wahre Natur Ihrer Registerkarte aus, wie im folgenden Screenshot gezeigt.

3. Sie werden nun aufgefordert, den Modelltyp und den Namen Ihres Tabs einzugeben, wie im folgenden Screenshot gezeigt. Geben Sie die korrekten Details an, damit die Software Ihren Tab reibungslos identifizieren kann, und bestätigen Sie dies, bevor Sie auf „Weiter“ klicken.

4. Jetzt müssen Sie die Anweisungen, wie im Screenshot unten gezeigt, sorgfältig lesen, um auf Ihrer Registerkarte in den Download-Modus zu gelangen, und auf „Weiter“ klicken.

5. Jetzt können Sie eine Vorschau aller Dateien auf dem Bildschirm anzeigen, sicherstellen, dass Sie alles haben, was Sie brauchen, und einfach auf „Auf Computer wiederherstellen“ klicken. Das ist alles, Sie haben Ihre Daten erfolgreich abgerufen.

Im Großen und Ganzen sind Probleme mit Samsung-Tablets nicht schwer zu lösen. Sie müssen nur geduldig und taktvoll mit Ihrem Tab sein. Vergessen Sie also nicht, uns im Kommentarbereich unten Ihre Meinung zu diesem Artikel mitzuteilen.
Samsung-Probleme
- Probleme mit Samsung-Telefonen
- Samsung-Tastatur angehalten
- Samsung gemauert
- Samsung Odin Fail
- Samsung Freeze
- Samsung S3 lässt sich nicht einschalten
- Samsung S5 lässt sich nicht einschalten
- S6 lässt sich nicht einschalten
- Galaxy S7 lässt sich nicht einschalten
- Samsung Tablet lässt sich nicht einschalten
- Samsung-Tablet-Probleme
- Schwarzer Samsung-Bildschirm
- Samsung startet immer wieder neu
- Samsung Galaxy Plötzlicher Tod
- Samsung J7 Probleme
- Samsung-Bildschirm funktioniert nicht
- Samsung Galaxy eingefroren
- Samsung Galaxy Bildschirm kaputt
- Tipps für Samsung-Telefone






Alice MJ
Mitarbeiter Redakteur
Gesamtnote 4,5 ( 105 Teilnehmer)