So beheben Sie Samsung Galaxy Sudden Death: Black Screen of Death
In diesem Artikel lernen Sie die Symptome des plötzlichen Todes von Samsung kennen, wie Sie Daten von einem toten Samsung wiederherstellen und ein intelligentes Systemreparaturtool, um das Problem zu beheben.
27. Apr. 2022 • Abgelegt unter: Tipps für verschiedene Android-Modelle • Bewährte Lösungen
SDS (Sudden Death Syndrome) ist ein sehr schlimmer Fehler, der viele Samsung Galaxy-Smartphones tötet. Aber was ist dieser Fehler und was macht er?? Nun, alles beginnt mit dem Speicherchip der Samsung Galaxy Smartphones. Wenn der Chip Ihrer Galaxie beschädigt ist, sind Sie weg, oder Sie sind in Sicherheit. Ihr Telefon hängt sich 4-5 Mal am Tag auf oder startet von selbst neu.
Lesen Sie mehr: Ich habe den plötzlichen Tod von Samsung Galaxy satt und möchte ein neues Samsung S9? kaufen. Überprüfen Sie , wie Sie alles in 5 Minuten vom alten Samsung-Telefon auf das Samsung S8 übertragen können .
- Teil 1: Symptome des plötzlichen Todes der Samsung-Galaxie
- Teil 2: Speichern Sie die Daten auf Ihrem toten Samsung Galaxy
- Teil 3: So reparieren Sie Ihren Samsung Galaxy Black Screen of Death
- Teil 4: Nützliche Tipps, um den plötzlichen Tod der Samsung-Galaxie zu vermeiden
Teil 1: Symptome des plötzlichen Todes der Samsung-Galaxie
- • Das grüne Licht blinkt weiter, aber das Telefon reagiert nicht mehr.
- • Das Telefon beginnt neu zu starten und stürzt häufig mit sehr plötzlichem Batterieverbrauch ab.
- • Die Probleme mit Einfrieren/Trägheit treten häufiger auf.
- • Das Telefon verhält sich merkwürdig und startet von selbst neu.
- • Nach einiger Zeit kommt es immer häufiger zu zufälligen Einfrierungen und Neustarts.
- • Das Telefon wird langsam und es dauert länger, bis eine Aktion abgeschlossen ist.
- • Nach den oben genannten Symptomen stirbt Ihr Telefon schließlich ab und startet nie wieder.
Teil 2: Speichern Sie die Daten auf Ihrem toten Samsung Galaxy
Nun, wenn eine Person tot ist, gibt es keine Möglichkeit, Informationen aus ihrem Kopf zu bekommen. Aber ja, Sie können die Daten auf Ihren Samsung Galaxy-Smartphones wiederherstellen und speichern. Es gibt viele Datenwiederherstellungssoftware, die Ihnen helfen könnten, Ihre Daten vom Samsung Galaxy-Smartphone wiederherzustellen. Wir werden einige Möglichkeiten besprechen, wie wir auf Ihrem Samsung Galaxy-Smartphone gespeicherte Daten wiederherstellen können.
Dr.Fone – Datenwiederherstellung (Android) ist die weltweit erste Android-Dateiwiederherstellungssoftware, die entwickelt wurde, um Dateien von Android-Telefonen und -Tablets wiederherzustellen. Jetzt unterstützt es mehr als 2000 Android-Geräte und verschiedene Android-Betriebssystemversionen.

Dr.Fone - Datenrettung (Android)
Die weltweit erste Datenwiederherstellungssoftware für defekte Android-Geräte.
- Es kann auch verwendet werden, um Daten von defekten Geräten oder Geräten wiederherzustellen, die auf andere Weise beschädigt wurden, z. B. solche, die in einer Neustartschleife stecken.
- Höchste Abrufrate der Branche.
- Stellen Sie Fotos, Videos, Kontakte, Nachrichten, Anrufprotokolle und mehr wieder her.
- Kompatibel mit Samsung Galaxy-Geräten.
Dr.Fone - Datenwiederherstellung (Android) funktioniert sehr gut, um gelöschte Dateien auf Android-Geräten wiederherzustellen. Allerdings können nicht alle gelöschten Dateien von Ihrem Android-Gerät wiederhergestellt werden, wenn Sie mit der Wiederherstellung nicht richtig umgehen. So verbinden Sie Ihr Android-Gerät mit Ihrem Computer:
Hinweis: Wenn Sie Daten von einem defekten Samsung wiederherstellen, stellen Sie sicher, dass Ihr Samsung-Gerät älter als Android 8.0 ist oder gerootet ist. Andernfalls kann die Wiederherstellung fehlschlagen.
Schritt 1. Starten Sie Dr.Fone
Öffnen Sie dr.fone und verwenden Sie das Kabel, um Ihr Android-Gerät mit Ihrem Computer zu verbinden. Wählen Sie „Datenwiederherstellung“. Um die Daten von dem beschädigten Telefon wiederherzustellen, klicken Sie auf „Von defektem Telefon wiederherstellen“ auf der linken Seite des Fensters.

Schritt 2. Auswahl der wiederherzustellenden Dateitypen
Nachdem der Scan abgeschlossen ist, sehen Sie ein Fenster zur Auswahl der Dateitypen, die Sie wiederherstellen möchten. Sie können bestimmte Dateien auswählen, indem Sie neben ihnen auf klicken, oder die Option „Alle auswählen“ auswählen. Zu den Dateitypen, die mit Wondershare Dr.Fone wiederhergestellt werden können, gehören Kontakte, Anruflisten, Nachrichten, Fotos, Videos, WhatsApp-Nachrichten und Dokumente. Klicken Sie auf „Weiter“, um fortzufahren.

Schritt 3. Bestimmen Sie die Art des Fehlers
Sie müssen den Fehlertyp auswählen, mit dem Sie es zu tun haben, nachdem die Dateitypen ausgewählt wurden. Auf dem Bildschirm werden zwei Optionen angezeigt: „Touchscreen reagiert nicht oder kann nicht auf das Telefon zugreifen“ und „Schwarzer/kaputter Bildschirm“. Klicken Sie auf Ihren jeweiligen Fehlertyp, um zum nächsten Schritt zu gelangen.

Im nächsten Fenster haben Sie die Möglichkeit, die Marke und das Modell Ihres Geräts auszuwählen. Wählen Sie die entsprechende Option aus der Dropdown-Liste und klicken Sie auf „Weiter“. Diese Funktion funktioniert nur mit ausgewählten Samsung Galaxy-Telefonen und -Tabs.

Schritt 4. Starten des Download-Modus auf dem Samsung Galaxy
Sie müssen den Anweisungen im Fenster folgen, um den Vorgang zu starten:
- • Schalten Sie das Telefon aus
- • Halten Sie nun die „Lautstärke verringern“-Taste des Telefons und die „Home“- und „Power“-Tasten eine Weile gedrückt.
- • Drücken Sie dann die Taste „Lautstärke erhöhen“, um den Download-Modus zu starten.

Schritt 5. Analysieren Sie Ihr Samsung Galaxy
Als nächstes gleicht Dr.Fone Ihr Galaxy-Modell ab und analysiert automatisch die darauf befindlichen Daten.

Schritt 6. Wählen Sie die Daten vom toten Samsung Galaxy aus und stellen Sie sie wieder her
Nach erfolgreichem Abschluss des Scanvorgangs sehen Sie Ihre Daten in Kategorien sortiert auf der linken Seite des Dr.Fone-Fensters. Sie können eine Vorschau Ihrer gescannten Daten anzeigen und diejenigen auswählen, die Sie sichern möchten. Nachdem Sie mit der Auswahl fertig sind, klicken Sie auf die Schaltfläche „Auf Computer wiederherstellen“, um den Vorgang zu starten.
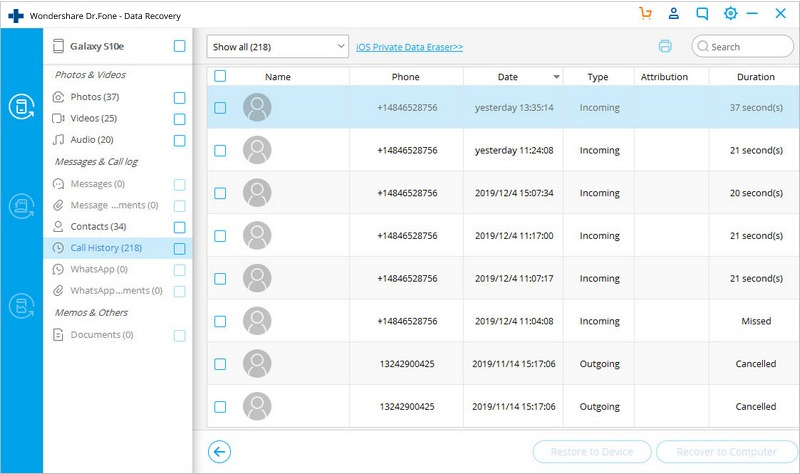
Video zu Dr.Fone – Datenwiederherstellung (Android)
Teil 3: So reparieren Sie Ihren Samsung Galaxy Black Screen of Death
Wenn Sie ein Samsung Galaxy haben und auf das Problem mit dem schwarzen Bildschirm gestoßen sind, machen Sie sich keine Sorgen. Im Folgenden finden Sie einige Schritte, die Sie unternehmen können, um dieses Problem zu beheben.
SCHRITT 1: Soft-Reset

Ein Soft-Reset beinhaltet den Neustart Ihres Samsung Galaxy, beinhaltet aber den zusätzlichen Schritt, die gesamte Stromversorgung des Mobilteils zu unterbrechen. Ein normaler Soft-Reset umfasst das Ausschalten des Telefons, das Entfernen des Akkus für 30 Sekunden und das Neustarten des Telefons nach dem Austausch des Akkus.
Wenn bei Ihrem Samsung Galaxy ein Problem mit einem schwarzen Bildschirm auftritt, können Sie gleich die Rückseite des Telefons entfernen und den Akku für mindestens 30 Sekunden herausnehmen. Legen Sie als Nächstes den Akku zusammen mit der hinteren Abdeckung wieder ein und halten Sie die Ein- / Aus-Taste gedrückt, bis sich Ihr Samsung Galaxy einschaltet. Dieser Schritt kümmert sich sicher um das Problem mit dem schwarzen Bildschirm Ihres Geräts.
SCHRITT 2: Deaktivieren Sie den dunklen Bildschirmmodus
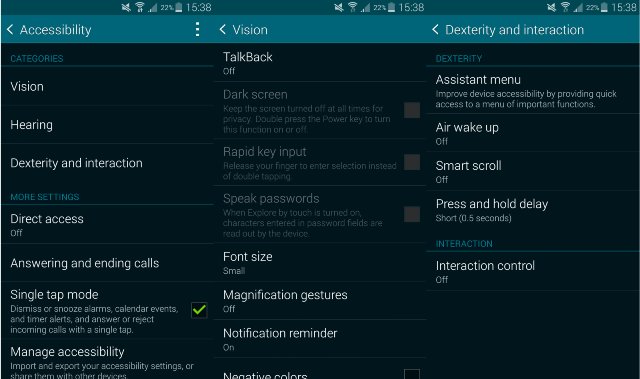
Wenn Sie auf Ihr Telefon zugreifen können, vergewissern Sie sich, dass die Funktion „Dunkler Bildschirm“ des Samsung Galaxy deaktiviert ist.
Gehen Sie dazu zu Einstellungen > Barrierefreiheit > Sehvermögen > Dunkler Bildschirm und deaktivieren Sie diese Option.
SCHRITT 3: Apps deaktivieren/deinstallieren
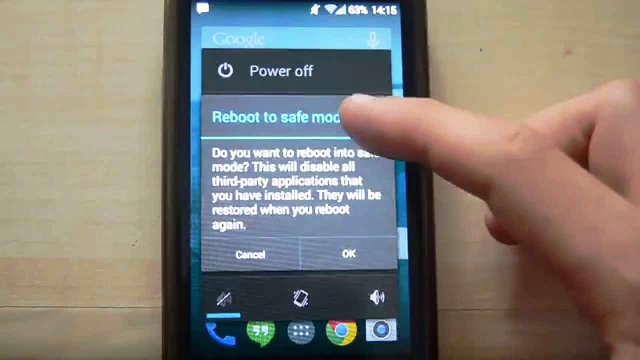
Es besteht die Möglichkeit, dass eine betrügerische App oder ein betrügerisches Widget das Problem verursacht. Um dies zu überprüfen, starten Sie Ihr Samsung Galaxy im abgesicherten Modus. Tun Sie dies, indem Sie Ihr Telefon ausschalten und dann wieder einschalten. Wenn das Samsung-Logo während des Neustarts angezeigt wird, halten Sie die Leiser-Taste gedrückt, bis der Sperrbildschirm angezeigt wird. Der abgesicherte Modus wird in der unteren linken Ecke des Displays des Mobilteils angezeigt.
SCHRITT 4: Entfernen Sie die SD-Karte
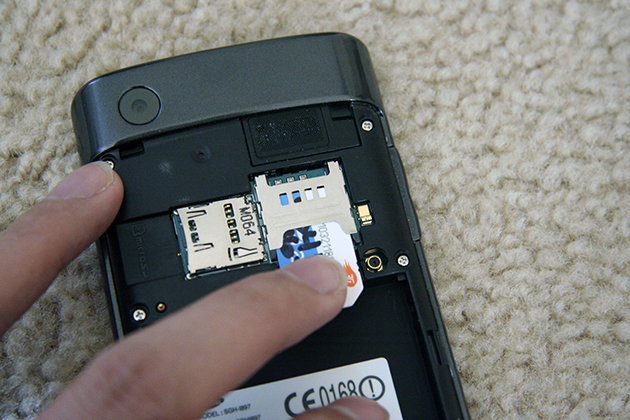
SD-Karten haben manchmal Kompatibilitätsprobleme mit dem Samsung Galaxy S5. Entfernen Sie die SD-Karte aus Ihrem Telefon, starten Sie das Gerät neu.
Wenn Sie alles getan haben, was Sie konnten, einschließlich eines Zurücksetzens auf die Werkseinstellungen als letzten Ausweg, und Ihr Samsung Galaxy immer noch auf das Problem mit dem schwarzen Bildschirm stößt, hat Ihr Mobilteil möglicherweise ein Hardwareproblem, und das Beste, was Sie tun können, ist, sich an Ihren Händler, Mobilfunkanbieter, oder Samsung, um Ihr Telefon überprüfen zu lassen.
Teil 4: Nützliche Tipps, um den plötzlichen Tod der Samsung-Galaxie zu vermeiden
Einige der Tipps, die Sie befolgen sollten, um den plötzlichen Tod der Samsung-Galaxie zu vermeiden:
- • Verwenden Sie immer Antivirus, um Ihr Telefon vor Viren zu schützen.
- • Installieren Sie niemals Anwendungen aus nicht vertrauenswürdigen Quellen.
- • Sichern Sie Ihr Samsung-Telefon regelmäßig, damit Sie Daten wiederherstellen können, wenn etwas passiert.
- • Aktualisieren Sie Ihr Smartphone mit der richtigen Firmware.
- • Wenn Ihr Akku nicht richtig funktioniert, ersetzen Sie ihn.
- • Lassen Sie Ihr Telefon niemals für längere Ladezeiten liegen.
Samsung-Probleme
- Probleme mit Samsung-Telefonen
- Samsung-Tastatur angehalten
- Samsung gemauert
- Samsung Odin Fail
- Samsung Freeze
- Samsung S3 lässt sich nicht einschalten
- Samsung S5 lässt sich nicht einschalten
- S6 lässt sich nicht einschalten
- Galaxy S7 lässt sich nicht einschalten
- Samsung Tablet lässt sich nicht einschalten
- Samsung-Tablet-Probleme
- Schwarzer Samsung-Bildschirm
- Samsung startet immer wieder neu
- Samsung Galaxy Plötzlicher Tod
- Samsung J7 Probleme
- Samsung-Bildschirm funktioniert nicht
- Samsung Galaxy eingefroren
- Samsung Galaxy Bildschirm kaputt
- Tipps für Samsung-Telefone






Alice MJ
Mitarbeiter Redakteur
Gesamtnote 4,5 ( 105 Teilnehmer)