So setzen Sie Samsung Galaxy-Geräte hart/auf Werkseinstellungen zurück?
In diesem Artikel erfahren Sie, wie Sie Galaxy-Geräte in 3 Hauptszenarien hart/auf die Werkseinstellungen zurücksetzen, sowie ein 1-Klick-Tool, um Samsung hart zurückzusetzen.
13. Mai 2022 • Abgelegt unter: Probleme mit Android-Mobilgeräten beheben • Bewährte Lösungen
Samsung, der zweitgrößte Mobilfunkhersteller der Welt, hat eine Reihe von Handys für seine äußerst beliebte „Galaxy“-Serie auf den Markt gebracht. In diesem Artikel konzentrieren wir uns insbesondere darauf, zu lernen, wie man Samsung Galaxy-Geräte zurücksetzt. Lassen Sie uns zunächst besprechen, warum wir das Gerät zurücksetzen müssen.
Samsung Galaxy-Geräte verfügen über hervorragende Spezifikationen und High-End-Leistung. Manchmal, wenn das Telefon alt wird und viel benutzt wurde, sind wir jedoch mit Problemen wie Einfrieren, Aufhängen, schlecht reagierendem Bildschirm und vielem mehr konfrontiert. Um diese Situation zu überwinden, ist es jetzt notwendig, Samsung Galaxy hart zurückzusetzen. Wenn Sie Ihr Gerät verkaufen möchten, müssen Sie außerdem Samsung hart zurücksetzen, um seine privaten Daten zu schützen. Wir werden dies etwas später besprechen.
Ein Zurücksetzen auf die Werkseinstellungen kann eine Reihe von Problemen mit Ihrem Gerät lösen, z.
- Es behebt alle Probleme mit abgestürzter Software.
- Dieser Vorgang entfernt Viren und Malware vom Gerät.
- Bugs und Glitches können entfernt werden.
- Einige unerwünschte Einstellungen, die von Benutzern unwissentlich vorgenommen wurden, können rückgängig gemacht werden.
- Es entfernt unerwünschte Apps vom Gerät und macht es frisch.
- Langsame Leistung kann aussortiert werden.
- Es entfernt unsichere Apps, die die Geschwindigkeit des Geräts beeinträchtigen oder beeinträchtigen können.
Samsung Galaxy-Geräte können in zwei Prozessen zurückgesetzt werden.
Teil 1: So setzen Sie Samsung über die Einstellungen auf die Werkseinstellungen zurück
Das Zurücksetzen auf die Werkseinstellungen ist ein guter Prozess, um Ihr Gerät wie neu zu machen. Aber bevor Sie fortfahren, müssen Sie die folgenden Schritte ausführen:
• Finden Sie eine zuverlässige Android-Sicherungssoftware , um alle Ihre internen Daten auf einem beliebigen externen Speichergerät zu sichern, da dieser Vorgang alle Benutzerdaten im internen Speicher löscht. Alternativ können Sie dr.fone - Sichern & Wiederherstellen (Android) verwenden.
• Stellen Sie sicher, dass das Gerät noch zu mindestens 70 % aufgeladen ist, um den langen Vorgang des Zurücksetzens auf die Werkseinstellungen zu überstehen.
• Dieser Vorgang kann nicht rückgängig gemacht werden, seien Sie also sehr sicher, bevor Sie mit dem Zurücksetzen des Samsung Galaxy auf die Werkseinstellungen fortfahren.
Der einfachste Vorgang zum Zurücksetzen auf die Werkseinstellungen oder zum Hard-Reset von Samsung ist die Verwendung des Einstellungsmenüs. Wenn sich Ihr Gerät in der Arbeitsphase befindet, können Sie nur diese benutzerfreundliche Option verwenden.
Schritt - 1 Öffnen Sie das Einstellungsmenü Ihres Geräts und suchen Sie dann nach "Sichern und Zurücksetzen".
Schritt – 2 Tippen Sie auf die Option „Sichern & Zurücksetzen“.
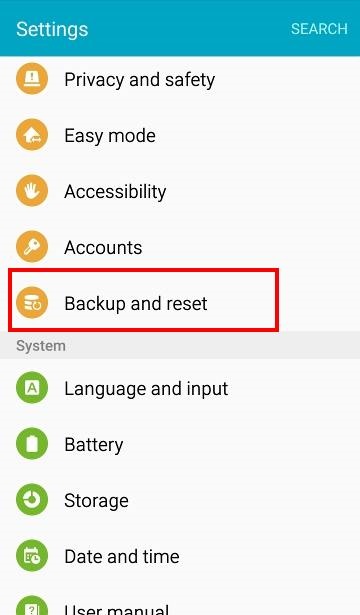
Schritt – 3 Sie sollten jetzt die Option „Werksdaten zurücksetzen“ sehen. Klicken Sie auf diese Option und dann auf „Gerät zurücksetzen“
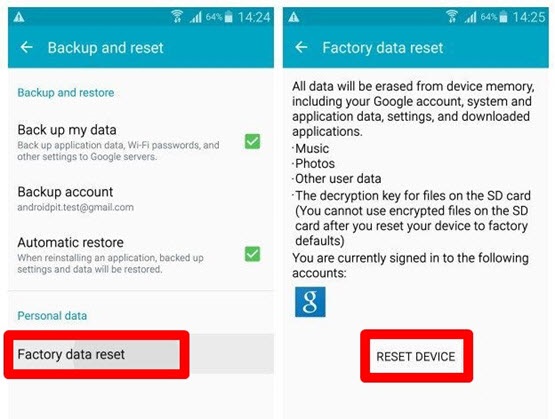
Schritt – 4 Wenn Sie erfolgreich auf die Option „Gerät zurücksetzen“ getippt haben, können Sie jetzt „Alles löschen“ auf Ihrem Gerät sehen. Bitte tippen Sie darauf, um den Samsung Galaxy-Reset-Vorgang zu starten.
Es kann einige Minuten dauern, bis Ihr Gerät vollständig zurückgesetzt ist. Bitte greifen Sie während dieses Vorgangs nicht ein, indem Sie das Gerät ausschalten oder den Akku entfernen, da dies zu Schäden an Ihrem Gerät führen kann. Nach ein paar Minuten werden alle Ihre Daten gelöscht und Sie sollten ein frisch werkseitig wiederhergestelltes Samsung-Gerät sehen. Denken Sie auch hier daran, vor dem Zurücksetzen auf die Werkseinstellungen eine vollständige Sicherung des Samsung -Geräts zu erstellen.
Teil 2: So setzen Sie Samsung auf die Werkseinstellungen zurück, wenn es gesperrt ist
Manchmal ist Ihr Galaxy-Gerät möglicherweise gesperrt oder das Menü ist aufgrund von Softwareproblemen nicht zugänglich. In diesem Szenario kann Ihnen diese Methode helfen, diese Probleme zu lösen.
Gehen Sie die unten aufgeführte Schritt-für-Schritt-Anleitung durch, um das Samsung Galaxy-Gerät auf die Werkseinstellungen zurückzusetzen.
Schritt 1 - Schalten Sie das Gerät aus, indem Sie die Ein-/Aus-Taste drücken (falls nicht bereits ausgeschaltet).
Schritt 2 – Drücken Sie nun die Lauter-, Power- und Menü-Taste zusammen, bis das Gerät vibriert und das Samsung-Logo erscheint.
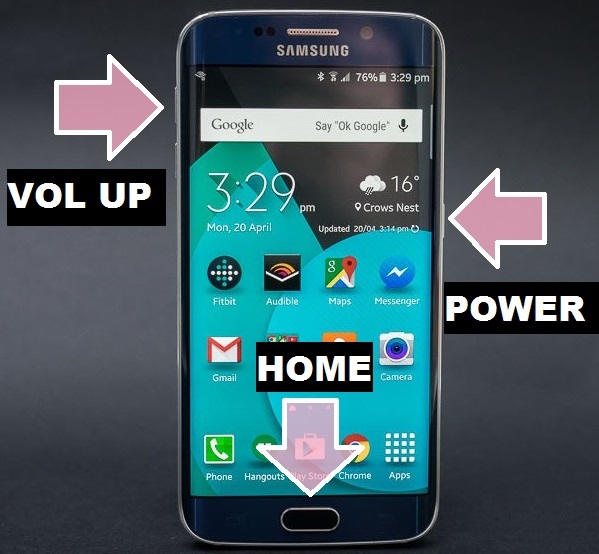
Schritt 3 – Das Gerät startet nun erfolgreich im Wiederherstellungsmodus. Wenn Sie fertig sind, wählen Sie „Daten löschen / Zurücksetzen auf Werkseinstellungen“ aus den Optionen. Verwenden Sie die Lauter- und Leiser-Taste für die Navigation und die Einschalttaste, um die Option auszuwählen.
Hinweis: Denken Sie zu diesem Zeitpunkt daran, dass Ihr mobiler Touchscreen nicht funktioniert.
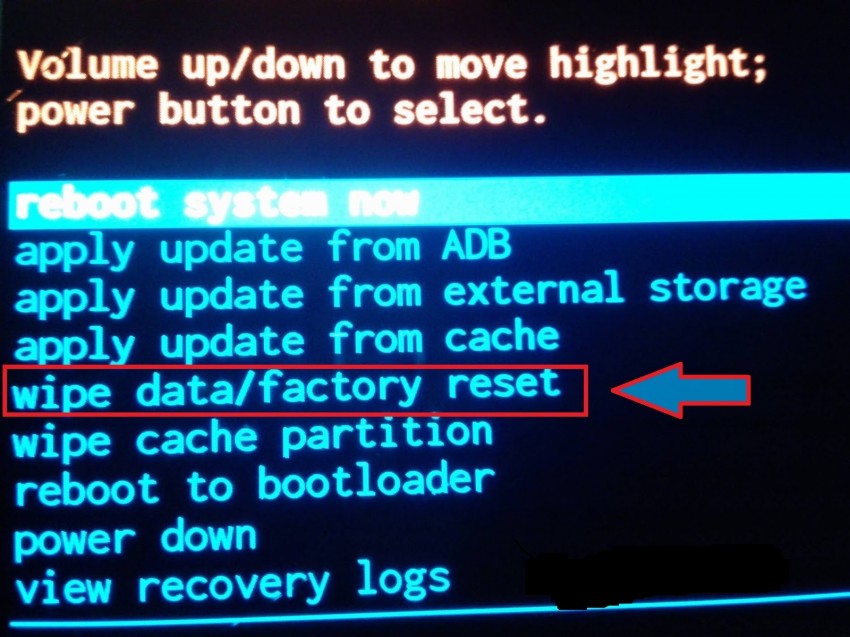
Schritt 4 – Wählen Sie nun „Alle Benutzerdaten löschen“ – tippen Sie auf „Ja“, um mit dem Zurücksetzen von Samsung fortzufahren.

Schritt 5 – Wenn der Vorgang abgeschlossen ist, tippen Sie abschließend auf „System jetzt neu starten“, um ein werkseitig wiederhergestelltes und frisches Samsung Galaxy-Gerät zu begrüßen.

Starten Sie jetzt Ihr Gerät neu, wodurch der Vorgang zum Zurücksetzen auf die Werkseinstellungen abgeschlossen wird, und Sie hätten viele Probleme überwunden.
Teil 3: So löschen Sie Samsung vor dem Verkauf vollständig
Jeden Tag werden mehr und mehr neue Mobiltelefone mit neuen und besseren Funktionen auf den Markt gebracht, und in dieser sich ändernden Zeit möchten die Menschen ihre alten Mobiltelefone verkaufen und etwas Geld sammeln, um ein neues Modell zu kaufen. Vor dem Verkauf ist es jedoch sehr wichtig, alle Einstellungen, persönlichen Daten und Dokumente aus dem internen Speicher über die Option "Factory Reset" zu löschen.
Die Option "Factory Reset" führt eine "Wipe Data Option" durch, um alle persönlichen Daten vom Gerät zu löschen. Obwohl eine aktuelle Studie beweist, dass das Zurücksetzen auf die Werkseinstellungen überhaupt nicht sicher ist, da beim Zurücksetzen des Geräts ein Token für die sensiblen Daten des Benutzers aufbewahrt wird, die gehackt werden können. Sie können diese Token verwenden, um sich bei der persönlichen E-Mail-ID des Benutzers anzumelden, Kontakte und Fotos aus dem Laufwerksspeicher wiederherzustellen. Daher ist das Zurücksetzen auf die Werkseinstellungen natürlich überhaupt nicht sicher, wenn Sie Ihr altes Gerät verkaufen. Ihre privaten Daten sind gefährdet.
Um diese Situation zu überwinden, empfehlen wir Ihnen, das Dr.Fone-Toolkit - Android Data Eraser auszuprobieren .
Dieses Tool ist eines der besten auf dem Markt erhältlichen Tools, um alle sensiblen Daten von alten Geräten vollständig zu löschen. Der Hauptgrund für seine Popularität ist seine einfache und benutzerfreundliche Oberfläche, die alle auf dem Markt erhältlichen Android-Geräte unterstützt.
Durch einen einfachen Ein-Klick-Prozess kann dieses Toolkit alle persönlichen Daten vollständig von Ihrem verwendeten Gerät löschen. Es hinterlässt kein Token, das auf den vorherigen Benutzer zurückgeführt werden kann. So kann sich der Nutzer hinsichtlich des Schutzes seiner Daten zu 100 % sicher sein.

Dr.Fone-Toolkit - Android-Datenlöscher
Löschen Sie alles auf Android vollständig und schützen Sie Ihre Privatsphäre
- Einfacher Click-Through-Prozess.
- Löschen Sie Ihr Android vollständig und dauerhaft.
- Löschen Sie Fotos, Kontakte, Nachrichten, Anrufprotokolle und alle privaten Daten.
- Unterstützt alle auf dem Markt erhältlichen Android-Geräte.
Das Verfahren ist sehr einfach anzuwenden.
Laden Sie zunächst das Dr.Fone-Toolkit für Android auf Ihren Windows-PC herunter und starten Sie das Programm.

Verbinden Sie dann Ihr Android-Telefon über das USB-Kabel mit dem Computer. Stellen Sie sicher, dass Sie den USB-Debugging-Modus auf Ihrem Telefon aktiviert haben.

Bei erfolgreicher Verbindung erscheint dann automatisch das Toolkit und fordert Sie auf, dies zu bestätigen, indem Sie auf „Alle Daten löschen“ tippen.

Erneut werden Sie aufgefordert, den Vorgang zu bestätigen, indem Sie in das ausgewählte Feld „Löschen“ eingeben und sich zurücklehnen.

Nach einigen Minuten werden die Daten vollständig gelöscht und das Toolkit fordert Sie mit der Option „Factory Reset“ auf. Wählen Sie diese Option, und Sie sind fertig. Jetzt ist Ihr Android-Gerät sicher ausverkauft.

In diesem Artikel haben wir also gelernt, wie man Samsung Galaxy-Geräte formatiert und wie man die Daten vor dem Verkauf vollständig sichert, indem man das Dr.Fone Android Data Eraser Toolkit verwendet. Seien Sie vorsichtig und riskieren Sie Ihre persönlichen Daten nicht in der Öffentlichkeit. Denken Sie jedoch vor allem daran, alle wichtigen Daten zu sichern, bevor Sie mit dem Hard-Reset des Samsung-Geräts fortfahren. Seien Sie einfach sicher und genießen Sie Ihr brandneues zurückgesetztes Samsung Galaxy.
Android zurücksetzen
- Android zurücksetzen
- 1.1 Zurücksetzen des Android-Passworts
- 1.2 Google Mail-Passwort auf Android zurücksetzen
- 1.3 Hard-Reset von Huawei
- 1.4 Android-Datenlöschsoftware
- 1.5 Android-Apps zum Löschen von Daten
- 1.6 Android neu starten
- 1.7 Sanftes Zurücksetzen von Android
- 1.8 Android auf Werkseinstellungen zurücksetzen
- 1.9 LG-Telefon zurücksetzen
- 1.10 Android-Telefon formatieren
- 1.11 Daten löschen/Werksreset
- 1.12 Android ohne Datenverlust zurücksetzen
- 1.13 Tablet zurücksetzen
- 1.14 Android ohne Power-Button neu starten
- 1.15 Hard Reset Android ohne Lautstärketasten
- 1.16 Android-Telefon mit PC hart zurücksetzen
- 1.17 Android-Tablets hart zurücksetzen
- 1.18 Android ohne Home-Button zurücksetzen
- Samsung zurücksetzen
- 2.1 Samsung-Reset-Code
- 2.2 Samsung-Kontopasswort zurücksetzen
- 2.3 Samsung-Kontopasswort zurücksetzen
- 2.4 Samsung Galaxy S3 zurücksetzen
- 2.5 Samsung Galaxy S4 zurücksetzen
- 2.6 Samsung-Tablet zurücksetzen
- 2.7 Samsung hart zurücksetzen
- 2.8 Starten Sie Samsung neu
- 2.9 Samsung S6 zurücksetzen
- 2.10 Galaxy S5 auf Werkseinstellungen zurücksetzen






James Davis
Mitarbeiter Redakteur