[Vollständige Anleitung] Wie exportiert man Kontakte von Android?
07.03.2022 • Abgelegt bei: Datenübertragungslösungen • Bewährte Lösungen
Kontakte sind ein fester Bestandteil unseres täglichen Lebens. Aber es gibt Zeiten, in denen Sie Kontakte von Android auf den PC oder auf ein anderes Gerät exportieren müssen. Sie haben beispielsweise ein neues Android/iOS-Gerät gekauft und möchten nun Ihre Kontakte darauf übertragen. Oder Sie möchten vielleicht eine zusätzliche Kopie Ihrer Kontakte haben, damit Sie sich keine Gedanken über Datenverlustszenarien machen müssen. Wenn Sie nun nach Wegen suchen, wie Sie Kontakte von einem Android-Telefon exportieren können, sind Sie an der richtigen Stelle gelandet. Der heutige Beitrag ist speziell darauf zugeschnitten, Sie mit den einfachsten und bestmöglichen Methoden zum Exportieren von Kontakten vom Android-Telefon vertraut zu machen. Weiter lesen!
Teil 1. Wie exportiere ich Kontakte von Android auf einen PC/ein anderes Telefon?
Ganz am Anfang möchten wir Ihnen die einzigartige Lösung vorstellen, nämlich Dr.Fone - Telefon-Manager (Android) . Das Tool ist sehr effizient, wenn es darum geht, Kontakte von Android zu exportieren. Mit diesem leistungsstarken Tool können Sie mühelos Kontakte, Fotos, Videos, Apps, Dateien und vieles mehr übertragen/exportieren. Dr.Fone – Telefon-Manager (Android) ist ein renommiertes und vertrauenswürdiges Tool, das von Millionen zufriedener Benutzer auf der ganzen Welt empfohlen wird. Mit dr.fone - Telefon-Verwaltung (Android) haben Sie das Privileg, Ihre Daten nicht nur auf den PC zu exportieren oder zu übertragen. Sie können Ihre Daten aber auch sicher verwalten (importieren, bearbeiten, löschen, exportieren). Sehen wir uns nun die Vorteile des Exports von Kontakten von einem Android-Telefon über Dr.Fone - Telefon-Manager an:

dr.fone - Telefon-Manager (Android)
One-Stop-Lösung zum Exportieren von Kontakten von Android auf den PC
- Übertragen, verwalten, exportieren/importieren Sie Ihre Musik, Fotos, Videos, Kontakte, SMS, Apps usw.
- Sichern Sie Ihre Musik, Fotos, Videos, Kontakte, SMS, Apps usw. auf dem Computer und stellen Sie sie einfach wieder her.
- Übertragen Sie iTunes auf Android (umgekehrt).
- Vollständig kompatibel mit über 3000 Android-Geräten (Android 2.2 - Android 8.0) von Samsung, LG, HTC, Huawei, Motorola, Sony usw.
So exportieren Sie Kontakte von einem Android-Telefon auf einen Windows/Mac-PC
In diesem Abschnitt stellen wir Ihnen den detaillierten Prozess zum Exportieren von Kontakten von Android auf Ihren PC mit Dr.Fone - Telefon-Verwaltung vor. Hier ist, was Sie tun müssen.
Bitte denken Sie daran:
Schritt 1: Laden Sie das Dr.Fone – Telefon-Manager-Tool herunter und starten Sie es.
Schritt 2: Klicken Sie auf die Registerkarte „Übertragen“ und verbinden Sie Ihr Android-Gerät mit Ihrem PC.

Schritt 3: Das Dr.Fone – Telefon-Manager-Tool erkennt Ihr Gerät automatisch.

Schritt 4: Wählen Sie als Nächstes oben die Registerkarte „Informationen“ und dann die gewünschten Kontakte aus.

Schritt 5: Klicken Sie auf das Symbol „Exportieren“. Entscheiden Sie sich dann je nach Ihren Anforderungen für eine der unten genannten Optionen.

Schritt 6: Wählen Sie zuletzt den bevorzugten Ort aus, an dem Sie die exportierten Kontakte vom Android-Telefon speichern möchten.
Innerhalb kurzer Zeit ist der Exportvorgang abgeschlossen. Auf Ihrem Bildschirm erscheint eine Popup-Meldung mit der Meldung „Export erfolgreich“. Sie sind jetzt alle sortiert.
Tipp: Um Kontakte von Ihrem PC nach Android zu importieren, können Sie auch das Symbol „Importieren“ verwenden, das direkt neben dem Symbol „Exportieren“ verfügbar ist.
Teil 2. Wie exportiere ich Kontakte von Android nach Google/Gmail?
In diesem Teil des Artikels stellen wir Ihnen die beiden Methoden vor, mit denen Sie Android-Telefonkontakte nach Google/Gmail exportieren können. Die erste Methode besteht darin, die vCard- (VCF) oder CSV-Datei direkt in Ihre Google-Kontakte zu importieren. Alternativ können Sie Kontakte direkt von Android zu Google/Gmail importieren. Lassen Sie uns nun den Schritt-für-Schritt-Prozess herausfinden, um beide Methoden auszuführen.
CSV/vCard in Gmail importieren:
- Besuchen Sie Gmail.com und melden Sie sich bei Ihrem Gmail-Konto an, in das Sie Telefonkontakte exportieren möchten.
- Klicken Sie nun auf das „Gmail“-Symbol, das auf dem Gmail-Dashboard in der oberen linken Ecke Ihres Bildschirms verfügbar ist. Ein Dropdown-Menü wird angezeigt. Wählen Sie die Option „Kontakte“, um das Kontaktmanager-Dashboard zu starten.
- Drücken Sie dann die Schaltfläche „Mehr“ und wählen Sie die Option „Importieren“ aus dem erscheinenden Dropdown-Menü.
Hinweis: Sie können dieses Menü auch für andere Vorgänge wie Exportieren, Sortieren und Zusammenführen von Duplikaten usw. verwenden.
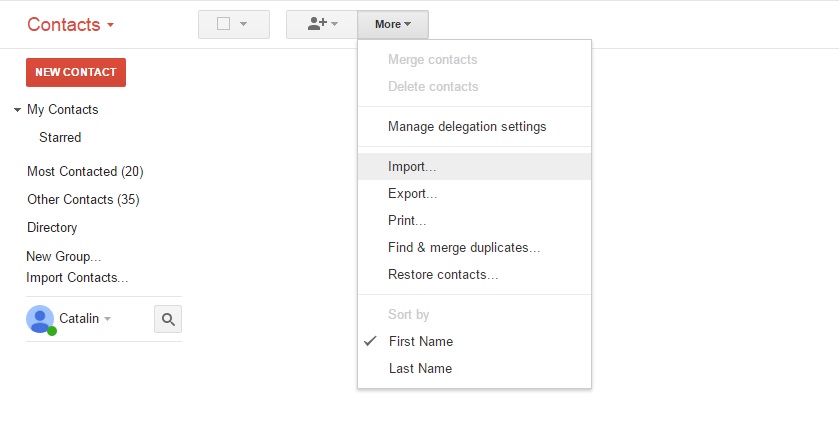
Jetzt erscheint ein Dialogfeld „Kontakte importieren“ auf Ihrem Bildschirm. Klicken Sie auf die Schaltfläche „Datei auswählen“, um durch Ihren Computer zu navigieren und die bevorzugte vCard/CSV-Datei hochzuladen. Suchen Sie im Fenster „Datei-Explorer“ die CSV-Datei, die wir mit der Dr.Fone – Telefon-Manager-App im vorherigen Teil des Artikels erstellt haben. Wenn Sie fertig sind, klicken Sie auf die Schaltfläche „Importieren“ und Sie sind fertig.
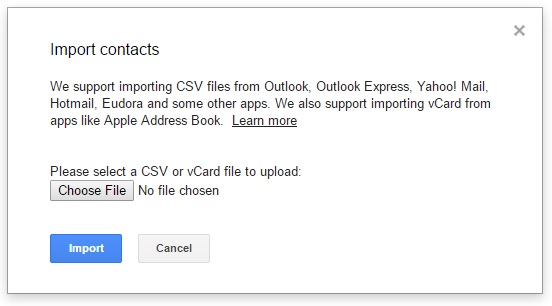
Alternative Methode:
Stellen Sie sicher, dass Ihr Gerät bereits mit einem Google-Konto verknüpft wurde. Wenn dies nicht der Fall ist, müssen Sie Ihr Gerät zuerst mit einem Gmail-Konto konfigurieren. Beginnen Sie dann mit dem unten beschriebenen Verfahren.
- Starten Sie „Einstellungen“ auf Ihrem Android, tippen Sie auf „Konten“ und wählen Sie dann „Google“. Wählen Sie das gewünschte „Gmail-Konto“, in das Sie Android-Kontakte exportieren möchten.
- Jetzt werden Sie zu einem Bildschirm weitergeleitet, auf dem Sie die Datentypen auswählen müssen, die Sie in das Google-Konto exportieren möchten. Schalten Sie den Kippschalter neben „Kontakte“ ein, falls dies noch nicht geschehen ist. Klicken Sie dann auf die „3 vertikalen Punkte“ in der rechten oberen Ecke und tippen Sie anschließend auf die Schaltfläche „Jetzt synchronisieren“.
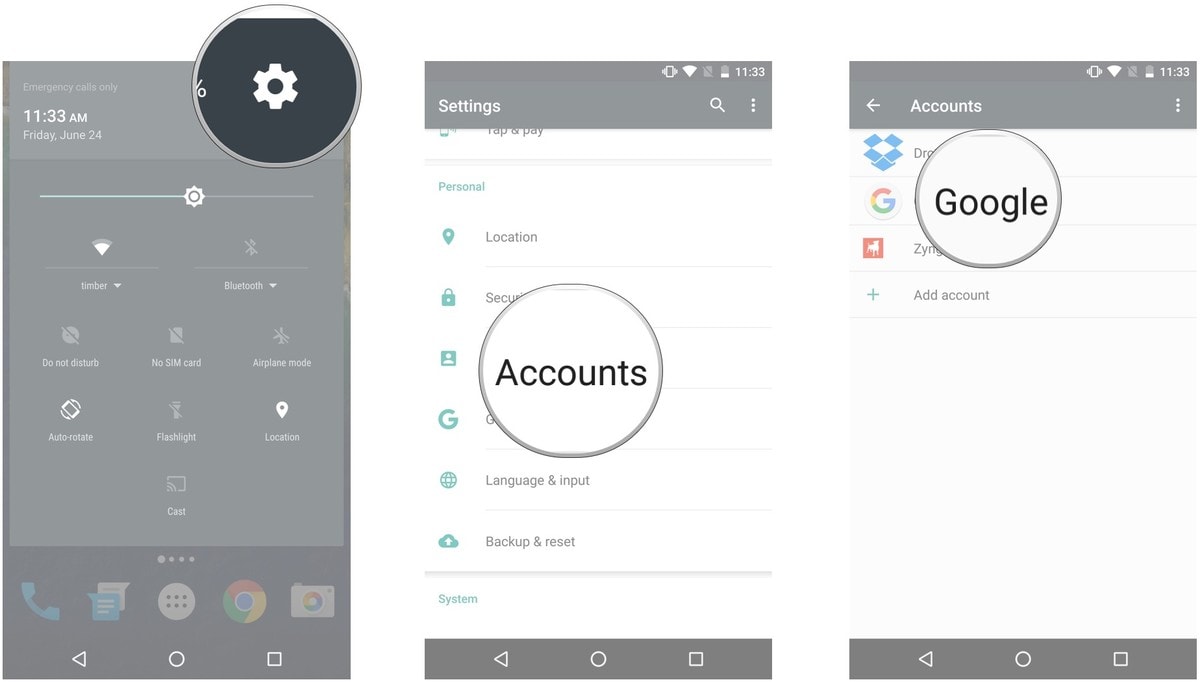
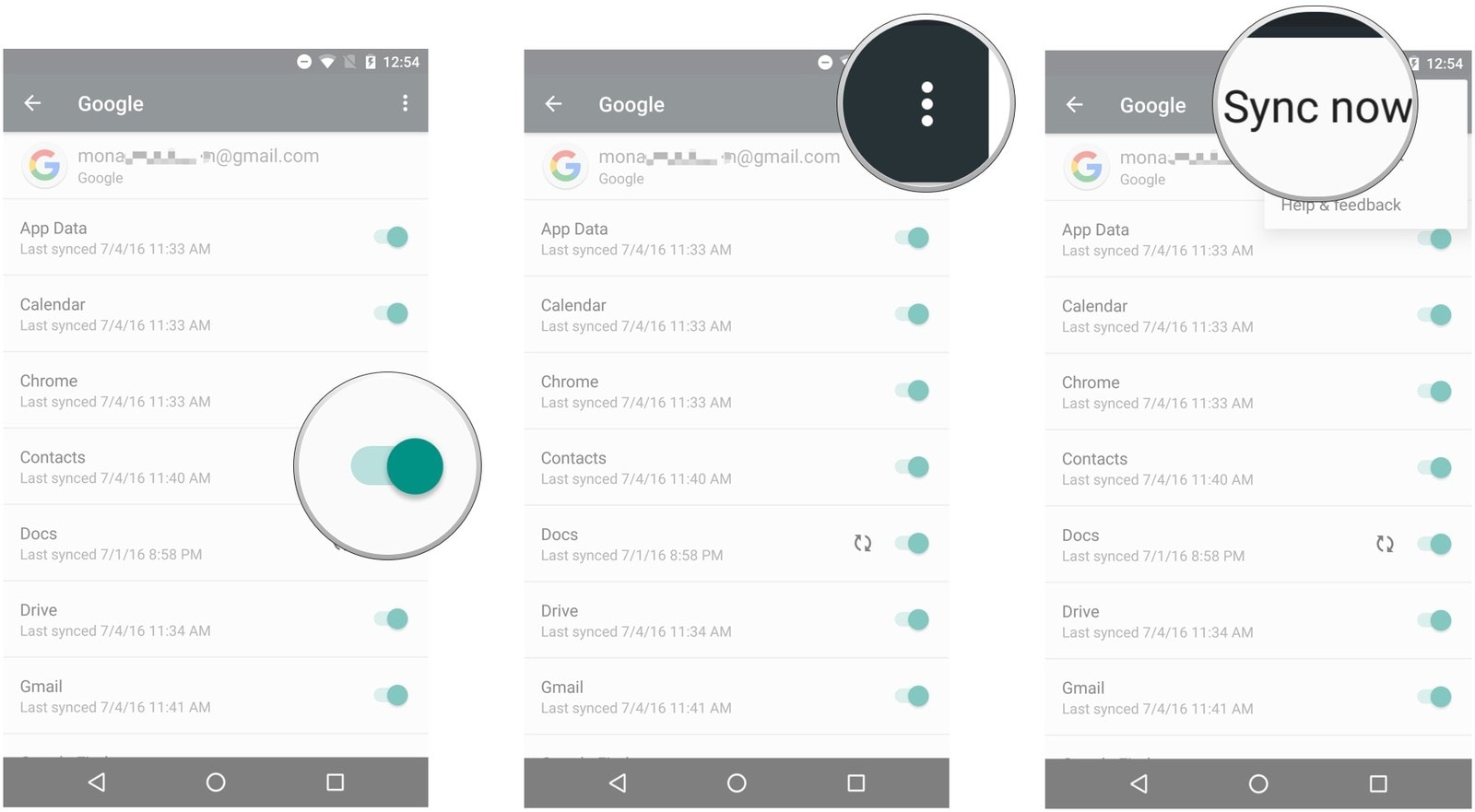
Teil 3. Wie exportiere ich Android-Kontakte auf einen USB-Speicher/eine SD-Karte?
Hier in diesem Abschnitt werden wir aufdecken, wie Sie Kontakte von einem Android-Telefon mit der integrierten Funktion zum Importieren und Exportieren von Android-Kontakten exportieren. Stellen Sie sicher, dass auf Ihrem externen Speicher, dh SD-Karte/USB-Speicher, genügend Speicherplatz verfügbar ist. Außerdem exportiert diese Methode Ihren Telefonkontakt in eine vCard (*.vcf). Dieser Dateityp kann verwendet werden, um Kontakte über Google zu importieren oder Kontakte auf Ihrem Smartphone wiederherzustellen. Hier ist die Schritt-für-Schritt-Anleitung dafür.
- Schnappen Sie sich Ihr Android-Gerät und starten Sie die native „Kontakte“-App darüber. Berühren Sie nun die Taste „Mehr/Menü“ auf Ihrem Gerät, um ein Popup-Menü aufzurufen. Wählen Sie dann die Option Importieren/Exportieren.
- Klicken Sie im erscheinenden Popup-Menü auf die Option „Auf SD-Karte exportieren“. Bestätigen Sie Ihre Aktionen, indem Sie auf „OK“ tippen. Anschließend wird der Exportprozess eingeleitet. Innerhalb kurzer Zeit werden alle Ihre Android-Kontakte auf Ihre SD-Karte exportiert.
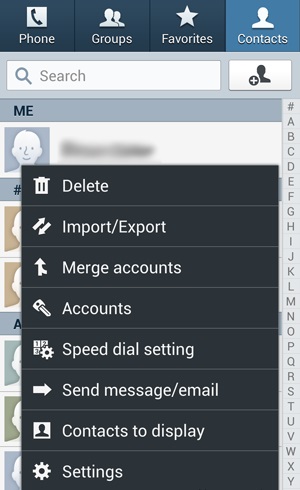
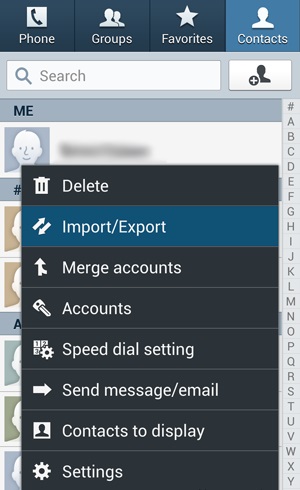
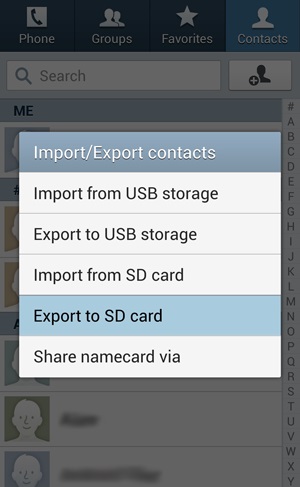
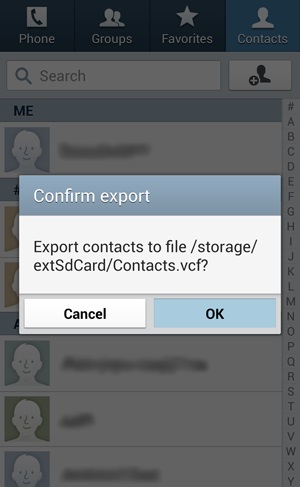
Letzte Worte
Ein neues Telefon ohne Kontakte scheint unvollständig. Dies ist die einzige Quelle, die uns mit unseren Nächsten in Verbindung hält. Daher haben wir Ihnen die einfachsten Möglichkeiten zum Exportieren Ihrer Kontakte auf ein anderes Gerät angeboten. Wir hoffen, dass dieser Artikel für Sie hilfreich war und Sie nun gut verstanden haben, wie Sie Kontakte von Android exportieren. Teilen Sie Ihre Gedanken mit uns und teilen Sie uns Ihre Erfahrungen mit dem Exportieren von Kontakten mit. Vielen Dank!
Android-Übertragung
- Übertragung von Android
- Übertragung von Android auf PC
- Übertragen Sie Bilder von Huawei auf den PC
- Übertragen Sie Bilder von LG auf den Computer
- Übertragen Sie Fotos von Android auf den Computer
- Übertragen Sie Outlook-Kontakte von Android auf den Computer
- Übertragung von Android auf Mac
- Fotos von Android auf Mac übertragen
- Übertragen Sie Daten von Huawei auf den Mac
- Übertragen Sie Daten von Sony auf den Mac
- Übertragen Sie Daten von Motorola auf den Mac
- Synchronisieren Sie Android mit Mac OS X
- Apps für Android auf Mac übertragen
- Datenübertragung auf Android
- Importieren Sie CSV-Kontakte in Android
- Übertragen Sie Bilder vom Computer auf Android
- VCF auf Android übertragen
- Musik vom Mac auf Android übertragen
- Musik auf Android übertragen
- Daten von Android zu Android übertragen
- Übertragen Sie Dateien vom PC auf Android
- Übertragen Sie Dateien vom Mac auf Android
- Android-Dateiübertragungs-App
- Alternative zur Android-Dateiübertragung
- Android-zu-Android-Datenübertragungs-Apps
- Android-Dateiübertragung funktioniert nicht
- Android File Transfer Mac funktioniert nicht
- Top-Alternativen zu Android File Transfer für Mac
- Android-Manager
- Selten bekannte Android-Tipps






James Davis
Mitarbeiter Redakteur