Überprüfung von HandShaker für Android auf dem Mac
07.03.2022 • Abgelegt bei: Datenübertragungslösungen • Bewährte Lösungen
HandShaker für Android ist eine beliebte Mac-Anwendung, mit der wir Daten zwischen Mac und Android übertragen können. Wie Sie wissen, bietet der Mac keine native Funktion wie Windows, um das Dateisystem von Android zu erkunden. Daher suchen Benutzer häufig nach Anwendungen von Drittanbietern wie Android File Transfer , HandShaker Mac usw. In diesem Beitrag werde ich dieses Dienstprogramm untersuchen und Ihnen auch mitteilen, wie Sie es wie ein Profi verwenden können. Außerdem werde ich die beste Alternative zu HandShaker für Mac besprechen.
|
Aspekte |
Bewertung |
Kommentar |
|---|---|---|
|
Merkmale |
70% |
Grundlegende Datenübertragungsfunktionen |
|
Benutzerfreundlichkeit |
85% |
Drag-and-Drop-Funktionen mit einer einfachen Benutzeroberfläche |
|
Gesamtleistung |
80% |
Schnell und zufriedenstellend |
|
Preisgestaltung |
100% |
Frei |
|
Kompatibilität |
70% |
macOS X 10.9 und neuere Versionen |
|
Kundendienst |
60% |
Eingeschränkt (kein Live-Support) |
Teil 1: HandShaker-Funktionen und Leistungsüberprüfung
HandShaker ist ein dediziertes Dienstprogramm, das einfache Datenübertragungslösungen zwischen Mac und Android bietet. Es wurde von Smartison Technology entwickelt und ist eine frei verfügbare Mac-Anwendung. Wie Sie wissen, bietet Mac keine native Lösung zum Anzeigen und Übertragen von Daten auf Android (im Gegensatz zu Windows). Hier kommt HandShaker Mac zur Rettung.
- Damit können Sie alle Arten von Mediendateien und Dokumenten durchsuchen, die auf dem verbundenen Android-Gerät gespeichert sind.
- Neben dem Zugriff auf die Daten können Benutzer auch verschiedene Dateien zwischen Android und Mac übertragen.
- Auf der Benutzeroberfläche gibt es spezielle Abschnitte für Datentypen wie Videos, Musik, Fotos, Downloads usw.
- Sie können das Android-Gerät über ein USB-Kabel oder auch drahtlos mit dem Mac verbinden.
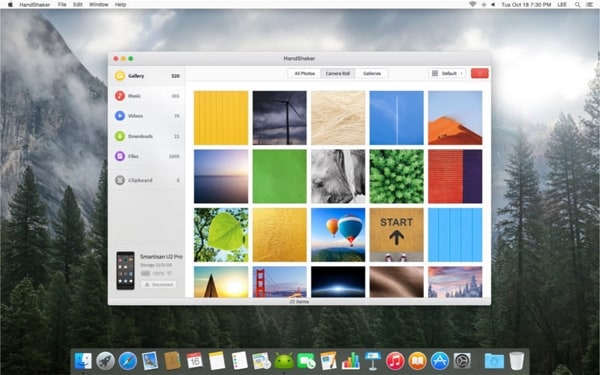
Vorteile
- HandShaker für Mac ist eine leichtgewichtige Anwendung mit einer übersichtlichen Benutzeroberfläche. Es unterstützt auch die Drag-and-Drop-Funktion.
- Die Anwendung ist kostenlos verfügbar.
- Die Benutzeroberfläche ist entweder in Chinesisch oder Englisch verfügbar.
- Kann den internen Speicher von Android sowie die angeschlossene SD-Karte verwalten.
Nachteile
- Die Datenübertragungsgeschwindigkeit ist relativ langsam
- Kein oder eingeschränkter Kundensupport
- Die HandShaker Mac-App scheint aus heiterem Himmel zu hängen oder nicht richtig zu funktionieren.
- Begrenzte Funktionen
Preis : Kostenlos
Unterstützt : macOS X 10.9+
Mac App Store-Bewertung : 3,8/5
Teil 2: Wie verwende ich HandShaker, um Dateien zwischen Android und Mac zu übertragen?
Obwohl HandShaker für Mac möglicherweise nicht die besten Datenübertragungslösungen bietet, ist es auf jeden Fall einen Versuch wert. Wenn Sie auch den Speicher Ihres Android-Geräts auf Ihrem Mac durchsuchen möchten, folgen Sie einfach diesen Anweisungen.
Schritt 1: Installieren und starten Sie HandShaker auf dem Mac
Wenn Sie HandShaker auf dem Mac noch nicht installiert haben, besuchen Sie gleich hier die App-Store-Seite .

Installieren Sie die Anwendung auf Ihrem Mac und stellen Sie sicher, dass sie ab sofort reibungslos funktioniert.
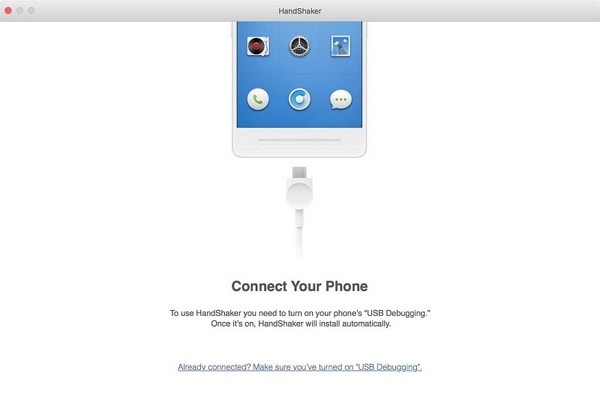
Schritt 2: Aktivieren Sie das USB-Debugging und schließen Sie Ihr Gerät an
Jetzt müssen Sie Ihr Android mit dem Mac verbinden. Besuchen Sie zunächst die Einstellungen > Über das Telefon und tippen Sie siebenmal auf die Option Build-Nummer. Dadurch können Sie auf die Entwickleroptionen zugreifen. Von dort aus können Sie das USB-Debugging auf Ihrem Telefon aktivieren.
Sobald dies erledigt ist, verbinden Sie Ihr Telefon mit Ihrem Mac. Erteilen Sie dem Mac-Computer die Berechtigung, auf Ihr Gerät zuzugreifen. Wenn Sie möchten, können Sie den angezeigten QR-Code scannen, um beide Einheiten drahtlos zu verbinden.
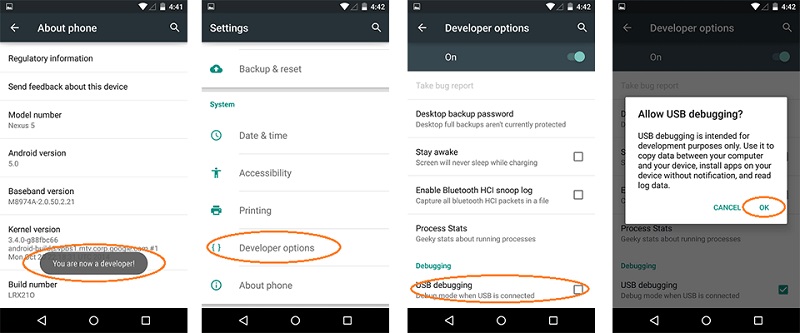
Schritt 3: Übertragen Sie Daten zwischen Android und Mac
Warten Sie eine Weile, während HandShaker for Mac auf Ihr Android-Gerät zugreift. In kürzester Zeit zeigt es die gespeicherten Informationen auf Ihrem Mac an. Jetzt können Sie Ihre Daten ganz einfach anzeigen und sogar zwischen Ihrem Mac und Android übertragen.

Teil 3: Beste Alternative zu HandShaker: Übertragen und Verwalten von Android-Dateien auf dem Mac
Während HandShaker für Mac grundlegende Funktionen bietet, fehlt es ihm sicherlich in vielerlei Hinsicht. Wenn Sie auch nach einem leistungsfähigeren Android-Gerätemanager suchen, probieren Sie Dr.Fone(Mac) - Übertragen (Android) aus . Es ist Teil des Dr.Fone-Toolkits und verfügt über eine äußerst benutzerfreundliche, intuitive Benutzeroberfläche. Es unterstützt mehr als 8000 Android-Geräte und bietet unzählige zusätzliche Funktionen.

dr.fone - Telefon-Manager (Android)
Beste Alternative zu HandShaker zum Übertragen von Dateien zwischen Android und Mac.
- Sie können Daten zwischen Mac und Android, einem Android zu einem anderen Android und sogar iTunes und Android übertragen.
- Es bietet eine Vorschau der gespeicherten Fotos, Videos und anderen Mediendateien.
- Sie können Ihre Daten auch verwalten (z. B. bearbeiten, umbenennen, importieren oder exportieren).
- Verwalten Sie Ihr Android-Gerät auf dem Computer.
- Kostenlose Testversion mit engagiertem Kundensupport
All diese Funktionen machen Dr.Fone - Telefon-Verwaltung (Android) zu einer perfekten Alternative zu HandShaker. Um das Beste daraus zu machen, folgen Sie einfach diesen einfachen Schritten.
Schritt 1: Schließen Sie Ihr Telefon an und starten Sie das Tool
Installieren Sie die Anwendung und starten Sie das Dr.Fone-Toolkit auf Ihrem Mac. Besuchen Sie von seiner Startseite aus das Modul „Transfer“.

Verbinden Sie Ihr Android-Gerät über ein USB-Kabel mit Ihrem Mac und wählen Sie die Medienübertragung aus. Stellen Sie außerdem sicher, dass die USB-Debugging-Funktion vorher aktiviert ist.

Schritt 2: Vorschau Ihrer Daten
In kürzester Zeit erkennt die Anwendung Ihr Android automatisch und stellt einen schnellen Schnappschuss bereit. Sie können eine Verknüpfung von der Startseite auswählen oder eine beliebige Registerkarte aufrufen (z. B. Fotos, Videos oder Musik).

Hier können Sie sehen, dass Ihre Daten in verschiedene Kategorien und Ordner unterteilt sind. Sie können Ihre gespeicherten Dateien ganz einfach in der Vorschau anzeigen.
Schritt 3: Importieren oder exportieren Sie Ihre Daten
Sie können Ihre Daten ganz einfach von und zu Ihrem Android-Gerät und Mac übertragen. Sie können beispielsweise die Fotos Ihrer Wahl auswählen und auf die Schaltfläche „Exportieren“ klicken. Von hier aus können Sie Daten von Android auf den Mac übertragen.

Ebenso können Sie auch Daten von Mac auf Android verschieben. Gehen Sie zum Importsymbol in der Symbolleiste und wählen Sie aus, ob Sie Dateien oder Ordner hinzufügen möchten. Durchsuchen Sie die Dateien Ihrer Wahl und laden Sie sie auf Ihr Gerät.

Ich bin sicher, dass Sie nach diesem kurzen Beitrag mehr über die Mac-Anwendung von HandShaker erfahren können. Ich habe auch ein schrittweises Tutorial zur Verwendung von HandShaker für Mac bereitgestellt. Außerdem habe ich auch die beste Alternative vorgestellt, die ich verwende. Sie können auch dr.fone – Telefon-Manager (Android) für Mac ausprobieren. Es ist ein vollständiger Android-Gerätemanager, der Ihnen bei verschiedenen Gelegenheiten sicherlich nützlich sein wird. Mit einer benutzerfreundlichen Oberfläche ist es auch vollgepackt mit unzähligen High-End-Funktionen.
Mac-Android-Übertragung
- Mac zu Android
- Musik von Android auf Mac übertragen
- Übertragen Sie Dateien vom Mac auf Android
- Fotos vom Mac auf Android übertragen
- Musik vom Mac auf Android übertragen
- Android auf Mac
- Verbinden Sie Android mit dem Mac
- Videos von Android auf Mac übertragen
- Übertragen Sie Motorola auf den Mac
- Übertragen Sie Dateien von Sony auf den Mac
- Fotos von Android auf Mac übertragen
- Verbinden Sie Android mit dem Mac
- Übertragen Sie Huawei auf den Mac
- Übertragen Sie Fotos von Samsung auf den Mac
- Samsung Files Transfer für Mac
- Fotos von Note 8 auf Mac übertragen
- Tipps zur Android-Übertragung auf dem Mac






James Davis
Mitarbeiter Redakteur