Wiederherstellung von Samsung-Kontakten: 2 Möglichkeiten zum Wiederherstellen von Kontakten von Samsung
28. April 2022 • Abgelegt unter: Gerätedaten verwalten • Bewährte Lösungen
Der Verlust Ihrer Smartphone-Kontakte kann eine stressige Tortur sein. Auch wenn Sie Ihr Telefon mit Sorgfalt und Aufmerksamkeit behandeln, gibt es einige Hauptgründe, warum Sie Ihre Kontakte verlieren könnten:
- • Ihr Android-Betriebssystem ist beschädigt
- • Sie versehentlich Ihre Kontakte löschen
- • Ein Virus infiziert Ihr Smartphone oder Tablet
- • Sie löschen Ihre Kontakte absichtlich und stellen später fest, dass Sie sie gebraucht haben
Glücklicherweise können Sie Kontakte von einem Samsung-Telefon oder -Tablet wiederherstellen, selbst wenn Sie Ihre Kontakte verloren haben. Hier sind zwei großartige Optionen, die Ihnen bei der Wiederherstellung von Samsung-Kontakten helfen werden.
Methode 01: Für Benutzer ohne Backup – Stellen Sie Samsung-Kontakte durch direktes Scannen wieder her
Dr.Fone - Datenwiederherstellung (Android) ist eine Toolkit-App, mit der Sie Ihre Samsung-Kontakte im Handumdrehen wiederherstellen können. Es ist die beste Option für uns, wenn wir einen wertvollen Kontakt verloren haben und überhaupt kein Backup dafür haben.

Dr.Fone - Datenrettung (Android)
Die weltweit erste Wiederherstellungssoftware für Android-Smartphones und -Tablets.
- Stellen Sie Android-Daten wieder her, indem Sie Ihr Android-Telefon und -Tablet direkt scannen.
- Zeigen Sie eine Vorschau an und stellen Sie selektiv wieder her, was Sie von Ihrem Android-Telefon und -Tablet möchten.
- Unterstützt verschiedene Dateitypen, einschließlich WhatsApp, Nachrichten & Kontakte & Fotos & Videos & Audio & Dokument.
- Unterstützt nur Geräte vor Android 8.0 oder gerootete Geräte, wenn gelöschte Kontakte ohne Sicherung wiederhergestellt werden.
Wie stellt man Kontakte auf einem Samsung Smartphone/Tablet wieder her?
Schritt 1. Laden Sie Dr.Fone herunter und installieren Sie es auf Ihrem Computer. Verbinden Sie Ihr Samsung-Gerät über das Original-Datenkabel mit Ihrem PC und wählen Sie dann unter allen Funktionen Wiederherstellen aus.

Schritt 2. Wenn ein anderer Samsung Mobile Manager automatisch gestartet wird, schließen Sie ihn und initialisieren Sie dr.fone - Android Data Recovery. Warten Sie einen Moment, bis Dr.Fone Ihr Samsung-Gerät erkennt. Wenn Sie das USB-Debugging auf Ihrem Samsung-Telefon nicht aktiviert haben, werden Sie daran erinnert, es zu aktivieren, damit das Programm Ihr Telefon verbinden kann.

Schritt 3. Deaktivieren Sie im nächsten Fenster das Kontrollkästchen Samsung Android Device. Aktivieren Sie das Kontrollkästchen Kontakte und klicken Sie dann auf Weiter.

Dr.Fone analysiert und scannt nun Ihr Gerät und beginnt mit der Wiederherstellung von Samsung-Kontakten.
Hinweis: An dieser Stelle sollten Sie sicherstellen, dass Ihr Samsung-Gerät gerootet ist. Wenn dies nicht der Fall ist, versucht Dr.Fone, Ihr Gerät zu rooten und es dann wieder zu entwurzeln, sobald der Wiederherstellungsprozess abgeschlossen ist. Mach dir keine Sorgen. Durch diesen Vorgang erlischt die Garantie Ihres Telefons nicht.
Wenn Sie dazu aufgefordert werden, erteilen Sie dem SuperUser Berechtigungen für Dr.Fone und warten Sie, während es nach Ihren verlorenen Kontakten sucht.
Schritt 4. Sobald der Scanvorgang abgeschlossen ist, klicken Sie, um Kontakte auszuwählen. Aktivieren Sie im rechten Bereich die Kontrollkästchen für die Kontakte, die Sie wiederherstellen möchten.

Klicken Sie unten rechts im Fenster auf Wiederherstellen, um die ausgewählten Kontakte wiederherzustellen und sie an den Standardspeicherort auf Ihrem PC zu verschieben.
Hinweis: Optional können Sie auch auf die Schaltfläche Durchsuchen klicken, um einen anderen Ordner zum Suchen Ihrer Kontakte auszuwählen.
Teil 2: Für Backup-Benutzer – Stellen Sie Samsung-Kontakte von einem Google-Konto wieder her
Voraussetzungen:
Um diese Methode verwenden zu können, müssen Sie Ihre Kontakte bereits mit Ihrem Google-Konto gesichert haben. Falls es kein Backup gibt, haben Sie Pech und diese Methode wird nicht funktionieren. Wenn dies der Fall ist, sind Sie mit der Dr.Fone-Option viel besser dran.
Wenn Sie sicher sind, dass Ihr Google-Konto alle Ihre Kontakte enthält, können Sie die folgenden Anweisungen befolgen, um Ihre Samsung-Kontakte wiederherzustellen:
Schalten Sie Ihr Samsung-Gerät ein. Tippen Sie im Apps-Fenster auf Einstellungen.
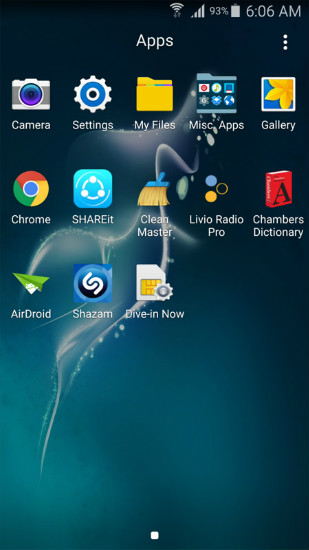
Navigieren Sie im Fenster Einstellungen zum Abschnitt Personalisierung und tippen Sie dann auf Konten.

Tippen Sie im geöffneten Kontofenster auf Google.
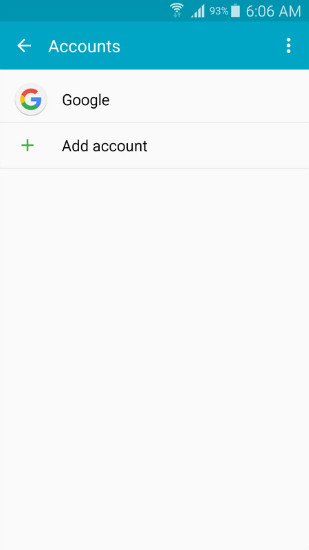
Deaktivieren Sie im nächsten Fenster die Synchronisierung, indem Sie die entsprechenden Kontrollkästchen deaktivieren.
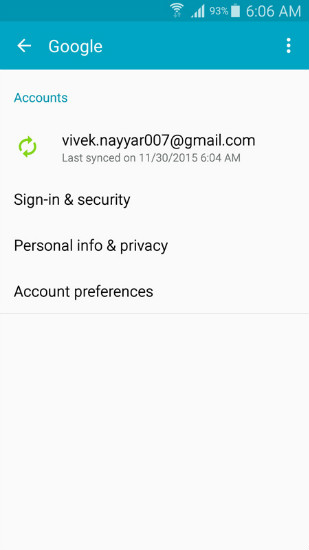
Tippen Sie in der oberen rechten Ecke des Fensters auf die Schaltfläche Mehr (dargestellt durch drei vertikal ausgerichtete Punkte).
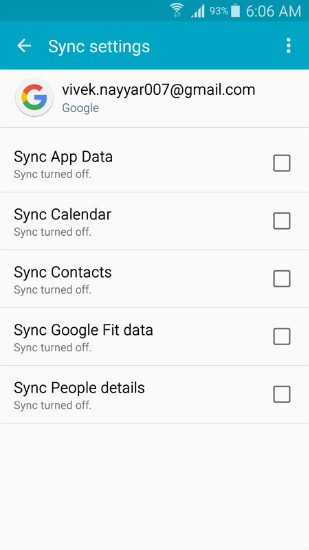
Tippen Sie im angezeigten Menü auf Konto entfernen.
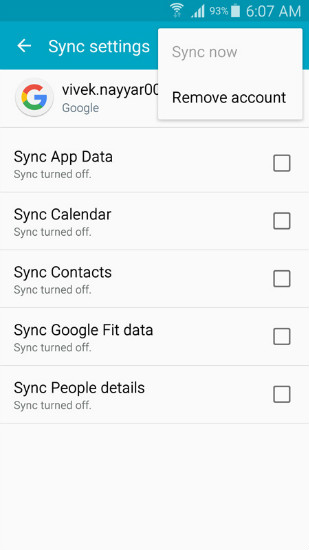
Tippen Sie im Bestätigungsfeld Konto entfernen zur Bestätigung auf KONTO ENTFERNEN.
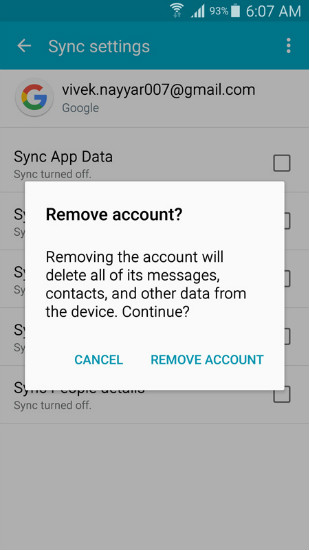
Tippen Sie im Fenster „Konten“ auf Konto hinzufügen.
Tippen Sie im Fenster Konto hinzufügen in den angezeigten Optionen auf Google.
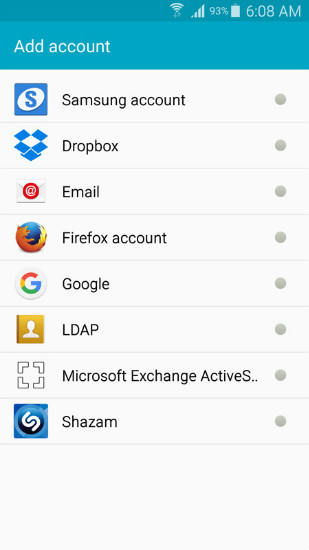
Tippen Sie im Fenster „Ihr Konto hinzufügen“ auf das Feld „Geben Sie Ihre E-Mail-Adresse ein“.
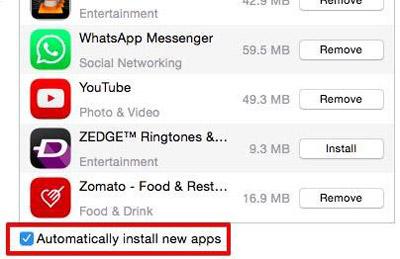
Geben Sie Ihre E-Mail-Adresse ein und tippen Sie auf WEITER.
Geben Sie im nächsten Fenster im Feld Passwort Ihr Passwort ein und tippen Sie auf WEITER.
Tippen Sie unten im nächsten Fenster auf AKZEPTIEREN.
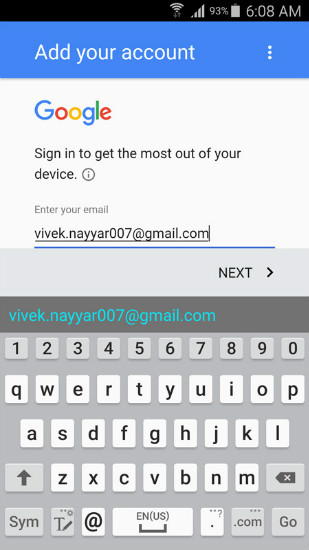
Warten Sie, während Ihre Informationen überprüft werden.
Aktivieren oder deaktivieren Sie im Google-Dienstefenster das verfügbare Kontrollkästchen nach Bedarf und tippen Sie auf WEITER.
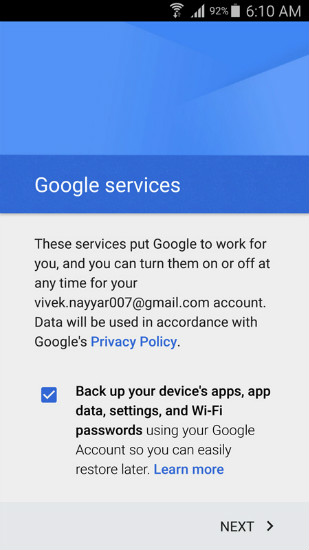
Wählen Sie im Fenster Zahlungsinformationen einrichten Ihre bevorzugte Zahlungsoption aus und tippen Sie auf WEITER.
Tippen Sie im Fenster „Konten“ auf Google.
Tippen Sie im Google-Fenster auf Ihre E-Mail-Adresse. (Beachten Sie, dass der aktuelle Status Synchronisierung ist).
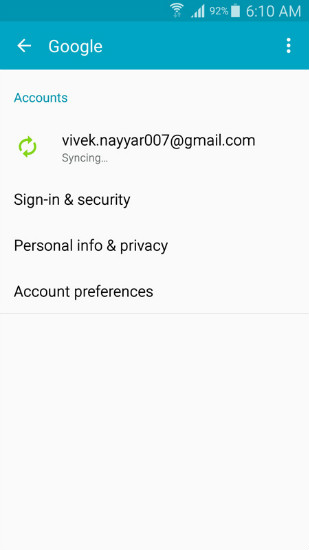
Warten Sie im nächsten Fenster, während Ihre Kontakte synchronisiert und auf Ihrem Samsung-Gerät wiederhergestellt werden.
Schließen Sie das Fenster, wenn Sie fertig sind, und starten Sie bei Bedarf Ihr Samsung-Smartphone/Tablet neu.
Wie werden gelöschte Kontakte wiederhergestellt?
Während Sie sich vielleicht Sorgen machen, dass Ihre Kontakte für immer weg sind, gibt es einige Möglichkeiten, wie sie wiederhergestellt werden können.
Wenn Sie Ihre Kontakte bei Google gesichert haben, finden Sie dort eine Kopie Ihrer Kontakte. Wenn Sie Ihre Daten verlieren, kann diese Kopie auf Ihrem Samsung-Telefon wiederhergestellt werden, indem Sie Ihr Google-Konto entfernen und dann erneut hinzufügen.
Wenn Sie Ihre Kontakte nicht bei Google gesichert haben, werden Ihre Kontakte nur in den Dateien „˜contacts.db“ auf Ihrem Telefon gespeichert. Wenn Sie Wondershare Dr.Fone für Android verwenden, scannt dieses Programm zum Glück nach der Datenbankdatei und dann fügt seinen Eintrag wieder zu Ihrem Android-Betriebssystem hinzu. Durch das Wiederherstellen von Kontakten von einem Samsung können Sie Ihre Kontakte wieder anzeigen.
Das Wiederherstellen Ihrer Kontakte von einem Google-Konto kann ein langer Prozess sein, der ewig dauert. Wenn Sie andererseits ein effizientes Tool wie Wondershare Dr.Fone für Android verwenden, stellt es sicher, dass Ihre Kontakte immer noch wiederhergestellt und auf Ihrem Samsung-Gerät wiederhergestellt werden können.
Android-Kontakte
- 1. Android-Kontakte wiederherstellen
- Samsung S7-Kontakte wiederherstellen
- Wiederherstellung von Samsung-Kontakten
- Gelöschte Android-Kontakte wiederherstellen
- Stellen Sie Kontakte von Android mit defektem Bildschirm wieder her
- 2. Android-Kontakte sichern
- 3. Android-Kontakte verwalten
- Fügen Sie Android-Kontakt-Widgets hinzu
- Android-Kontakte-Apps
- Google-Kontakte verwalten
- Verwalten Sie Kontakte auf Google Pixel
- 4. Android-Kontakte übertragen






Selena Lee
Chefredakteur