Samsung Kontakte wiederherstellen: So stellen Sie Kontakte von Samsung Galaxy S7 wieder her
28. April 2022 • Abgelegt unter: Gerätedaten verwalten • Bewährte Lösungen
Das Samsung Galaxy S7 hat in den letzten Wochen viel Aufmerksamkeit erregt, was bemerkenswert ist, da es von Samsung noch nicht offiziell vorgestellt wurde. Wie Sie vielleicht bereits aus zahlreichen zuverlässigen Quellen im Internet erfahren haben, wird das neue Flaggschiff-Smartphone von Samsung sehr einzigartige und beeindruckende Funktionen haben, die noch nie zuvor von einem anderen Smartphone getragen wurden.
Allein diese Tatsache hat es bereits zu einem formidablen Konkurrenten in der Smartphone-Branche gemacht. Aber während das neue Samsung Galaxy S7 noch nicht auf dem Markt erhältlich ist, haben Sie wahrscheinlich schon an so viele mögliche Probleme gedacht, die auftreten können und Ihre Samsung-Erfahrung komplett ruinieren könnten. Typisches Beispiel: Galaxy S7 Kontakte wiederherstellen.
Die Anschaffung eines neuen Smartphones oder Geräts ist wie das Kennenlernen einer Person von innen nach außen. Es braucht Übung, es braucht Zeit und es braucht definitiv viel Geduld. Glücklicherweise ist Samsung weithin für seine bequeme und benutzerfreundliche Oberfläche bekannt. Daher wird das Kennenlernen des neuen Galaxy S7 überhaupt nicht schwierig sein. Was jedoch ein Problem darstellt, ist, wenn Sie versehentlich Ihr brandneues Smartphone kaputt machen und es nicht mehr funktioniert – und Sie vergessen haben, alle Ihre kürzlich übertragenen Dateien zu sichern.
Zum Glück für Sie haben wir bereits die Lösung dafür gefunden – Sie müssen es also nicht!
Wiederherstellen von Samsung-Kontakten mit dr.fone - Datenwiederherstellung (Android)
Wir stellen Ihnen Dr.Fone – Datenwiederherstellung (Android) stolz vor ! Es ist die weltweit erste Android-Dateiwiederherstellungssoftware, die nicht nur Ihre Kontakte, sondern auch Nachrichten, E-Mails, Fotos und mehr abrufen kann! Sie müssen nie Angst haben, Daten zu verlieren, wenn Ihr Android Sie aufgibt, denn Dr.Fone kann alle Ihre Dateien mit nur einem Klick wiederherstellen – selbst wenn Sie nicht auf das System Ihres Telefons zugreifen können!

Dr.Fone - Datenrettung (Android)
Die weltweit erste Wiederherstellungssoftware für Android-Smartphones und -Tablets.
- Stellen Sie Android-Daten wieder her, indem Sie Ihr Android-Telefon und -Tablet direkt scannen.
- Zeigen Sie eine Vorschau an und stellen Sie selektiv wieder her, was Sie von Ihrem Android-Telefon und -Tablet möchten.
- Unterstützt verschiedene Dateitypen, einschließlich WhatsApp, Nachrichten & Kontakte & Fotos & Videos & Audio & Dokument.
- Unterstützt über 6000 Android-Gerätemodelle und verschiedene Android-Betriebssysteme.
Um Ihnen den Einstieg in Dr.Fone – Datenrettung (Android) zu erleichtern, haben wir eine einfache Schritt-für-Schritt-Anleitung erstellt, um die Wiederherstellung Ihrer Galaxy S7-Kontakte zu beschleunigen.
Schritt 1 herunterladen und installieren
Laden Sie die Software herunter, indem Sie in Ihrem Browser schnell nach dr.fone – Datenrettung (Android) suchen und auf der Produktseite auf die Schaltfläche „Herunterladen“ klicken. Suchen Sie wie bei jedem anderen Programm die .exe-Datei in dem Ordner, in dem Sie sie gespeichert haben, und doppelklicken Sie darauf, und fahren Sie fort.
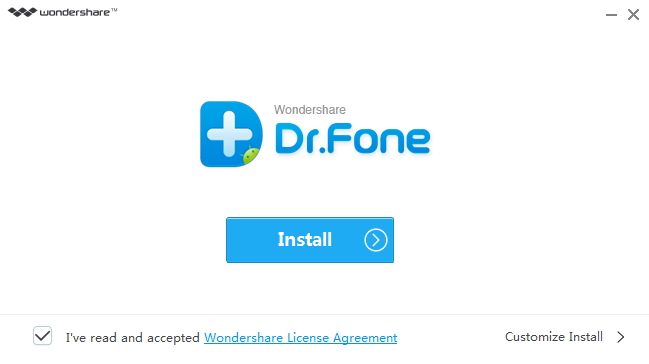
(Beachten Sie, dass Sie bei der erstmaligen Verwendung von dr.fone aufgefordert werden, die Testversion oder die Vollversion auszuwählen, um den Installationsvorgang fortzusetzen. Die Testversion kann Ihnen nur die wiederherstellbaren Dateien anzeigen, die Sie derzeit verwenden Ihr Smartphone, aber die Menge der Dateien, die Sie tatsächlich abrufen können, ist begrenzt. Wenn Sie das volle Erlebnis haben möchten, müssen Sie die Vollversion kaufen.)
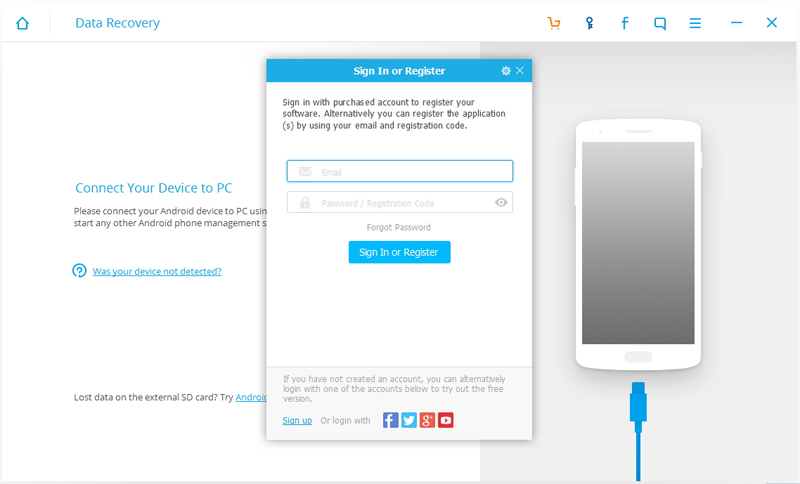
Bevor Sie eine Dateiwiederherstellung vornehmen, müssen Sie außerdem sicherstellen, dass das Programm in der neuesten Version ausgeführt wird, um unnötige Unterbrechungen zu vermeiden. Sie können dies manuell tun, indem Sie die Registerkarte „Nach Updates suchen“ unter dem Optionssymbol oben im Softwarefenster suchen.
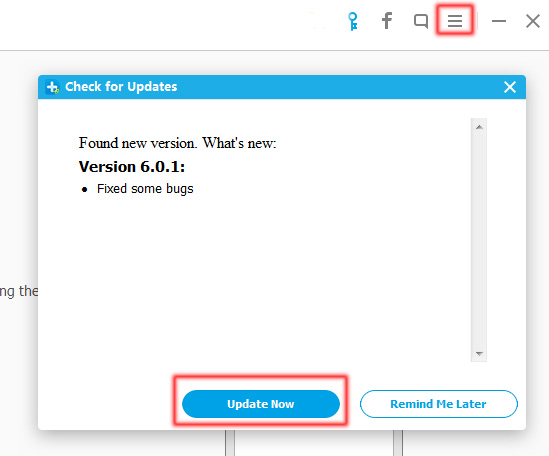
Schritt 2 Verbinden Sie Ihr Android-Gerät
Schließen Sie es mit dem Kabel oder USB, das mit Ihrem Samsung Galaxy S7 geliefert wurde, ordnungsgemäß an Ihren PC an und warten Sie, bis es Ihr Android-Gerät erkennt. Die Software fordert Sie nach der Verbindung auch auf, Ihr Smartphone zu debuggen (es sei denn, Sie haben dr.fone mehr als einmal verwendet). Es klingt ziemlich fortgeschritten, ich weiß, aber die Software zeigt Ihnen ein Schritt-für-Schritt-Anleitungsfoto, das Sie durch den Prozess führt. Einfach wie 1-2-3!

Schritt 3 Dateien wiederherstellen
Nachdem Sie Ihr Galaxy S7 erfolgreich mit Ihrem PC verbunden haben, erscheint eine Liste der Dateien, die Sie von Ihrem Smartphone wiederherstellen können. Die Software scannt Ihr Gerät mit den Dateien, die Sie angekreuzt haben. Wenn Sie also nur Ihre verlorenen Kontakte wiederherstellen müssen, können Sie nur das Kästchen „Kontakte“ im Fenster ankreuzen.

Schritt 4 Vorschau und Wiederherstellung Ihrer Android-Kontakte
Nach dem Scannen erscheint die Liste all Ihrer Kontakte und Sie können auswählen, welche wiederhergestellt werden sollen und welche nicht. Wenn Sie Ihre Dateien ausgewählt haben, klicken Sie auf die Registerkarte „Wiederherstellen“ und Ihre Dateien werden automatisch wieder dort sein, wo Sie sie brauchen!
Android-Kontakte
- 1. Android-Kontakte wiederherstellen
- Samsung S7-Kontakte wiederherstellen
- Wiederherstellung von Samsung-Kontakten
- Gelöschte Android-Kontakte wiederherstellen
- Stellen Sie Kontakte von Android mit defektem Bildschirm wieder her
- 2. Android-Kontakte sichern
- 3. Android-Kontakte verwalten
- Fügen Sie Android-Kontakt-Widgets hinzu
- Android-Kontakte-Apps
- Google-Kontakte verwalten
- Verwalten Sie Kontakte auf Google Pixel
- 4. Android-Kontakte übertragen






Selena Lee
Chefredakteur