iMessage funktioniert nicht auf dem iPhone 13? Lesen Sie weiter, um es sofort zu beheben!
27. April 2022 • Eingereicht bei: Probleme mit iOS-Mobilgeräten beheben • Bewährte Lösungen
iMessage ist eine der zentralen Erfahrungen im Apple-Ökosystem. Es ist schnell, es ist sicher und hat einige einzigartige Erfahrungen zu bieten. Und wer liebt die blauen Blasen nicht? Wenn Sie eine Familie mit verschiedenen Apple-Geräten haben, besteht eine hohe Wahrscheinlichkeit, dass Sie iMessage verwenden, um miteinander zu kommunizieren. Es kann irritierend sein, wenn iMessage nicht mehr funktioniert oder nicht funktioniert, also hier ist, warum es nicht funktioniert und wie man das Problem beheben kann, dass iMessage auf dem iPhone 13 nicht funktioniert.
Teil I: Warum funktioniert iMessage auf dem iPhone 13 nicht?
Es gibt mehrere Gründe, warum Sie möglicherweise auf das Problem stoßen, dass iMessage nicht funktioniert. Einige davon könnten in Ihrer Kontrolle liegen, andere nicht. Wie kann man herausfinden, ob das Problem bei Ihnen liegt? Es ist einfacher zu erkennen, ob das Problem zunächst bei Apple liegt. Wenn das Problem nicht bei Apple liegt, können Sie damit fortfahren, iMessage, das auf dem iPhone 13 nicht funktioniert, selbst zu diagnostizieren und zu beheben.
Schritt 1: Gehen Sie zu: https://www.apple.com/support/systemstatus/
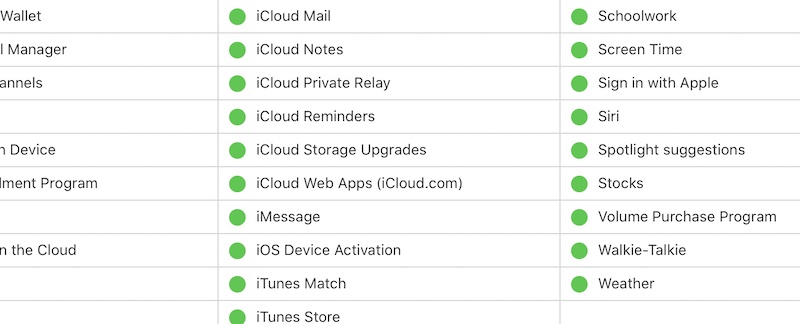
Wenn auf dieser Seite iMessage mit einem grünen Punkt angezeigt wird, bedeutet dies, dass bei Apple kein Problem vorliegt, und Sie können jetzt selbst damit beginnen, iMessage zu reparieren, das auf dem iPhone 13 nicht funktioniert. Dieser nächste Teil beschreibt, wie das geht. Hier ist es.
Teil II: 9 einfache Möglichkeiten, um zu beheben, dass iMessage auf dem iPhone 13 nicht funktioniert (einschließlich Dr.Fone – Systemreparatur (iOS))
Jetzt, da Sie wissen, dass das Problem irgendwo zwischen Ihrem iPhone und Apple liegt, können Sie ein paar Dinge tun, um zu überprüfen, wo das Problem mit iMessage nicht funktioniert. iMessage muss aktiviert werden, und das selbst erfordert ein paar andere Dinge. Hier sind einfache Lösungen für das Problem, dass iMessage auf Ihrem neuen iPhone 13 nicht funktioniert.
Lösung 1: iMessage aktivieren
iMessage muss aktiviert sein, damit es funktioniert, und es ist möglich, dass es deaktiviert ist oder aus irgendeinem Grund nicht funktioniert. Das erste und einfachste ist, iMessage wieder zu aktivieren. So geht's:
Schritt 1: Gehen Sie zu Einstellungen und scrollen Sie nach unten und tippen Sie auf Nachrichten
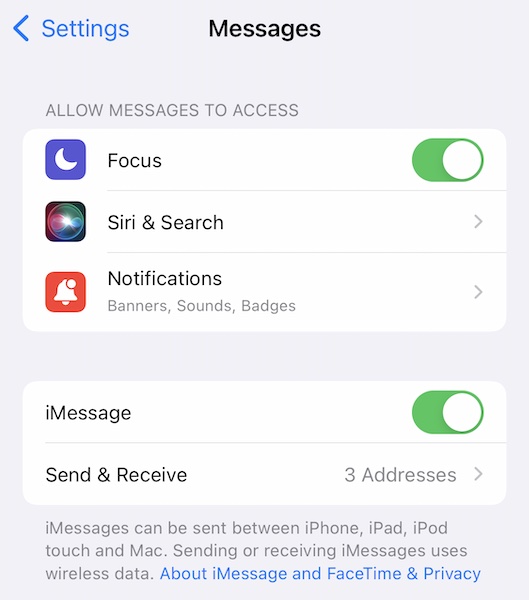
Schritt 2: Wenn iMessage eingeschaltet ist, schalten Sie es aus. Warten Sie ein paar Sekunden und schalten Sie es wieder ein.
Wenn iMessage erfolgreich aktiviert wurde, sollten Sie von nun an iMessage senden und empfangen können. Problem gelöst! Wenn iMessage jedoch nicht aktiviert wird, deutet dies möglicherweise auf ein anderes Problem hin.
Lösung 2: Ist der SMS-Dienst aktiviert?
Dies mag Ihnen absurd erscheinen, aber unter bestimmten Umständen kann der SMS-Dienst auf Ihrem iPhone derzeit nicht funktionieren, und die Aktivierung von iMessage erfordert einen SMS-Dienst, auch wenn Sie ihn nie sehen. Wenn Sie kürzlich den Anbieter gewechselt haben, ist es möglich, dass Sie sich in einer 24-stündigen Bedenkzeit befinden, in der SMS auf Ihrer Leitung deaktiviert ist. Das Gleiche gilt, wenn Sie einen SIM-Wechsel durchgeführt haben, auch wenn Sie Ihre normale SIM-Karte auf eSIM aktualisiert haben. Versuchen Sie es nach 24 Stunden erneut, um zu sehen, ob es aktiviert wird.
Lösung 3: Ist iMessage richtig eingerichtet?
Obwohl iMessage aktiviert ist, ist es möglicherweise nicht richtig für Sie eingerichtet. iMessage verwendet Ihre iCloud-ID oder Apple-ID und Ihre Mobiltelefonnummer. Obwohl es nur mit Ihrer Apple ID funktionieren soll, kann es helfen sicherzustellen, dass auch die Handynummer aktiv ist. Wenn ja, sollte daneben ein Häkchen stehen.
Schritt 1: Gehen Sie zu Einstellungen > Nachrichten
Schritt 2: Tippen Sie auf Senden und Empfangen
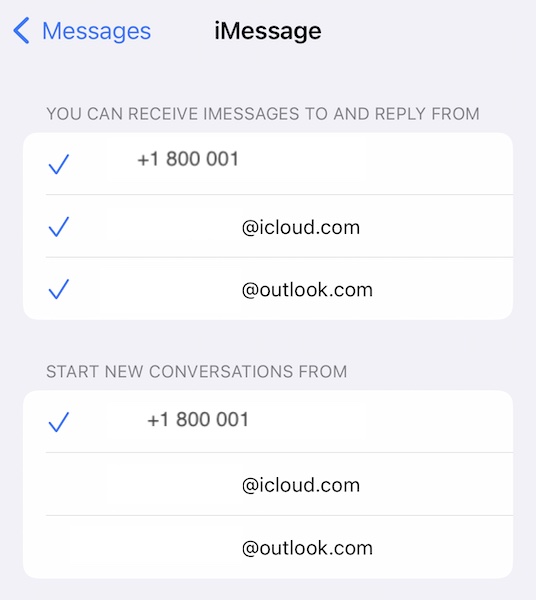
Schritt 3: Hier gibt es zwei Abschnitte, der erste Abschnitt befasst sich mit dem Senden und Empfangen. Überprüfen Sie die E-Mail-Adresse und Telefonnummer, von der Sie erhalten und antworten möchten. Wenn Sie bereits ein Häkchen sehen, tippen Sie darauf, um das Häkchen zu entfernen, und tippen Sie nach einigen Sekunden erneut darauf, um die Nummer für iMessage erneut zu registrieren.
Beachten Sie, dass Ihr iPhone ein Dual-SIM-Telefon ist. Wenn Sie eine andere Leitung aktiv haben, prüfen Sie, ob die gewünschte Leitung ausgewählt ist. Es kann immer nur eine Zeile ausgewählt sein.
Lösung 4: Überprüfen Sie die Internetverbindung
Wenn Sie gerade mobile Daten verwenden, wechseln Sie zu Wi-Fi und überprüfen Sie es erneut. Wenn dies nicht möglich ist, wechseln Sie in den Flugzeugmodus und zurück, damit das Telefon erneut im Netzwerk registriert wird, wodurch möglicherweise Netzwerkprobleme behoben werden, die dazu führen könnten, dass iMessage auf dem iPhone 13 nicht funktioniert.
So aktivieren Sie den Flugmodus:
Schritt 1: Wischen Sie auf dem iPhone von der oberen rechten Ecke nach unten, um das Control Center zu starten
Schritt 2: Tippen Sie auf das Flugzeugsymbol, um den Flugzeugmodus zu aktivieren
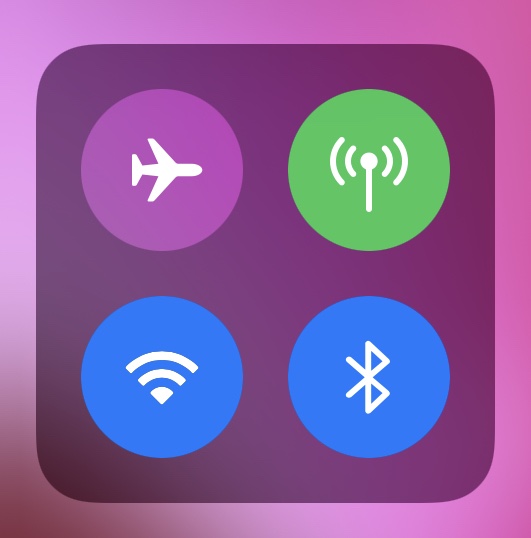
Schritt 3: Tippen Sie nach einigen Sekunden erneut darauf, um den Flugmodus zu deaktivieren und das Telefon erneut im Netzwerk registrieren zu lassen.
So aktivieren/deaktivieren Sie WLAN:
Schritt 1: Wischen Sie von der oberen rechten Ecke des iPhones nach unten, um das Kontrollzentrum zu starten, und sehen Sie sich den ersten Quadranten an:
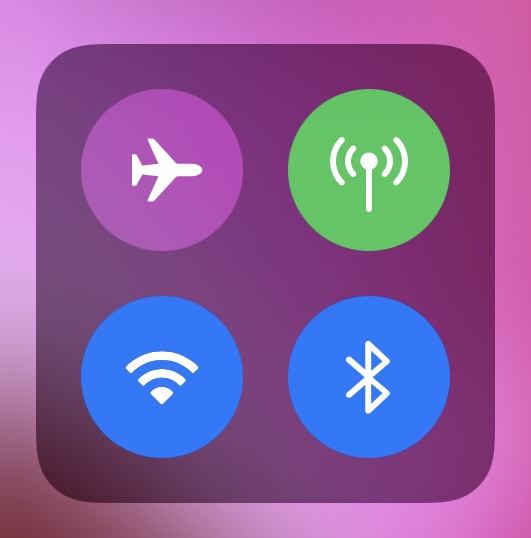
Schritt 2: Wenn das Wi-Fi-Symbol blau ist, bedeutet dies, dass es eingeschaltet ist. Tippen Sie auf das Wi-Fi-Symbol, um es auszuschalten, warten Sie einige Sekunden und tippen Sie erneut darauf, um es wieder einzuschalten.
Lösung 5: Netzwerkeinstellungen zurücksetzen
Das Zurücksetzen der Netzwerkeinstellungen könnte auch dazu beitragen, dass Ihre iMessage nicht auf dem iPhone 13-Problem funktioniert, da dies schließlich ein Netzwerkproblem ist. So setzen Sie die Netzwerkeinstellungen auf einem iPhone 13 zurück:
Schritt 1: Starten Sie Einstellungen und tippen Sie auf Allgemein
Schritt 2: Scrollen Sie bis zum Ende nach unten und tippen Sie auf iPhone übertragen oder zurücksetzen
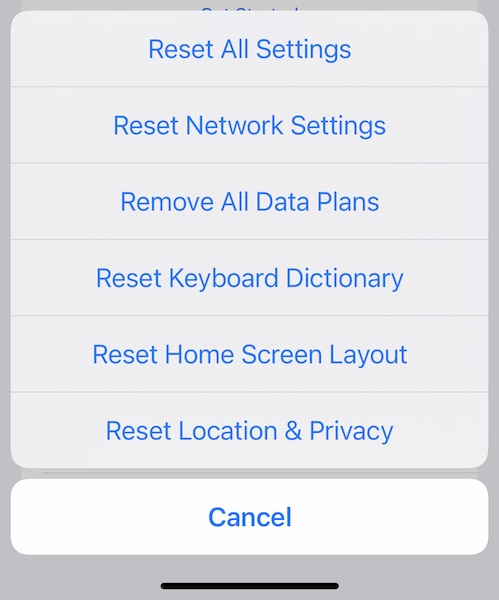
Schritt 3: Tippen Sie auf Zurücksetzen und wählen Sie Netzwerkeinstellungen zurücksetzen.
Lösung 6: Suchen Sie nach Aktualisierungen der Netzbetreibereinstellungen
Es ist möglich, dass Ihr Mobilfunkanbieter neue Einstellungen für Ihr Gerät veröffentlicht hat und Ihre alten Einstellungen nicht mehr kompatibel sind, was zu Problemen mit iMessage im Netzwerk führt. So prüfen Sie ggf. die neuesten Netzbetreibereinstellungen:
Schritt 1: Gehen Sie zu Einstellungen > Allgemein
Schritt 2: Tippen Sie auf Info
Schritt 3: Scrollen Sie nach unten zu Ihrer ESIM oder physischen SIM
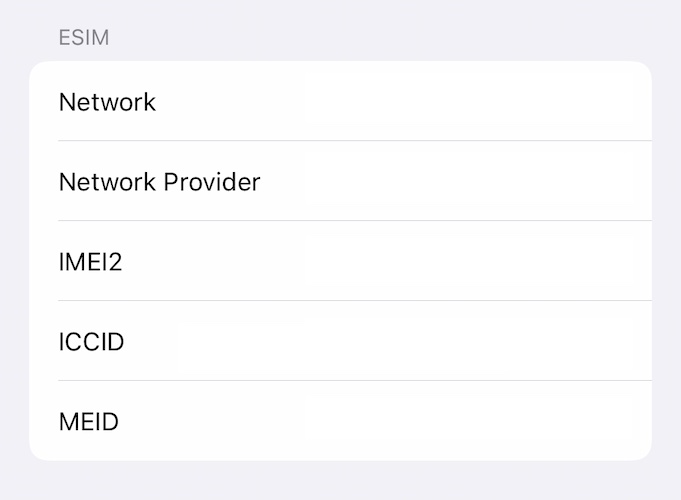
Schritt 4: Tippen Sie mehrmals auf Netzwerkanbieter. Wenn es ein Update gibt, sollte dies Folgendes anzeigen:
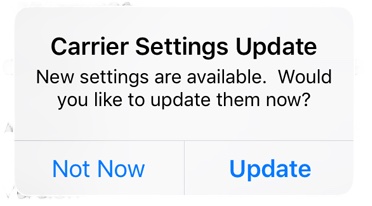
Schritt 5: Klicken Sie auf Aktualisieren, um die Netzbetreibereinstellungen zu aktualisieren.
Lösung 7: Suchen Sie nach einem iOS-Update
Sie wissen nie, wie sich ein Softwarefehler für Sie manifestieren kann. Das iOS-Update, auf das Sie gewartet haben? Es könnte nur das Problem beheben, dass Ihre iMessage auf dem iPhone 13 nicht funktioniert. Halten Sie Ihr iPhone immer auf dem neuesten und besten iOS. Dies ist heute sogar noch wichtiger, da die neuesten Updates nicht nur Funktionen hinzufügen und Fehler beheben, sondern auch Sicherheitsupdates enthalten. So suchen Sie auf dem iPhone selbst nach Software-Updates:
Schritt 1: Gehen Sie zu Einstellungen > Allgemein und tippen Sie auf Software-Update
Schritt 2: Wenn ein Update verfügbar ist, wird es hier aufgelistet.
Verbinden Sie zum Aktualisieren Ihr Telefon mit dem WLAN und dem Ladekabel und tippen Sie je nach Fall auf Herunterladen und installieren oder Jetzt installieren. Die Installation findet nur statt, wenn der Akku über 50 % geladen ist.
Lösung 8: Löschen Sie diese alten, wirklich alten Nachrichten
Das wird sich sicherlich seltsam anfühlen, aber gelegentlich startet das Löschen alter Nachrichten iMessage. Niemand weiß, warum das passiert, aber es passiert. iMessage ist trotz all seiner Güte fehlerhaft und man weiß nicht, was helfen könnte. So löschen Sie die alten Nachrichten aus der Nachrichten-App:
Schritt 1: Starten Sie die Nachrichten-App und scrollen Sie bis zum Ende Ihrer Nachrichten
Schritt 2: Streichen Sie auf dem Nachrichten-Thread, den Sie löschen möchten, nach links
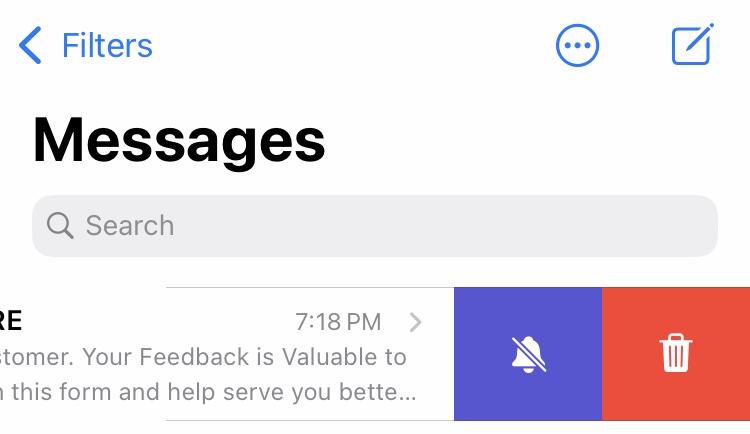
Schritt 3: Tippen Sie auf das Mülleimer-Symbol
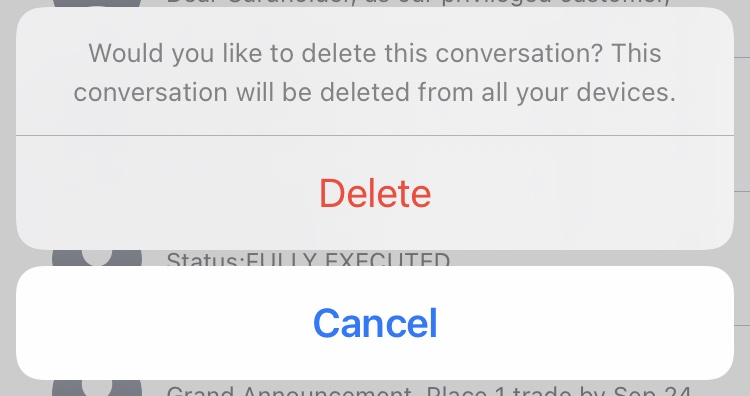
Schritt 4: Bestätigen Sie das Löschen, indem Sie erneut auf Löschen tippen.
Lösung 9: Problem beheben, dass iMessage auf dem iPhone 13 nicht funktioniert, mit dr.fone – Systemreparatur (iOS)
Dr.Fone ist ein erstaunlich flinkes Tool, das Ihnen hilft, leichter zu atmen. Wie? Wann immer Sie ein Problem mit Ihrem Telefon haben, sei es Android oder iPhone, denken Sie an Dr.Fone und Sie haben eine Lösung zur Hand. Es verfügt über mehrere Module, die jeweils darauf ausgelegt sind, bestimmte Probleme anzugehen, und zusammen ist dies eines der umfassendsten Softwaretools der Welt, um Probleme mit Ihrem Smartphone zu beheben. Das ist dr.fone! So verwenden Sie das Systemreparaturmodul in Dr.Fone, um das Problem „iMessage funktioniert nicht auf dem iPhone 13“ schnell und ohne Datenverlust zu beheben:
Schritt 1: Holen Sie sich Dr.Fone
Schritt 2: Verbinden Sie das iPhone mit dem Computer und starten Sie dr.fone:

Schritt 3: Wählen Sie das Systemreparaturmodul.

Schritt 4: Der Standardmodus wird am häufigsten verwendet, da er fast alles behebt, ohne Ihre Daten zu löschen. Der erweiterte Modus wird verwendet, wenn der Standardmodus das Problem nicht behebt.
Schritt 5: Nachdem Dr.Fone Ihr Gerät und Ihre iOS-Version erkannt hat, überprüfen Sie, ob die erkannte iPhone- und iOS-Version korrekt sind, und klicken Sie auf Start:

Schritt 6: Dr.Fone wird die Firmware herunterladen und überprüfen und Ihnen nach einer Weile diesen Bildschirm anzeigen:

Klicken Sie auf Jetzt reparieren, um mit der Wiederherstellung der iOS-Firmware auf Ihrem iPhone zu beginnen und das Problem zu beheben, dass iMessage auf dem iPhone 13 nicht funktioniert.
Teil III: Spezifische Probleme mit iMessage auf dem iPhone 13
1. Was soll ich tun, wenn während der iMessage-Aktivierung ein Fehler auftritt?
Wenn während der iMessage-Aktivierung ein Fehler auftritt, besteht kein Grund zur Panik. Sie können den Vorgang erneut starten. Schalten Sie iMessage einfach aus und wieder ein. So geht's:
Schritt 1: Gehen Sie zu Einstellungen und scrollen Sie nach unten und tippen Sie auf Nachrichten
Schritt 2: Wenn iMessage eingeschaltet ist, schalten Sie es aus. Warten Sie ein paar Sekunden und schalten Sie es wieder ein.
2. Was tun, wenn Sie keine Gruppen-iMessage senden können?
Wenn Gruppennachrichten für Sie nicht funktionieren, beginnen Sie mit dem erzwungenen Schließen der Nachrichten-App, starten Sie das iPhone neu und schließlich können Sie als letzten Ausweg den Thread löschen und von vorne beginnen. So erzwingen Sie das Schließen der Nachrichten-App:
Schritt 1: Wischen Sie von unten nach oben und halten Sie, ohne den Finder anzuheben
Schritt 2: Der App-Umschalter zeigt geöffnete Apps an
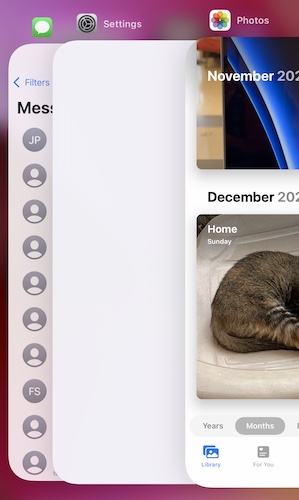
Schritt 3: Ziehen Sie nun den Bildschirm nach links und rechts, um Nachrichten zu finden, und streichen Sie die Karte nach oben, um das Schließen der App zu erzwingen.
So starten Sie das iPhone neu:
Schritt 1: Drücken Sie die Lauter-Taste und die Seitentaste zusammen und halten Sie sie gedrückt, bis der Schieberegler erscheint.
Schritt 2: Ziehen Sie den Schieberegler, um das iPhone herunterzufahren
Schritt 3: Verwenden Sie die Seitentaste, um das iPhone einzuschalten.
So löschen Sie den Gruppen-Thread und beginnen neu:
Schritt 1: Starten Sie die Nachrichten-App und wischen Sie auf dem Thread, den Sie löschen möchten, nach links
Schritt 2: Tippen Sie auf das Papierkorbsymbol und tippen Sie zur Bestätigung erneut auf Löschen.
3. Warum funktionieren die visuellen Effekte von iMessage nicht?
iMessage bietet einige erstaunliche visuelle Effekte, die es nur bei Apple und iMessage gibt. Sie sind einfach nirgendwo anders verfügbar, und wenn sie für Sie nicht funktionieren, besteht eine der Korrekturen darin, zu überprüfen, ob die reduzierte Bewegung aktiviert ist. So geht's:
Schritt 1: Öffnen Sie die Einstellungen-App auf Ihrem iPhone
Schritt 2: Tippen Sie auf Barrierefreiheit und dann auf Bewegung
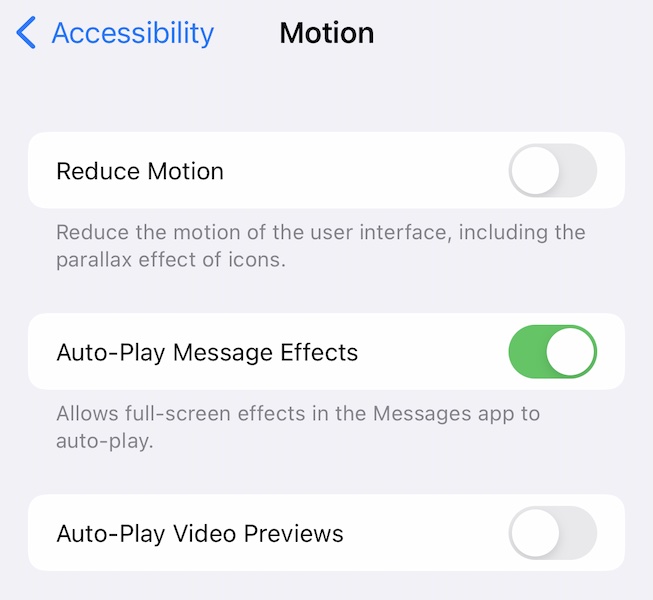
Schritt 3: Schalten Sie „Bewegung reduzieren“ aus, wenn es aktiviert ist.
Schritt 4: Schalten Sie auch die automatische Wiedergabe von Nachrichteneffekten ein.
Dies ist der wahrscheinlichste Schuldige und würde Ihr Problem lösen, aber wenn dies nicht der Fall ist, können Sie das Gerät neu starten und sehen, ob das hilft. Außerdem funktionieren iMessage-Effekte nur für die Verwendung von iMessage zu iMessage. Sie können einen iMessage-Effekt nicht als SMS an jemanden senden.
4. Wie kann ich verlorene oder versehentlich gelöschte Nachrichten wiederherstellen?

dr.fone - Datenrettung (iOS)
Das beste Tool zum Wiederherstellen von jedem iOS-Gerät!
- Entwickelt mit der Technologie zur direkten Wiederherstellung von Dateien aus iTunes, iCloud oder Telefon.
- Kann Daten in schwerwiegenden Szenarien wie Geräteschäden, Systemabsturz oder versehentlichem Löschen von Dateien wiederherstellen.
- Unterstützt vollständig alle gängigen Formen von iOS-Geräten wie iPhone 13/12/11, iPad Air 2, iPod, iPad usw.
- Bereitstellung des einfachen Exports der von dr.fone – Datenrettung (iOS) wiederhergestellten Dateien auf Ihren Computer.
- Benutzer können ausgewählte Datentypen schnell wiederherstellen, ohne den gesamten Datenblock laden zu müssen.
Gibt es eine Möglichkeit, verlorene oder versehentlich gelöschte Nachrichten wiederherzustellen ? Sobald Nachrichten vom iPhone gelöscht wurden, gibt es keine offizielle Möglichkeit, sie auf einem Ihrer Apple-Geräte wiederherzustellen. Tools von Drittanbietern können jedoch hilfreich sein. Eines davon ist Dr.Fone – Datenrettung (iOS). Sie können dieses intuitive Tool verwenden, um nach verlorenen Nachrichten zu suchen und diese einfach wiederherzustellen, und es funktioniert auch für gelöschte Nachrichten. So sieht Dr.Fone - Datenwiederherstellung (iOS) aus, nachdem es Ihr iPhone nach verlorenen und gelöschten Nachrichten durchsucht hat:

Fazit
iMessage funktioniert nicht auf dem iPhone ist frustrierend. Wenn das Problem nicht bei Apple liegt, können Sie sicher sein, dass Sie das Problem in kürzester Zeit beheben können. Glücklicherweise gibt es mehrere einfache Möglichkeiten, um zu beheben, dass iMessage auf dem iPhone 13 nicht funktioniert, einschließlich einer Möglichkeit, versehentlich gelöschte iMessage vom iPhone wiederherzustellen und auch verlorene Nachrichten wiederherzustellen.
Probieren Sie es kostenlos aus Probieren Sie es kostenlos aus
iPhone 13
- iPhone 13 Nachrichten
- Über das iPhone 13
- Über das iPhone 13 Pro Max
- iPhone 13 GEGEN iPhone 12
- iPhone 13 GEGEN Huawei
- iPhone 13 GEGEN Huawei 50
- iPhone 13 GEGEN Samsung S22
- iPhone 13 entsperren
- iPhone 13 löschen
- SMS selektiv löschen
- iPhone 13 vollständig löschen
- iPhone 13 beschleunigen
- Löschen von Daten
- iPhone 13 Speicher voll
- iPhone 13 übertragen
- Daten auf iPhone 13 übertragen
- Dateien auf iPhone 13 übertragen
- Übertragen Sie Fotos auf das iPhone 13
- Übertragen Sie Kontakte auf das iPhone 13
- iPhone 13 wiederherstellen
- Gelöschte Daten wiederherstellen
- Gelöschte Nachrichten wiederherstellen
- Gelöschte Fotos wiederherstellen
- iPhone 13 wiederherstellen
- iCloud-Backup wiederherstellen
- Sichern Sie das iPhone 13-Video
- iPhone 13-Backup wiederherstellen
- iTunes-Backup wiederherstellen
- iPhone 13 sichern
- iPhone 13 verwalten
- iPhone 13 Probleme
- Häufige Probleme mit dem iPhone 13
- Anruffehler auf dem iPhone 13
- iPhone 13 Kein Dienst
- App bleibt beim Laden hängen
- Batterie entlädt sich schnell
- Schlechte Anrufqualität
- Eingefrorener Bildschirm
- Schwarzer Bildschirm
- Weißer Bildschirm
- iPhone 13 lädt nicht
- iPhone 13 wird neu gestartet
- Apps werden nicht geöffnet
- Apps werden nicht aktualisiert
- iPhone 13 Überhitzung
- Apps werden nicht heruntergeladen




Gänseblümchen Raines
Mitarbeiter Redakteur
Gesamtnote 4,5 ( 105 Teilnehmer)