Top 10 Fixes für iPhone 13 Apps öffnen sich nicht
07. März 2022 • Abgelegt unter: Probleme mit iOS-Mobilgeräten beheben • Bewährte Lösungen
iPhones bieten unbegrenzte Vorteile, die unseren Alltag erleichtern. Aber manchmal treten aufgrund nicht identifizierter Ursachen in unseren Telefonen Probleme im Zusammenhang mit der Systemsoftware oder dem Ausführen von Apps auf. Der Grund dafür ist, dass alle technischen Spielereien anfällig für Probleme sind, wenn wir die Ursachen nicht rechtzeitig identifizieren.
Sind Sie jemals auf eine Situation gestoßen, in der Ihre Apps, die auf Ihrem iPhone ausgeführt werden, plötzlich nicht mehr funktionieren? Dies kann aus zahlreichen Gründen geschehen, die wir später in diesem Artikel besprechen werden. Um das Problem zu beheben, bei dem iPhone 13-Apps nicht geöffnet werden, stellen wir außerdem verschiedene Methoden vor, um Ihnen zu helfen.
Teil 1: Warum öffnen sich Apps auf dem iPhone 13 nicht?
Es kann verschiedene Gründe geben, warum iPhone 13-Apps nicht richtig geöffnet werden. Dieses technische Gerät ist für viele Fehler anfällig, sodass die Ursachen vielfältig sein können. Erstens könnte der häufigste Grund eine veraltete Version Ihrer laufenden Apps sein, die deren Funktionalität beeinträchtigt. Oder vielleicht benötigt Ihr iOS-System ein Update, da die alte Version der Systemsoftware Ihre Apps direkt beeinflussen kann.
Wenn die laufenden Apps außerdem übermäßig viel Daten verbrauchen und nicht genügend Speicherplatz übrig haben, werden sie schließlich nicht mehr funktionieren. Außerdem funktionieren soziale Apps wie Instagram und Facebook aufgrund globaler Ausfälle aufgrund ihrer internen Fehler nicht. Achten Sie also immer darauf, sich um die oben genannten Ursachen zu kümmern, um zukünftige Probleme mit Ihrem iPhone zu vermeiden.
Teil 2: Wie behebt man, dass Apps auf dem iPhone 13 nicht geöffnet werden?
In diesem Abschnitt werden wir 10 verschiedene Methoden beleuchten, wenn iPhone 13-Apps nicht geöffnet werden . Sie können unten verschiedene Methoden verwenden, wenn Ihr Problem nicht mit einer Methode gelöst werden kann. Lassen Sie uns in die Details eintauchen.
Lösung 1: App-Aktualisierung im Hintergrund
Das erste, worum Sie sich kümmern sollten, ist, alle Ihre Apps rechtzeitig zu aktualisieren. Oftmals unterstützen unsere Telefone die veraltete Version von Apps nicht mehr, weshalb wir sie nicht öffnen können. Sie können alle Ihre Apps gleichzeitig aktualisieren, indem Sie zu Ihrem App Store gehen und auf die Option „Alle aktualisieren“ klicken.
Wenn Ihre Apps automatisch im Hintergrund aktualisiert werden, können sie daher nicht geöffnet werden. Warten Sie also, bis alle Updates abgeschlossen sind, und versuchen Sie dann zu überprüfen, ob Ihre Apps funktionieren oder nicht.
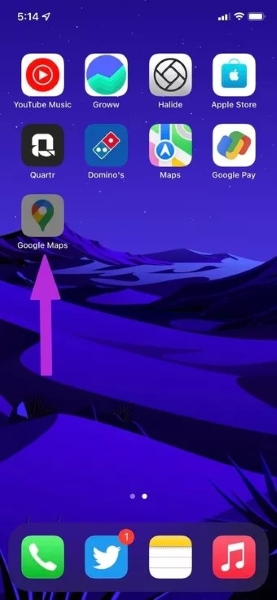
Lösung 2: Starten Sie Ihr iPhone neu
Durch Ausschalten und erneutes Starten Ihres iPhones können kleine Probleme im Zusammenhang mit Ihren Apps behoben werden. Dieser Vorgang des Neustarts ist äußerst einfach und leicht durchzuführen. Versuchen Sie also, einfach neu zu starten, wenn sich die Apps des iPhone 13 nicht öffnen, indem Sie die folgenden Schritte ausführen:
Schritt 1: Gehen Sie zunächst zu den „Einstellungen“ Ihres iPhones und tippen Sie auf „Allgemein“, nachdem Sie nach unten gescrollt haben. Nachdem Sie das allgemeine Menü geöffnet haben, scrollen Sie nach unten, wo Sie die Option "Herunterfahren" sehen. Tippen Sie darauf und Ihr iPhone zeigt den Ausschalt-Schieberegler an. Sie müssen es nach rechts schieben, um es auszuschalten.
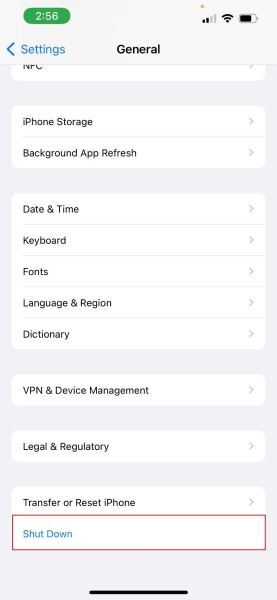
Schritt 2: Warten Sie einige Minuten und schalten Sie Ihr Telefon ein, indem Sie die Ein- / Aus-Taste drücken. Sobald Ihr iPhone eingeschaltet ist, überprüfen Sie, ob Ihre Apps geöffnet werden oder nicht.
Lösung 3: Verwenden Sie die Bildschirmzeit, um die Apps zu entfernen
Das iPhone verfügt über seine Schlüsselfunktion Screen Time, mit der Sie den Bildschirm-Timer einer bestimmten App einstellen können, sodass Sie Ihre Bildschirmzeit einschränken und Zeitverschwendung vermeiden können. Wenn Sie die Bildschirmzeit einer bestimmten App einstellen und ihr Limit erreicht haben, wird diese App nicht automatisch geöffnet und sie wird ausgegraut.
Um diese App erneut zu verwenden, können Sie entweder ihre Bildschirmzeit erhöhen oder sie aus der Bildschirmzeitfunktion entfernen. Die Schritte zum Entfernen sind:
Schritt 1: Gehen Sie zunächst zu den „Einstellungen“ Ihres iPhones und tippen Sie auf die Option „Bildschirmzeit“. Nach dem Öffnen des Bildschirmzeitmenüs können Sie die Option „App-Limits“ sehen. Tippen Sie darauf, um die Einstellungen zu ändern.
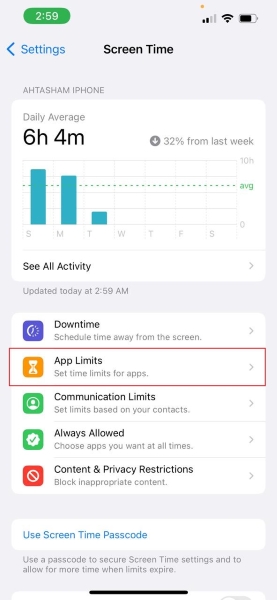
Schritt 2: Sobald Sie die App-Limits geöffnet haben, können Sie diese bestimmten Apps entweder entfernen, indem Sie ihr Limit löschen, oder ihre Bildschirmzeit erhöhen. Wenn Sie fertig sind, öffnen Sie Ihre Apps erneut und prüfen Sie, ob sie geöffnet werden oder nicht.
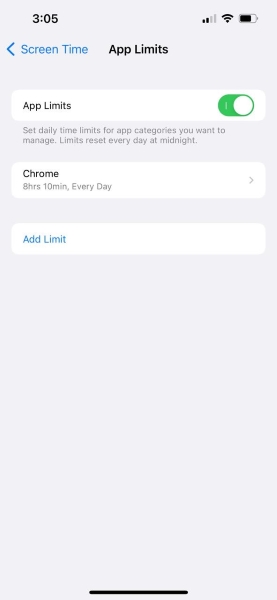
Lösung 4: Suchen Sie nach Updates im App Store
Die Entwickler von Apps veröffentlichen neue Updates ihrer Anwendungen, um damit verbundene Probleme zu beheben und sie schließlich zu verbessern. Um sicherzustellen, dass alle Ihre Apps aktualisiert sind, können Sie zum App Store gehen, um entweder eine App einzeln oder alle auf einmal zu aktualisieren. Lesen Sie die folgenden Anweisungen sorgfältig durch:
Schritt 1: Tippen Sie zunächst auf Ihrem Startbildschirm auf „App Store“, um den Apple Application Store zu öffnen. Nachdem Sie den App Store geöffnet haben, tippen Sie auf Ihr "Profil"-Symbol, um zu sehen, ob es einige ausstehende Updates Ihrer installierten Anwendungen gibt.
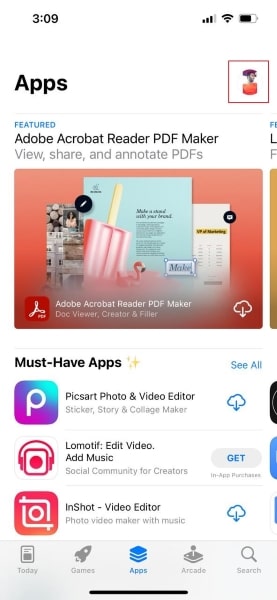
Schritt 2: Um eine bestimmte App individuell zu aktualisieren, können Sie auf die Option „Aktualisieren“ tippen, die daneben sichtbar wäre. Wenn mehr als ein Update vorhanden ist, können Sie auf die Option „Alle aktualisieren“ tippen, um alle Apps gleichzeitig zu aktualisieren.
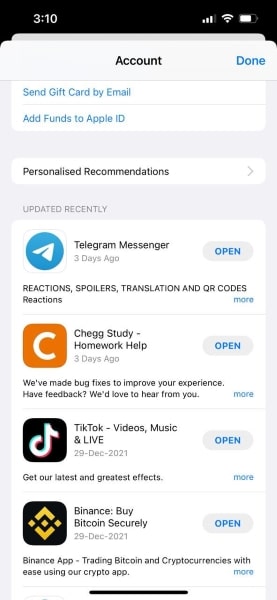
Lösung 5: Aktualisieren Sie die iPhone-Software
Wenn Ihr Telefon auf einem veralteten iOS läuft, kann es vorkommen, dass Ihre iPhone 13-Apps nicht über diese ältere Version der Software geöffnet werden. Stellen Sie also sicher, dass Ihr iPhone auf dem neuesten iOS funktioniert, damit Sie in Zukunft keine Probleme mehr haben. Um eine iPhone-Software zu aktualisieren, gehen Sie wie folgt vor:
Schritt 1: Gehen Sie zunächst zu den „Einstellungen“ Ihres iPhones. Tippen Sie nach dem Öffnen des Einstellungsmenüs auf „Allgemein“, um das Menü zu öffnen. Auf der Seite „Allgemein“ können Sie die Option „Softwareaktualisierung“ sehen. Wählen Sie diese Option und Ihr iPhone beginnt mit der Suche nach der neuesten Version von iOS, wenn ein Update aussteht.
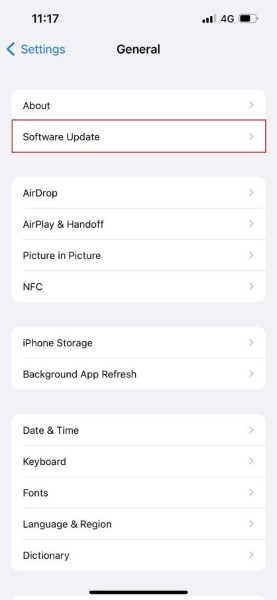
Schritt 2: Um mit der Aktualisierung von iOS fortzufahren, klicken Sie anschließend auf „Herunterladen und installieren“, indem Sie den Bedingungen zustimmen, die für das jeweilige Update erforderlich sind. Warten Sie nun einige Zeit, und das Update wird erfolgreich abgeschlossen.
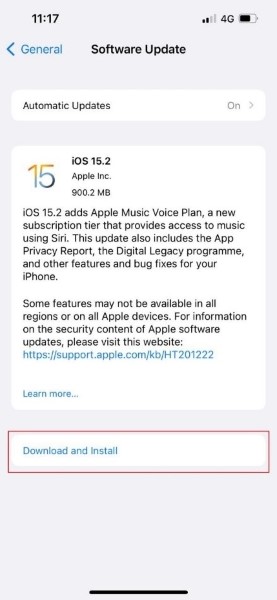
Lösung 6: Suchen Sie nach App-Ausfällen im Web
Manchmal, wenn iPhone 13-Apps nicht geöffnet werden, besteht die Möglichkeit, dass die Apps vor einem globalen Ausfall stehen. Die beliebten und am häufigsten verwendeten Apps wie Facebook, Instagram, Whatsapp, YouTube und Netflix können aufgrund ihrer internen Probleme bei einem weltweiten Ausfall nicht mehr funktionieren.
In letzter Zeit funktionierten WhatsApp und Instagram nicht mehr, da ihre Server auf der ganzen Welt ausgefallen waren. Wenn Sie wissen möchten, dass eine App ausgefallen ist, können Sie auf Google suchen, indem Sie „Ist (Anwendungsname) heute ausgefallen?“ eingeben. Die angezeigten Ergebnisse zeigen Ihnen, ob dies der Fall ist oder nicht.
Lösung 7: Sehen Sie sich die Internetverbindung der App an
Wenn ein iPhone mit einer Wi-Fi-Verbindung verbunden ist, sind alle Apps mit dem Internet verbunden. Wenn Sie jedoch insbesondere Mobilfunkdaten auf einem iPhone verwenden, haben Sie die Möglichkeit, Ihren ausgewählten Apps Zugriff auf die Internetverbindung zu gewähren. Wenn Sie versehentlich die Internetverbindung für eine bestimmte App deaktiviert haben, gehen Sie wie folgt vor, um dieses Problem zu beheben:
Schritt 1: Tippen Sie auf der Startseite Ihres iPhones auf „Einstellungen“ und wählen Sie aus den angezeigten Optionen „Mobile Daten“. Scrollen Sie nach dem Öffnen des Menüs für mobile Daten nach unten und suchen Sie die App, die auf Ihrem iPhone 13 nicht geöffnet wurde.
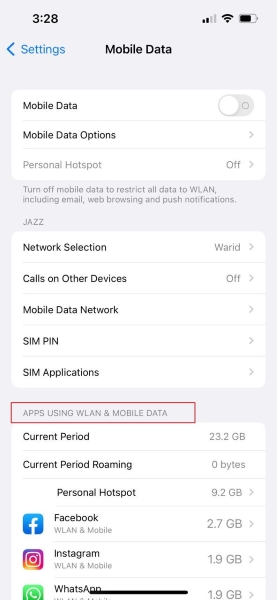
Schritt 2: Tippen Sie auf die jeweilige App, deren mobile Daten deaktiviert wurden. Nachdem Sie darauf getippt haben, sehen Sie drei Optionen, mit denen Sie die Einstellungen ändern können, indem Sie sowohl WLAN als auch mobile Daten aktivieren.
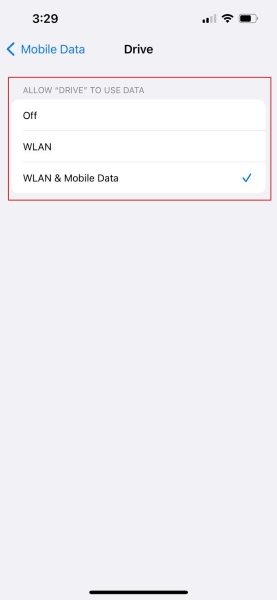
Lösung 8: Eine App deinstallieren und neu installieren
Wenn Sie feststellen, dass viele erprobte Methoden nicht funktionieren, können Sie die bestimmte App, die nicht funktioniert, löschen und sie dann erneut über den App Store installieren. Dazu sind die Schritte:
Schritt 1: Drücken Sie zum Starten lange auf Ihren Bildschirm, bis alle App-Symbole zu wackeln beginnen. Navigieren Sie dann zu der App, die Sie löschen möchten. Um Ihre ausgewählte App zu löschen, tippen Sie auf das „Minus“-Symbol dieser bestimmten App. Wählen Sie anschließend die Option „App löschen“ und bestätigen Sie.
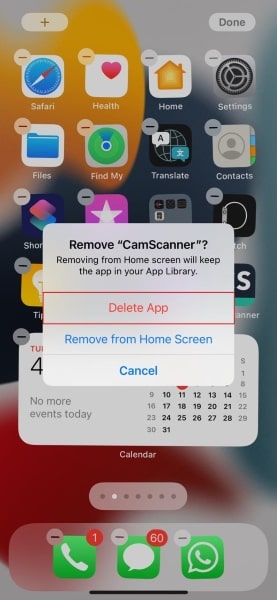
Schritt 2: Nachdem Sie die App gelöscht haben, installieren Sie die App erneut über den App Store und prüfen Sie, ob sie funktioniert oder nicht.
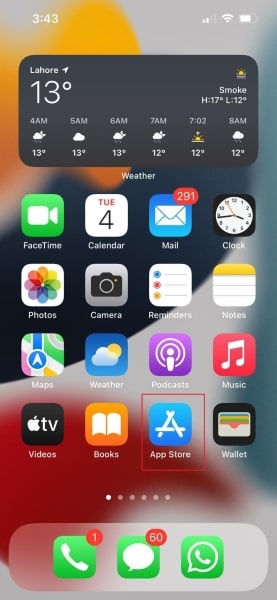
Lösung 9: App auslagern
Wenn die App übermäßig viele Daten und größere Dateien speichert, funktioniert sie oft nicht mehr. Um dieses Problem zu beseitigen, müssen Sie die App auslagern. Beachten Sie die folgenden Schritte, um eine App erfolgreich auszulagern:
Schritt 1: Gehen Sie zunächst zu den „Einstellungen“ Ihres Telefons und öffnen Sie das allgemeine Menü, indem Sie auf „Allgemein“ tippen. Wählen Sie nun das Menü „iPhone-Speicher“, um die Details der in Ihrer App gespeicherten Daten anzuzeigen. Auf dem angezeigten Bildschirm werden alle Apps und die jeweils verwendete Datenmenge angezeigt.
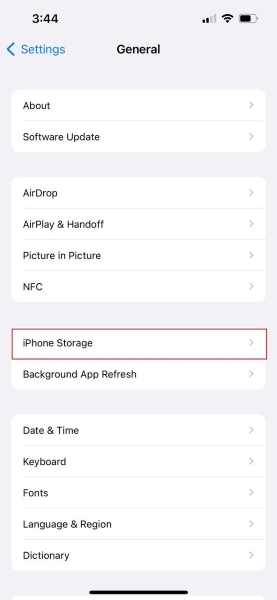
Schritt 2: Wählen Sie die App, die sich nicht öffnet, aus den angezeigten Anwendungen aus und tippen Sie auf „App auslagern“, um die unnötigen Daten aus dieser App zu löschen.
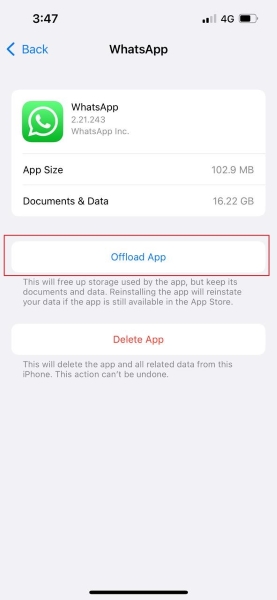
Fix 10: Löschen Sie iOS-Daten mit Dr.Fone – Datenlöscher (iOS)
Wenn Sie die Geschwindigkeit und Leistung Ihrer laufenden Apps erhöhen möchten, kann das Löschen aller unnötigen Daten für Sie funktionieren. Dafür empfehlen wir Ihnen dringend Dr.Fone - Datenlöscher (iOS) , um iOS-Daten dauerhaft und effektiv zu löschen. Dies kann auch funktionieren, wenn iPhone 13-Apps nicht geöffnet werden, indem Sie den Speicherplatz Ihres iPhones erhöhen.

Dr.Fone - Datenlöscher
Ein Ein-Klick-Tool, um das iPhone dauerhaft zu löschen
- Es kann alle Daten und Informationen auf Apple-Geräten dauerhaft löschen.
- Es kann alle Arten von Datendateien entfernen. Außerdem funktioniert es auf allen Apple-Geräten gleich effizient. iPad, iPod touch, iPhone und Mac.
- Es trägt zur Verbesserung der Systemleistung bei, da das Toolkit von Dr.Fone alle Junk-Dateien vollständig löscht.
- Es bietet Ihnen eine verbesserte Privatsphäre. Dr.Fone - Datenlöscher (iOS) mit seinen exklusiven Funktionen verbessert Ihre Sicherheit im Internet.
- Abgesehen von Datendateien kann dr.fone - Datenlöscher (iOS) Apps von Drittanbietern dauerhaft entfernen.
Dr.Fone funktioniert in allen Ökosystemen Ihres iPhones und kann Daten aus sozialen Apps wie WhatsApp, Viber und WeChat entfernen. Es sind keine komplizierten Schritte erforderlich, und Sie können eine Vorschau Ihrer Daten anzeigen, bevor Sie sie dauerhaft löschen. Um Dr.Fone zu verwenden, wenn iPhone 13-Apps nicht geöffnet werden, gehen Sie wie folgt vor:
Schritt 1: Öffnen Sie das Datenlöschtool
Starten Sie zunächst Dr.Fone auf Ihrem Gerät und öffnen Sie die Hauptschnittstelle. Wählen Sie dann die Funktion "Datenlöschung" und ein neues Fenster wird auf Ihrem Bildschirm angezeigt.

Schritt 2: Wählen Sie Speicherplatz freigeben
Wählen Sie in der angezeigten Benutzeroberfläche im linken Bereich „Speicherplatz freigeben“ und tippen Sie dann auf „Junk-Datei löschen“.

Schritt 3: Wählen Sie die Junk-Dateien aus
Jetzt scannt und sammelt dieses Tool alle Ihre versteckten Junk-Dateien, die auf Ihrem iOS ausgeführt werden. Nachdem Sie die Junk-Dateien überprüft haben, können Sie entweder alle oder einige dieser Dateien auswählen. Tippen Sie dann auf „Reinigen“, um alle Junk-Dateien dauerhaft von Ihrem iPhone zu löschen.

Fazit
Es ist keine große Sache, bei der Verwendung Ihres iPhone 13 auf ein Problem zu stoßen, wenn Sie sich der Methoden zur Behebung des Problems bewusst sind. Wenn sich Ihre iPhone 13-Apps nicht öffnen , kann Ihnen dieser Artikel durch verschiedene Ansätze zur Behebung dieses Problems all die Probleme ersparen.
Probieren Sie es kostenlos aus Probieren Sie es kostenlos aus
iPhone 13
- iPhone 13 Nachrichten
- Über das iPhone 13
- Über das iPhone 13 Pro Max
- iPhone 13 GEGEN iPhone 12
- iPhone 13 GEGEN Huawei
- iPhone 13 GEGEN Huawei 50
- iPhone 13 GEGEN Samsung S22
- iPhone 13 entsperren
- iPhone 13 löschen
- SMS selektiv löschen
- iPhone 13 vollständig löschen
- iPhone 13 beschleunigen
- Löschen von Daten
- iPhone 13 Speicher voll
- iPhone 13 übertragen
- Daten auf iPhone 13 übertragen
- Dateien auf iPhone 13 übertragen
- Übertragen Sie Fotos auf das iPhone 13
- Übertragen Sie Kontakte auf das iPhone 13
- iPhone 13 wiederherstellen
- Gelöschte Daten wiederherstellen
- Gelöschte Nachrichten wiederherstellen
- Gelöschte Fotos wiederherstellen
- iPhone 13 wiederherstellen
- iCloud-Backup wiederherstellen
- Sichern Sie das iPhone 13-Video
- iPhone 13-Backup wiederherstellen
- iTunes-Backup wiederherstellen
- iPhone 13 sichern
- iPhone 13 verwalten
- iPhone 13 Probleme
- Häufige Probleme mit dem iPhone 13
- Anruffehler auf dem iPhone 13
- iPhone 13 Kein Dienst
- App bleibt beim Laden hängen
- Batterie entlädt sich schnell
- Schlechte Anrufqualität
- Eingefrorener Bildschirm
- Schwarzer Bildschirm
- Weißer Bildschirm
- iPhone 13 lädt nicht
- iPhone 13 wird neu gestartet
- Apps werden nicht geöffnet
- Apps werden nicht aktualisiert
- iPhone 13 Überhitzung
- Apps werden nicht heruntergeladen






Gänseblümchen Raines
Mitarbeiter Redakteur