So beschleunigen Sie ein langsames iPhone 13: Tipps und Tricks
7. März 2022 • Abgelegt unter: Telefondaten löschen • Bewährte Lösungen
Das iPhone 13 ist mit neuen A15 Bionic-Chipsätzen erhältlich, die alle bisherigen Geschwindigkeitsrekorde brechen und die absolut beste Leistung in einem Smartphone versprechen. Und doch lesen Sie hier, wie Sie Ihr langsames iPhone 13 beschleunigen können, denn wie es das Schicksal so will, läuft das neueste und beste iPhone 13 langsam. Warum läuft das iPhone 13 langsam? Wie kann ich das iPhone 13 beschleunigen?
Das neueste Apple-Gerät soll nicht langsam laufen. Es kann einige Faktoren geben, die zu einem langsamen iPhone 13 beitragen, und hier sind 5 Möglichkeiten, ein langsames iPhone 13 zu beschleunigen.
- Teil I: Neustart eines iPhone 13, um ein iPhone 13 zu beschleunigen
- Teil II: Unerwünschte Hintergrund-Apps schließen, um das iPhone 13 zu beschleunigen
- Teil III: Bereinigen Sie Speicherplatz auf Ihrem iPhone 13 mit dr.fone – Datenlöschung (iOS)
- Teil IV: Entfernen Sie unerwünschte Widgets, um das iPhone 13 zu beschleunigen
- Teil V: Zurücksetzen des iPhone 13 auf die Werkseinstellungen
- Teil VI: Fazit
Teil I: Neustart eines iPhone 13, um ein iPhone 13 zu beschleunigen
In der Welt der Betriebssysteme ist seit seiner Einführung bekannt, dass ein Neustart viele Probleme behebt. Es ist geradezu komisch, wie das zu funktionieren und Dinge zu lösen scheint, aber Tatsache ist, dass es einfach funktioniert, so ist Technologie. Wenn sich Ihr neues iPhone 13 also langsam anfühlt, starten Sie es einfach neu und prüfen Sie, ob das Geschwindigkeitsproblem dadurch behoben wird. Das Neustarten eines Apple iPhone war früher einfach, aber jetzt scheint es, dass jede andere Iteration eine etwas andere Möglichkeit hat, es neu zu starten. Wie startet man ein iPhone 13 neu? Hier ist wie:
Schritt 1: Halten Sie eine der Lautstärketasten auf der linken Seite Ihres iPhones und die Seitentaste (Einschalttaste) auf der rechten Seite Ihres iPhones zusammen gedrückt.
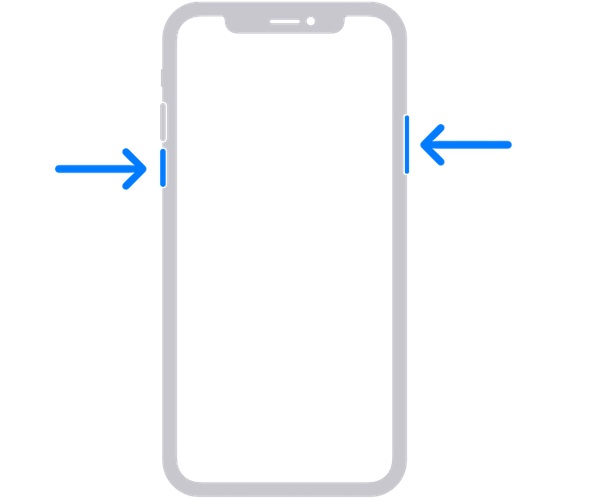
Schritt 2: Wenn der Power-Schieberegler erscheint, lassen Sie die Tasten los und ziehen Sie den Schieberegler, um das Gerät auszuschalten.
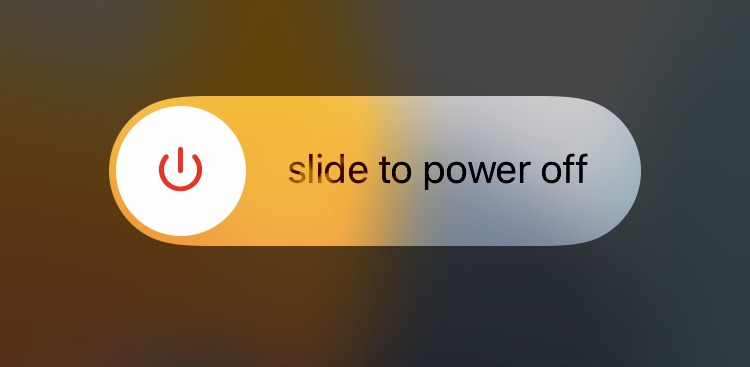
Schritt 3: Warten Sie ein paar Sekunden, bis sich das Gerät vollständig ausgeschaltet hat, warten Sie noch ein paar Sekunden und schalten Sie das Gerät dann wieder ein, indem Sie den Netzschalter (seitliche Taste) auf der rechten Seite des Geräts drücken.
Das obige ist eine sanfte Methode, um ein iPhone 13 neu zu starten. Es gibt auch eine harte Neustartmethode, die verwendet wird, wenn diese Methode nicht funktioniert. Sie können diese Methode auch verwenden, wenn Sie mit einem langsamen iPhone 13 arbeiten. Diese Methode bewirkt, dass das Gerät automatisch heruntergefahren und neu gestartet wird (obwohl der Power-Schieberegler angezeigt wird). So erzwingen Sie einen Neustart eines iPhone 13:
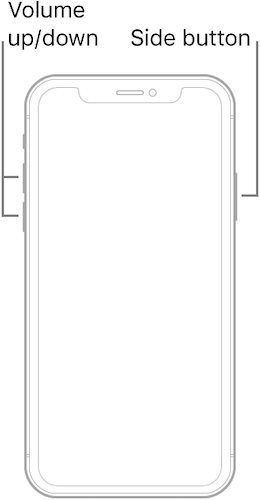
Schritt 1: Drücken Sie die Lauter-Taste auf Ihrem iPhone und lassen Sie los.
Schritt 2: Drücken Sie die Leiser-Taste und lassen Sie los.
Schritt 3: Drücken Sie die Seitentaste (Power-Taste) auf der rechten Seite des Geräts und halten Sie sie gedrückt, bis das Gerät automatisch neu startet und das Apple-Logo erscheint. Lassen Sie dann die Taste los.
Dies führt zu einem erzwungenen Neustart des iPhones und kann manchmal dazu beitragen, ein langsames iPhone 13 zu beschleunigen.
Teil II: Unerwünschte Hintergrund-Apps schließen, um das iPhone 13 zu beschleunigen
iOS ist ziemlich berühmt für seine Speicheroptimierung. Folglich stoßen Benutzer nicht häufig auf Probleme mit iOS, die mit Hintergrundprozessen zusammenhängen. Die Apps hingegen sind ein anderes Ballspiel. Es gibt Millionen von Apps im App Store, und obwohl Apple die Apps angeblich verifiziert, bevor sie im Store veröffentlicht werden, kann es nicht ganz garantieren, dass die Apps auf Ihrem iPhone 13 gut funktionieren. Wenn Sie ein langsames iPhone 13 erleben, kann dies der Fall sein wegen Apps sein. Der Entwickler hat es möglicherweise nicht gut für die neue Hardware im iPhone 13 optimiert, oder es könnte Code in der App geben, der nicht gut läuft. Wie kann ich unerwünschte Apps im Hintergrund schließen, um das iPhone 13 zu beschleunigen?
Es ist durchaus möglich, dass Sie auf Ihrem iPhone 13 einen sogenannten App Switcher nicht kennen. Lachen Sie nicht, es ist möglich, egal wie schwer es Ihnen fällt, es zu glauben, weil Sie über den App Switcher Bescheid wissen. Viele nicht. App Switcher wird verwendet, um schnell zwischen Apps auf einem iPhone zu wechseln, und es wird auch verwendet, um Apps vollständig aus dem Hintergrund zu schließen. Von Natur aus schließt iOS Apps nicht, wenn Sie wischen, um zu Ihrem Startbildschirm zu gelangen. Es verwaltet die Apps selbstständig im Hintergrund und erledigt die Arbeit im Allgemeinen so gut, dass die meisten Leute nicht wissen, dass es einen App Switcher gibt. Sie tippen einfach auf die App, die sie verwenden möchten, auf dem Startbildschirm, wenn sie möchten, und meistens möchte Apple, dass Benutzer das iPhone so verwenden.
So verwenden Sie den App Switcher, um alle Apps zu schließen, die Sie gerade nicht verwenden, um Ihr iPhone 13 zu beschleunigen:
Schritt 1: Wischen Sie vom unteren Rand Ihres Startbildschirms nach oben, um den App Switcher zu aktivieren. So sieht es aus:
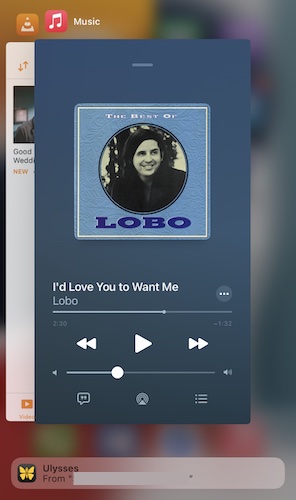
Schritt 2: Machen Sie sich jetzt keine Mühe und streichen Sie einfach jede App nach oben, um sie vollständig zu schließen und aus dem Systemspeicher zu entfernen, bis die letzte App geschlossen ist und der App Switcher automatisch zum Startbildschirm zurückkehrt.
Dadurch werden alle Apps aus dem Speicher entfernt, wodurch Speicher freigegeben und dem System Raum zum Atmen gegeben wird. Dies kann dazu beitragen, Ihr iPhone 13 zu beschleunigen, wenn Sie eine unerwartete Langsamkeit feststellen.
Nachdem Sie alle Apps geschlossen haben, warten Sie ein oder zwei Minuten und starten Sie das Gerät dann neu, entweder normal oder durch einen harten Neustart. Überprüfen Sie, ob Ihr Gerät wieder auf Hochtouren ist.
Teil III: Bereinigen Sie Speicherplatz auf Ihrem iPhone 13 mit dr.fone – Datenlöschung (iOS)
Das iPhone 13 wird mit ganzen 128 GB Basisspeicher geliefert. Davon bekommen Nutzer in der Regel etwas mehr als 100 GB zur freien Verfügung, den Rest nutzt das System optimal aus. Das System kann bei Bedarf auch mehr Speicher verwenden. Sie wären überrascht, wie schnell Sie diese 100 GB füllen können, wenn Sie gerne Videos mit Ihrem iPhone 13 aufnehmen. 4K-Videos können schnell 100 GB zum Frühstück fressen, und Sie würden nicht wissen, wie das passiert ist. Speicher werden von Natur aus langsamer, wenn sie sich ihrer Kapazität nähern. Wenn Sie also mit 97 GB auf einer 100-GB-Festplatte sitzen, kann es zu einer Verlangsamung kommen, da das System aufgrund von Speichermangel möglicherweise schwer zu bedienen ist.
Aber wir können unsere Erinnerungen nicht löschen, oder? Die einzige andere Möglichkeit, würde man meinen, wäre das Löschen von Junk-Dateien. Aber dies ist iOS, nicht Android, wo Sie Cleaner-Apps verwenden können, um Junk von Ihrem Gerät zu bereinigen. Tatsächlich ist jede einzelne App im App Store, die versprechen könnte, Junk von Ihrem iPhone zu entfernen, bestenfalls ein Placebo-Arbeiter. Apple sieht dafür einfach keine Apps auf dem iPhone vor.
Sie können dies jedoch außerhalb des iOS-Systems von Ihrem Computer aus tun, wenn Sie über die richtigen Tools verfügen. Geben Sie Dr.Fone - Datenlöscher (iOS) ein, ein Tool, das Ihnen hilft, Ihr Gerät zu bereinigen und Speicherplatz auf Ihrem iPhone 13 freizugeben, den Datenmüll loszuwerden und Ihnen dabei hilft, Ihr iPhone 13 wieder auf ein brandneues Level zu beschleunigen.
So verwenden Sie dr.fone - Datenlöscher (iOS), um Junk-Dateien zu bereinigen, die Dateien herauszufinden, die den meisten Speicherplatz auf Ihrer Festplatte beanspruchen, und sie bei Bedarf zu löschen und sogar Fotos auf dem iPhone zu komprimieren und zu exportieren.

Dr.Fone - Datenlöscher (iOS)
Löschen Sie Daten dauerhaft und schützen Sie Ihre Privatsphäre.
- Einfacher Click-through-Prozess.
- Löschen Sie iOS-SMS, Kontakte, Anrufliste, Fotos und Videos usw. selektiv.
- Apps von Drittanbietern zu 100 % löschen: WhatsApp, LINE, Kik, Viber usw.
- Funktioniert hervorragend für iPhone, iPad und iPod touch, einschließlich der neuesten Modelle und der neuesten iOS-Version vollständig!

Schritt 1: Laden Sie Dr.Fone herunter und installieren Sie es auf Ihrem Computer.
Schritt 2: Verbinden Sie Ihr iPhone 13 mit Ihrem Computer und starten Sie dr.fone.
Schritt 3: Starten Sie das Data Eraser-Modul.

Schritt 4: Wählen Sie Speicherplatz freigeben.
Schritt 5: Wählen Sie Junk-Dateien löschen.

Schritt 6: Nachdem der Scan abgeschlossen ist, sehen Sie den ganzen Müll, den Dr.Fone – Datenlöscher (iOS) auf Ihrem iPhone 13 erkannt hat. Sie können jetzt alles auswählen, was Sie säubern möchten, und auf Säubern klicken, um den Vorgang zu starten.
Sie sollten Ihr Gerät neu starten, um es buchstäblich neu zu starten und den Unterschied zu erleben, den Dr.Fone – Datenlöscher (iOS) zu Ihrer Erfahrung mit dem iPhone 13 gemacht hat.
Teil IV: Entfernen Sie unerwünschte Widgets, um das iPhone 13 zu beschleunigen
Es muss bekannt sein, dass absolut alles auf Ihrem iPhone Platz beansprucht, entweder im Speicher oder in Ihrem Systemspeicher. Der neueste Trend in iOS sind Widgets, und Sie haben möglicherweise ein zu viele Widgets auf Ihrem iPhone 13, was dazu führt, dass viel Systemspeicher in Widgets verbraucht wird, was das iPhone 13 verlangsamt. Das iPhone 13 verfügt über 4 GB RAM. Android-Geräte verfügen im Vergleich dazu über mindestens 6 GB auf dem akzeptablen Basisgerät und 8 GB und 12 GB auf Mid-Tier- und Flaggschiff-Geräten. In der Android-Welt sind 4 GB für die billigsten Telefone reserviert, die es normalerweise für einkommensschwache Gruppen gibt, oder wenn Sie ein Gerät möchten, das Sie nicht stark für etwas verwenden würden.
Widgets verbrauchen Speicher, weil sie im Speicher bleiben, so arbeiten sie in Echtzeit, duh! Es empfiehlt sich, Ihre Widgets auf ein Minimum zu beschränken. Heutzutage bietet jede App Widgets an, und Sie könnten versucht sein, sie nur zum Spaß zu verwenden. Dies kann auf Kosten der Systemverlangsamung gehen und ist wahrscheinlich der größte Einzelfaktor für die Verlangsamung Ihres iPhone 13.
So entfernen Sie Widgets, die Sie einfach nicht benötigen, von Ihrem Startbildschirm, damit Sie Systemspeicher für Ihr Telefon und andere Zwecke freigeben können.
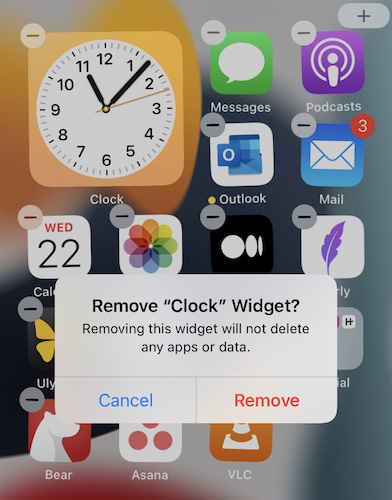
Schritt 1: In klassischer Apple-Manier ist es einfach, Widgets von Ihrem iPhone zu entfernen. Alles, was Sie tun müssen, ist, indem Sie auf den Bildschirm irgendwo im freien Raum drücken und ihn gedrückt halten, bis die Symbole zu jonglieren beginnen.
Schritt 2: Tippen Sie auf das Minuszeichen des Widgets, das Sie entfernen möchten, und bestätigen Sie die Entfernung.
Wiederholen Sie dies für jedes Widget, das Sie entfernen möchten. Starten Sie nach dem Entfernen unnötiger Widgets das Gerät neu, um Ihr iPhone 13 zu beschleunigen.
Teil V: Zurücksetzen des iPhone 13 auf die Werkseinstellungen
Wenn alles andere fehlschlägt, können Sie alle Einstellungen und Inhalte auf Ihrem iPhone 13 löschen, um es auf die Werkseinstellungen zurückzusetzen und neu zu starten, um Ihr iPhone 13 zu beschleunigen. Es gibt zwei Möglichkeiten, dies zu tun, die von Apple und die von Drittanbietern Das gibt Ihnen mehr Kontrolle und löscht Ihre Daten vollständig, sodass sie nicht wiederherstellbar sind, wenn Sie Ihr iPhone 13 herausgeben möchten.
Schritt 1: Starten Sie die Einstellungen auf Ihrem iPhone.
Schritt 2: Scrollen Sie nach unten zu Allgemein.
Schritt 3: Scrollen Sie nach unten zu „Übertragen“ oder „Zurücksetzen“.
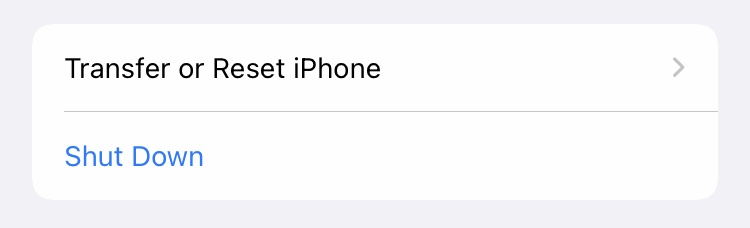
Schritt 4: Wählen Sie Alle Inhalte und Einstellungen löschen.
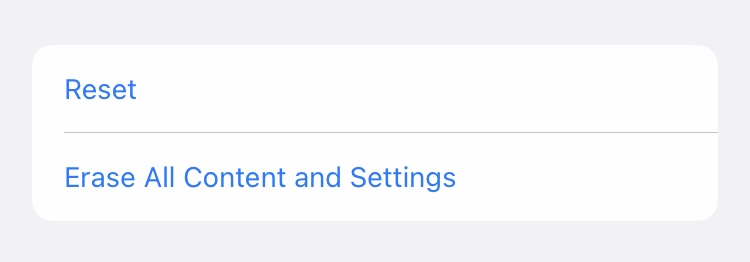
Diese Methode ist normalerweise alles, was erforderlich ist, um Ihr iPhone wieder in den Auslieferungszustand zu versetzen. Sie können hier auch die zweite Methode verwenden, mit Dr.Fone - Datenlöschung (iOS), um Ihr iPhone 13 vollständig und sicher auf die Werkseinstellungen zurückzusetzen.
Zurücksetzen des iPhone 13 auf die Werkseinstellungen mit Dr.Fone – Datenlöscher (iOS)
So setzen Sie das iPhone 13 mit dr.fone – Datenlöscher (iOS) auf die Werkseinstellungen zurück, um Daten auf Ihrem iPhone 13 vollständig zu löschen und Ihre Privatsphäre zu schützen:
Schritt 1: Laden Sie Dr.Fone herunter und installieren Sie es.
Schritt 2: Verbinden Sie nach der Installation von Dr.Fone das iPhone mit dem Computer.
Schritt 3: Starten Sie Dr.Fone, wählen Sie das Datenlöschmodul.

Schritt 4: Wählen Sie Alle Daten löschen und klicken Sie auf die Schaltfläche Start.
Schritt 5: Sie können die Sicherheitsstufe des Löschvorgangs aus 3 Einstellungen auswählen, wobei die Standardeinstellung Mittel ist:

Schritt 6: Um den Löschvorgang zu bestätigen, geben Sie sechsmal die Ziffer Null (0) (000 000) in das Feld ein und klicken Sie auf Jetzt löschen, um mit dem vollständigen Löschen des Geräts zu beginnen.

Schritt 7: Nachdem das iPhone vollständig und sicher gelöscht wurde, fragt die App nach einer Bestätigung, bevor das Gerät neu gestartet wird. Klicken Sie auf OK, um zu bestätigen und Ihr iPhone 13 auf die Werkseinstellungen neu zu starten.
Teil VI: Fazit
Das iPhone 13 ist ohne Zweifel das schnellste iPhone aller Zeiten. Und doch besteht die Möglichkeit, dass Sie es unwissentlich in die Knie zwingen können. Wenn Sie diese bemerkenswerte Leistung vollbringen, lohnt es sich zu wissen, wie Sie das iPhone 13 beschleunigen und einige Tipps und Tricks kennenlernen können, mit denen Sie die Dinge in Gang bringen können, wenn Ihr iPhone 13 langsamer wird. Manchmal kann es mit einem einfachen Neustart behoben werden, manchmal müssen Sie Ihr iPhone 13 vollständig auf die Werkseinstellungen zurücksetzen, um von vorne zu beginnen. Mit diesen Tipps und Tricks bringen Sie Ihr iPhone 13 im Handumdrehen und mit geringstem Aufwand zum Laufen. Mit dr.fone - Datenlöscher (iOS) können Sie von Zeit zu Zeit den Datenmüll in Ihrem iPhone 13 bereinigen, damit Ihr iPhone 13 so schnell bleibt wie immer.
Telefon löschen
- 1. Löschen Sie das iPhone
- 1.1 iPhone dauerhaft löschen
- 1.2 Löschen Sie das iPhone vor dem Verkauf
- 1.3 iPhone formatieren
- 1.4 Löschen Sie das iPad vor dem Verkauf
- 1.5 iPhone per Fernlöschung löschen
- 2. iPhone löschen
- 2.1 Löschen Sie den iPhone-Anrufverlauf
- 2.2 iPhone-Kalender löschen
- 2.3 iPhone-Verlauf löschen
- 2.4 iPad-E-Mails löschen
- 2.5 iPhone-Nachrichten dauerhaft löschen
- 2.6 iPad-Verlauf dauerhaft löschen
- 2.7 iPhone-Voicemail löschen
- 2.8 iPhone-Kontakte löschen
- 2.9 iPhone-Fotos löschen
- 2.10 iMessages löschen
- 2.11 Musik vom iPhone löschen
- 2.12 iPhone-Apps löschen
- 2.13 iPhone-Lesezeichen löschen
- 2.14 Andere iPhone-Daten löschen
- 2.15 Löschen Sie iPhone-Dokumente und -Daten
- 2.16 Filme vom iPad löschen
- 3. Löschen Sie das iPhone
- 3.1 Alle Inhalte und Einstellungen löschen
- 3.2 Löschen Sie das iPad vor dem Verkauf
- 3.3 Beste iPhone-Datenlöschsoftware
- 4. Löschen Sie das iPhone
- 4.3 iPod touch löschen
- 4.4 Cookies auf dem iPhone löschen
- 4.5 iPhone-Cache löschen
- 4.6 Die besten iPhone-Reiniger
- 4.7 iPhone Speicherplatz freigeben
- 4.8 E-Mail-Konten auf dem iPhone löschen
- 4.9 iPhone beschleunigen
- 5. Android löschen/löschen
- 5.1 Android-Cache löschen
- 5.2 Cache-Partition löschen
- 5.3 Android-Fotos löschen
- 5.4 Löschen Sie Android vor dem Verkauf
- 5.5 Samsung löschen
- 5.6 Android aus der Ferne löschen
- 5.7 Top-Android-Booster
- 5.8 Top-Android-Reiniger
- 5.9 Android-Verlauf löschen
- 5.10 Android-Textnachrichten löschen
- 5.11 Beste Android-Reinigungs-Apps






Gänseblümchen Raines
Mitarbeiter Redakteur