iPhone 13 Kein Ton bei Anrufen? - 14 ultimative Lösungen
27. April 2022 • Eingereicht bei: Probleme mit iOS-Mobilgeräten beheben • Bewährte Lösungen
iPhone-Benutzer wählen ihre Telefone wegen der reibungslosen Benutzeroberfläche und der beispielhaften Leistung. Es ist oft unangenehm, einen technologischen Fehler zu sehen, wie die Lautstärketaste, die nicht funktioniert, die Lautsprecheroption, die während eines Anrufs nicht funktioniert. Ein häufiges Problem, mit dem Benutzer konfrontiert sind, ist das iPhone 13 ohne Ton bei Anrufen.
Wenn Sie verzerrte Stimmen hören oder das Freizeichen nicht hören können. Wenn Sie nicht hören können, was die andere Person zu Ihnen sagt. Machen Sie sich keine Sorgen, wenn der Ton Ihres iPhones während eines Anrufs nicht funktioniert.
Sie können die folgenden Methoden ausprobieren, um das Problem zu beheben, bevor Sie sich an den Apple Support wenden, um Unterstützung zu erhalten.
Teil 1: iPhone 13 ohne Ton bei Anrufen mit wenigen Klicks reparieren – mit dr. fone – Systemreparatur (iOS)
Die gute Nachricht ist, dass wir ein paar eigene Fixes ausführen können, bevor wir zum Apple Store gehen. Hier kommt Dr. Fone von Wondershare ins Spiel. Dr.Fone bietet erweiterte Funktionen wie die Datenwiederherstellung von gelöschten Kontakten, Bildern, Nachrichten und Videos. Es kann bei der WhatsApp-Übertragung, Telefonsicherung und Bildschirmentsperrung helfen.
Unser Fokus liegt auf der Verwendung der Systemreparaturfunktion , um sicherzustellen, dass Dr. Fone Ihr Problem ohne Ton auf Ihrem iPhone 13 beheben kann.
Schritt 1: Der erste Schritt in diesem Prozess besteht darin, Dr. Fone – Systemreparatur (iOS) von der offiziellen Website auf Ihren Computer herunterzuladen. Installieren Sie die Software und öffnen Sie sie nach der Einrichtung auf "Home".

Verbinden Sie Ihr Telefon mit dem Computer. Dr. Fone erkennt Ihr iPhone. Sie können jetzt die Option "Systemreparatur" verwenden.
Schritt 2: Sobald Sie die Option Systemreparatur ausgewählt haben, öffnet sich ein Dialogfeld. Es enthält zwei Optionen. Der erste ist der „Standardmodus“. Der andere ist "Erweiterter Modus".

Im Standardmodell können Sie die meisten Systemprobleme beheben. Es kann sein, dass Ihr iPhone auf dem Apple-Logo hängen bleibt, dem Problem mit dem schwarzen Bildschirm. Sie können auch das Problem lösen, dass iPhone bei Anrufen keinen Ton hört, ohne Telefondaten zu verlieren.
Wenn das Standardmodell fehlschlägt, können Sie den erweiterten Modus verwenden. Der erweiterte Modus wird verwendet, um umfangreichere System-iOS-Probleme zu beheben. Ein Nachteil ist jedoch, dass die Gerätedaten gelöscht werden.
Schritt 3: Wenn Sie den erweiterten Modus verwenden müssen, muss die iOS-Firmware heruntergeladen werden, damit er funktioniert.

Und die Firmware muss auch verifiziert werden. Bitte warte geduldig. Fahren Sie nach der Überprüfung mit dem nächsten Schritt fort.

Sobald die iOS-Firmware verifiziert ist, öffnet sich das Dialogfeld mit der Option „Jetzt reparieren“. Mit dieser Option zielt die Software darauf ab, das Problem in Ihrem Gerät zu beheben. Sobald das Problem erkannt und behoben wurde, können Sie Ihr Gerät wieder verwenden.
Schritt 4: Sobald die Reparatur des iOS-Firmwaresystems abgeschlossen ist, sehen Sie auf dem Gerät nach, ob der Lautsprecher während eines Anrufs funktioniert oder nicht. Das Schöne an dieser Software ist, dass sie die Probleme Ihres iPhones ohne Ton während Anrufen und alle anderen Probleme, die Ihr iPhone möglicherweise hat, behebt.

Teil 2: Andere 13 mögliche Korrekturen für das iPhone 13-Problem „Kein Ton bei Anrufen“.
Wenn Sie mehr über einige andere Lösungen für diese Probleme wissen möchten, können Sie eine der folgenden Ideen verwenden. Sie sind als schnelle Lösung mit minimalem Aufwand von Ihnen konzipiert.
1. iPhone 13 neu starten: Durch einen Neustart Ihres Telefons können Störungen oder Ladeprobleme Ihres Telefons behoben werden. Eine einfache Möglichkeit, Ihr iPhone 13 neu zu starten, besteht darin, drei Tasten zu drücken. Drücken Sie die Lauter-Taste oder die Leiser-Taste und die Seitentaste. Halten Sie die Taste gedrückt, bis Sie den Schieberegler "Ausschalten" sehen. Ziehen Sie dann den Schieberegler, um das iPhone 13 auszuschalten. Halten Sie nach dem Ausschalten des iPhone 13 die Seitentaste erneut gedrückt, bis das Apple-Logo erscheint, um es einzuschalten.
2. Erhöhen Sie die Lautstärke: Manchmal haben Sie vielleicht Butterfinger und können Ihr Telefon versehentlich stummschalten. Sie können dies einfach durch Drücken der Lauter- und Leiser-Tasten überprüfen, um dies zu vermeiden.
3. Entfernen Sie die iPhone 13-Hülle: Wenn der Akku Ihres Telefons mit einer Abdeckung überhitzt, kann dies die Leistung Ihres Telefons beeinträchtigen. Dies kann die Batterielebensdauer, die Leistungsfähigkeit und die Signalstärke beeinträchtigen. Das Entfernen der Hülle kann dazu beitragen, dass Ihr Telefon abkühlt. Es kann verhindern, dass die Funktionen Ihres Telefons verzögert werden.
4. Schließen Sie Apps, die auf Ihrem iPhone 13 ausgeführt werden: Wenn andere Apps auf Ihrem Gerät ausgeführt werden, kann die Verarbeitung Ihres Telefons beeinträchtigt werden. Dies kann bedeuten, dass das Telefon einige Funktionen zugunsten anderer opfert. Sie können also Apps aus dem Speicher Ihres Telefons löschen. Schließen Sie alle geöffneten Apps und rufen Sie erneut an. In vielen Fällen kann dies ausreichen, um das Problem zu klären.
5. Reinigen Sie den iPhone-Empfänger: Wenn Ihr Telefon ständig verwendet wird, bemerken Sie möglicherweise keine Staubansammlung. Daher kann es gelegentlich hilfreich sein, den Schmutz in Ihren Ladeanschlüssen, Ihren Lautsprecher- und Mikrofonsteckplätzen physisch zu entfernen. Sie können dies auf zwei Arten tun. Sie können eine dünne Bürste mit weichen Borsten verwenden, um Schmutz zu entfernen.
Verwenden Sie keine scharfen Gegenstände wie Stifte oder Nadeln. Die Ports sind empfindlich und müssen als solche gehandhabt werden. Eine andere Möglichkeit zur Reinigung besteht darin, Luft über den Lautsprecher zu blasen. Blasen Sie keine Luft direkt in den Lautsprecher; über die Häfen ist in Ordnung.
6. Schalten Sie Bluetooth aus. Sie können oft Bluetooth-Kopfhörer verwenden und vergessen, die Verbindung zu trennen. Es passiert den besten Menschen. Um dem entgegenzuwirken, wischen Sie nach oben, um das Bluetooth-Symbol anzuzeigen. Es befindet sich rechts neben dem WLAN-Symbol. Wenn das Symbol blau leuchtet, wählen Sie es aus, um es zu deaktivieren. Überprüfen Sie, ob sich das Problem von selbst löst. Sie können auch zu "Einstellungen" gehen, "Bluetooth" auswählen und es ausschalten.
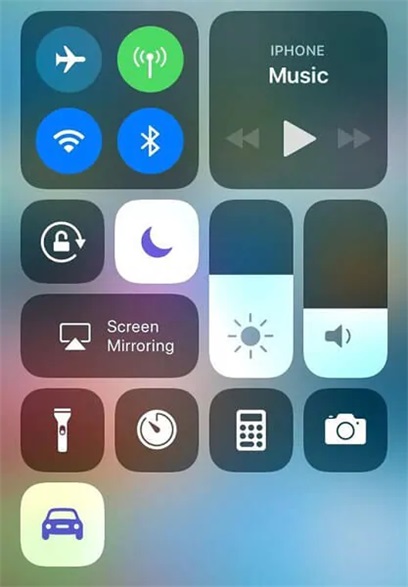
7. Beenden Sie den Kopfhörermodus: Ein Grund, warum Sie Probleme mit dem Audio haben, könnte sein, dass Ihr Telefon im Kopfhörermodus hängen bleibt. Dem können Sie schnell abhelfen. Gehen Sie auf Ihrem iPhone zu „Einstellungen“ und wählen Sie „Töne und Haptik“. Folgen Sie dem, indem Sie „Kopfhörersicherheit“ wählen. Dort sehen Sie den Button „Kopfhörerbenachrichtigung“. Schalten Sie dies ein und aus, um Probleme mit Audio bei Anrufen zu beheben, die Sie möglicherweise haben.
8. IOS aktualisieren: Um Ihre Software zu aktualisieren, gehen Sie zu Einstellungen. Tippen Sie auf „Allgemein“ und dann auf „Softwareaktualisierung“. Wählen Sie „Automatische Updates“ und anschließend „iOS-Updates herunterladen“. iOS-Updates installieren sollte aktiviert sein. Das iPhone wird automatisch auf die neueste Version von iOS aktualisiert.
9. iPhone 13 auf Werkseinstellungen zurücksetzen: Bevor Sie beginnen, sollten Sie wichtige Daten sichern, um sie beim Zurücksetzen nicht zu verlieren. Beim iPhone 13 haben Sie zwei Möglichkeiten, Ihre Daten zurückzusetzen. Einer ermöglicht Ihnen das Zurücksetzen auf die Werkseinstellungen und der andere das Zurücksetzen unter Beibehaltung Ihrer Daten.

dr.fone - Telefon-Backup (iOS)
Sichern Sie selektiv Ihre iPhone-Kontakte in 3 Minuten!
- Ein Klick, um das gesamte iOS-Gerät auf Ihrem Computer zu sichern.
- Erlauben Sie die Vorschau und exportieren Sie selektiv Kontakte vom iPhone auf Ihren Computer.
- Kein Datenverlust auf Geräten während der Wiederherstellung.
- Funktioniert für alle iOS-Geräte. Kompatibel mit der neuesten iOS-Version.

Gehen Sie zum Zurücksetzen auf die Werkseinstellungen zu „Einstellungen“, tippen Sie auf „Allgemein“, wählen Sie „iPhone übertragen oder zurücksetzen“ und klicken Sie dann auf „Alle Inhalte und Einstellungen löschen“. Sie werden ein Warn-Popup haben, in dem Sie gefragt werden, ob Sie fortfahren möchten. Drücken Sie auf Weiter und wenn Sie eine weitere Aufforderung erhalten, wählen Sie „Jetzt löschen“.
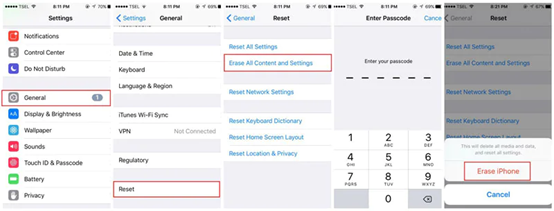
10. Verwenden Sie iTunes, um das iPhone 13 wiederherzustellen:
- Verbinden Sie Ihr iPhone mit Ihrem Mac.
- Gehen Sie zu iTunes.
- Suchen Sie nach der Registerkarte "Finder". Auf dieser Registerkarte finden Sie eine Option namens "iPhone wiederherstellen".
- Tippen Sie erneut, um zu bestätigen.
- Warten Sie, bis Ihr iPhone neu gestartet wird, oder starten Sie es selbst neu.
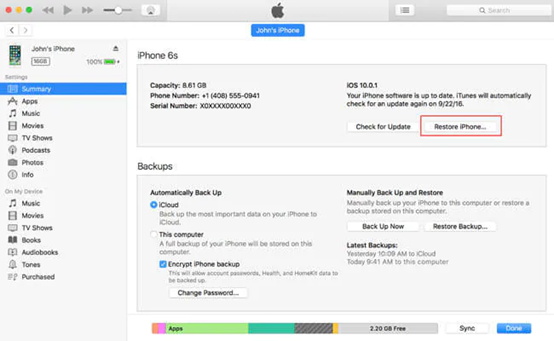
11. Wenden Sie sich an den Apple Support: Wenn keine dieser Lösungen funktioniert, können Sie jederzeit anrufen, um eine Lösung für den Kundendienst von Apple zu finden. Sie können Sie durch einige Insider-Tipps und Tricks führen, um Ihnen zu helfen. Sie können Ihnen auch dabei helfen, die Lösung über die Apple Genius-Leiste zu vereinfachen.
12. Dienstanbieter kontaktieren: Es gibt eine Option, die Sie vielleicht noch nicht in Betracht gezogen haben. Haben Sie darüber nachgedacht, dass es möglicherweise nicht an Ihrem Telefon liegt? Es könnte ein Problem mit der Netzwerkverbindung sein. Sie können dieses Problem mit einem kurzen Anruf bei Ihrem Dienstanbieter beheben.
13. Auf Hardwareprobleme prüfen: Dies ist der letzte Schritt, um festzustellen, ob Ihre Probleme auf Software- oder Hardwareprobleme zurückzuführen sind. Gehen Sie zur Suchleiste Ihres Browsers. Suchen Sie nach „Mikrofon-Test online“. Verwenden Sie es, um herauszufinden, ob das Mikrofon Ihr Audio nicht aufnehmen kann. Dies ist ein Hinweis darauf, dass auf Ihrem iPhone Hardwareprobleme auftreten.
Fazit
Manchmal stellen Sie fest, dass Sie den Wählton nicht hören, wenn Sie jemanden anrufen. In anderen Fällen können Sie die andere anrufende Person möglicherweise nicht hören. Dies ist eine allgemein unangenehme Erfahrung, insbesondere wenn Sie ein iPhone-Benutzer mit dem neuesten iPhone 13 sind.
Das iPhone 13-Problem ohne Ton bei Anrufen kann ein einfach zu behebendes Problem sein, solange Sie wissen, wo der Fehler liegt. Diese vierzehn Tipps können dabei helfen, Probleme mit Firmware, Hardware und Netzwerkkonnektivität systematisch anzugehen.
Es reicht nicht aus, das Problem nur hervorzuheben, wenn Sie es nicht beheben können. Hier haben Sie also eine umfassende Liste von Lösungen für alle Probleme, die Ihr Telefon haben könnte. Damit können Sie sicher sein, dass Ihr Telefon auf dem besten Weg ist, wie das Biest zu funktionieren, für das es geschaffen wurde.
iPhone 13
- iPhone 13 Nachrichten
- Über das iPhone 13
- Über das iPhone 13 Pro Max
- iPhone 13 GEGEN iPhone 12
- iPhone 13 GEGEN Huawei
- iPhone 13 GEGEN Huawei 50
- iPhone 13 GEGEN Samsung S22
- iPhone 13 entsperren
- iPhone 13 löschen
- SMS selektiv löschen
- iPhone 13 vollständig löschen
- iPhone 13 beschleunigen
- Löschen von Daten
- iPhone 13 Speicher voll
- iPhone 13 übertragen
- Daten auf iPhone 13 übertragen
- Dateien auf iPhone 13 übertragen
- Übertragen Sie Fotos auf das iPhone 13
- Übertragen Sie Kontakte auf das iPhone 13
- iPhone 13 wiederherstellen
- Gelöschte Daten wiederherstellen
- Gelöschte Nachrichten wiederherstellen
- Gelöschte Fotos wiederherstellen
- iPhone 13 wiederherstellen
- iCloud-Backup wiederherstellen
- Sichern Sie das iPhone 13-Video
- iPhone 13-Backup wiederherstellen
- iTunes-Backup wiederherstellen
- iPhone 13 sichern
- iPhone 13 verwalten
- iPhone 13 Probleme
- Häufige Probleme mit dem iPhone 13
- Anruffehler auf dem iPhone 13
- iPhone 13 Kein Dienst
- App bleibt beim Laden hängen
- Batterie entlädt sich schnell
- Schlechte Anrufqualität
- Eingefrorener Bildschirm
- Schwarzer Bildschirm
- Weißer Bildschirm
- iPhone 13 lädt nicht
- iPhone 13 wird neu gestartet
- Apps werden nicht geöffnet
- Apps werden nicht aktualisiert
- iPhone 13 Überhitzung
- Apps werden nicht heruntergeladen






Gänseblümchen Raines
Mitarbeiter Redakteur
Gesamtnote 4,5 ( 105 Teilnehmer)