Wie behebt man, dass Safari keine Seiten auf dem iPhone 13 lädt? Hier ist, was zu tun ist!
27. April 2022 • Eingereicht bei: Probleme mit iOS-Mobilgeräten beheben • Bewährte Lösungen
Als der verstorbene Steve Jobs von Apple Computer, Inc. an diesem Morgen im Jahr 2007 die Bühne betrat und diese legendäre Keynote hielt, in der er das iPhone der Welt vorstellte, stellte er das Gerät als „Telefon, Internet-Kommunikator und iPod“ vor .“ Über ein Jahrzehnt später ist diese Beschreibung die Quintessenz des iPhone. Telefon, Internet und Medien sind wichtige iPhone-Erlebnisse. Wenn Safari also keine Seiten auf Ihrem neuen iPhone 13 lädt, sorgt dies für ein unverbundenes und erschütterndes Erlebnis. Wir können uns heute ein Leben ohne das Internet nicht mehr vorstellen. Hier sind Möglichkeiten, um zu beheben, dass Safari keine Seiten auf dem iPhone 13 lädt, um Sie so schnell wie möglich wieder online zu bringen.
Teil I: Behebung des Problems, dass Safari keine Seiten auf dem iPhone 13 lädt
Es gibt mehrere Gründe, warum Safari möglicherweise das Laden von Seiten auf dem iPhone 13 stoppt. Hier sind einige Methoden zur Behebung des Problems, dass Safari Seiten auf dem iPhone 13 nicht schnell lädt.
Lösung 1: Starten Sie Safari neu
Safari lädt keine Seiten auf dem iPhone 13? Das erste, was Sie tun müssen, ist, es einfach zu schließen und neu zu starten. So geht's:
Schritt 1: Wischen Sie von der Startleiste nach oben und halten Sie auf halbem Weg an, um App Switcher zu starten
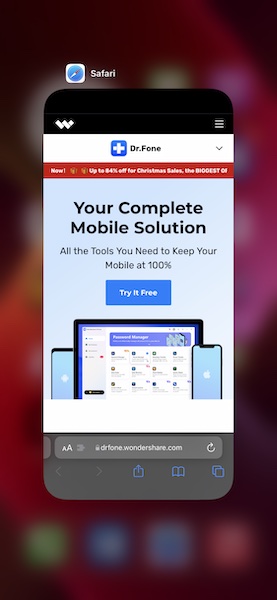
Schritt 2: Streichen Sie mit der Safari-Karte nach oben, um die App vollständig zu schließen
Schritt 3: Starten Sie Safari neu und prüfen Sie, ob die Seite jetzt geladen wird.
Lösung 2: Überprüfen Sie die Internetverbindung
Bei einem Internetausfall funktioniert keine Ihrer Apps, die das Internet nutzen. Wenn Sie feststellen, dass andere Apps funktionieren und auf das Internet zugreifen können, nur Safari nicht funktioniert, dann haben Sie ein Problem mit Safari. Meistens handelt es sich jedoch um ein pauschales Problem, das nichts mit Safari oder gar Ihrem iPhone zu tun hat, es geht einfach darum, dass Ihre Internetverbindung zu diesem Zeitpunkt unterbrochen ist, und dies betrifft normalerweise nur Wi-Fi-Verbindungen seit Ihrem Netzwerkanbieter soll ein immer verfügbarer, immer funktionierender Dienst sein.
Schritt 1: Starten Sie Einstellungen und tippen Sie auf WLAN
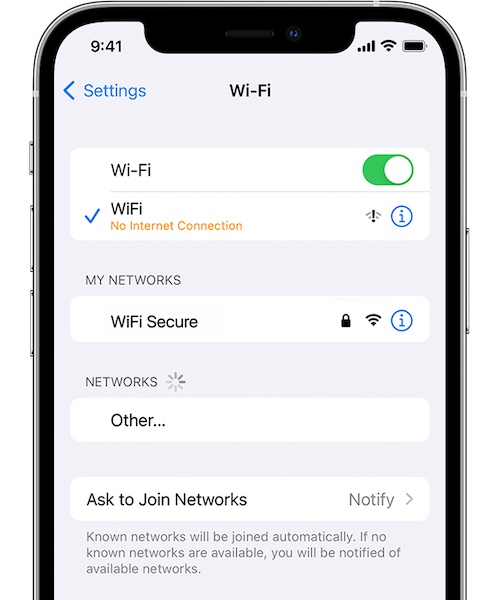
Schritt 2: Wenn Sie hier unter Ihrem verbundenen Wi-Fi etwas sehen, das so etwas wie Keine Internetverbindung sagt, bedeutet dies, dass es ein Problem mit Ihrem Wi-Fi-Dienstanbieter gibt und Sie mit ihm sprechen müssen.
Lösung 3: Netzwerkeinstellungen zurücksetzen
Wenn Sie nun unter Einstellungen > Wi-Fi nichts sehen, was auf ein mögliches Problem hindeutet, bedeutet dies, dass das iPhone wahrscheinlich eine funktionierende Internetverbindung hat, und Sie können sehen, ob das Zurücksetzen der Netzwerkeinstellungen hilft. Durch das Zurücksetzen der Netzwerkeinstellungen werden alle mit Netzwerken verbundenen Einstellungen entfernt, einschließlich Wi-Fi, und dies löst wahrscheinlich Beschädigungsprobleme, die Safari möglicherweise daran hindern, Seiten auf dem iPhone 13 zu laden.
Schritt 1: Starten Sie Einstellungen und tippen Sie auf Allgemein
Schritt 2: Scrollen Sie nach unten und tippen Sie auf iPhone übertragen oder zurücksetzen
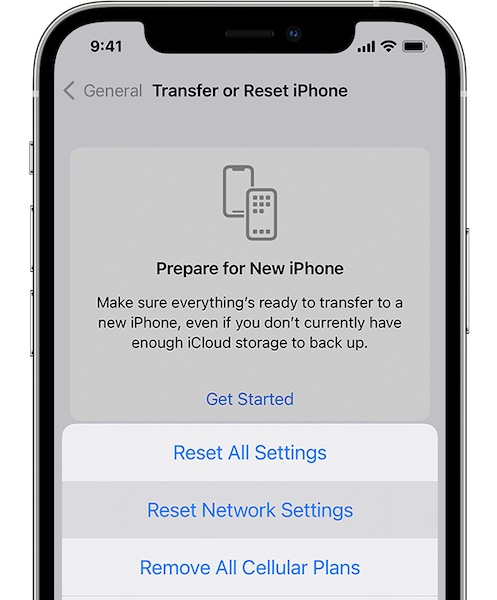
Schritt 3: Tippen Sie auf Zurücksetzen und wählen Sie Netzwerkeinstellungen zurücksetzen.
Sie müssen Ihren iPhone-Namen erneut unter Einstellungen > Allgemein > Info einrichten und nach dem Zurücksetzen der Netzwerkeinstellungen Ihr WLAN-Passwort erneut eingeben.
Lösung 4: Wi-Fi umschalten
Sie können versuchen, Wi-Fi aus- und wieder einzuschalten, um zu sehen, ob das behebt, dass Safari keine Seiten auf dem iPhone 13 lädt.
Schritt 1: Wischen Sie von der oberen rechten Ecke des iPhones nach unten, um das Control Center zu starten
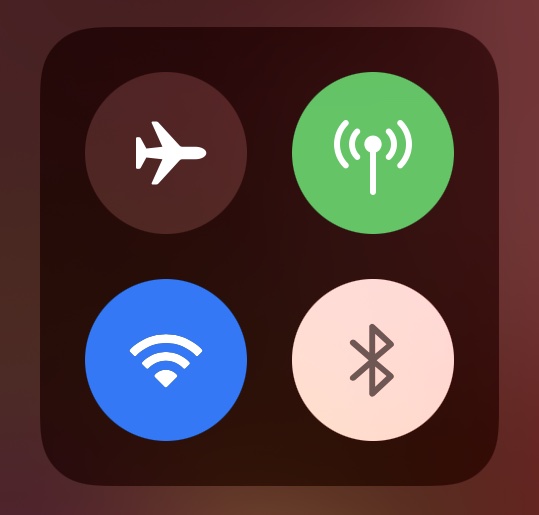
Schritt 2: Tippen Sie auf das Wi-Fi-Symbol, um es auszuschalten, warten Sie einige Sekunden und tippen Sie erneut darauf, um es wieder einzuschalten.
Lösung 5: Flugzeugmodus umschalten
Wenn Sie den Flugmodus einschalten, wird das iPhone von allen Netzwerken getrennt, und wenn Sie ihn ausschalten, werden die Funkverbindungen wiederhergestellt.
Schritt 1: Wischen Sie von der oberen rechten Ecke des iPhones nach unten, um das Control Center zu starten
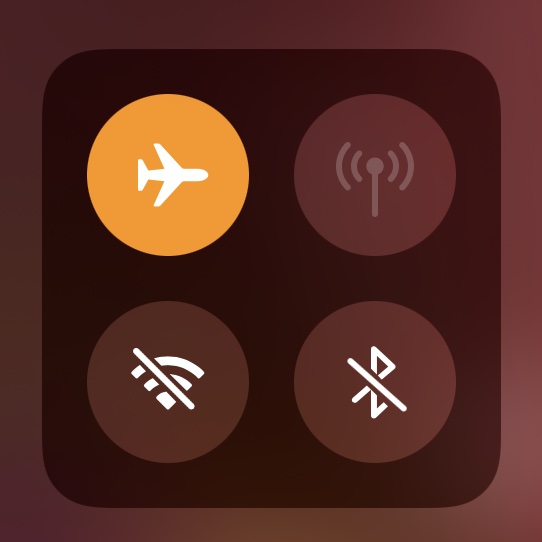
Schritt 2: Tippen Sie auf das Flugzeugsymbol, um den Flugzeugmodus einzuschalten, warten Sie einige Sekunden und tippen Sie erneut darauf, um ihn auszuschalten. Als Referenz zeigt das Bild den aktivierten Flugmodus.
Lösung 6: Starten Sie Ihren WLAN-Router neu
Wenn Sie Wi-Fi verwenden und Safari keine Seiten auf Ihr iPhone 13 lädt, können Sie Ihren Router neu starten. Ziehen Sie einfach den Netzstecker und warten Sie 15 Sekunden. Schließen Sie dann den Router wieder an die Stromversorgung an, um ihn neu zu starten.
Lösung 7: VPN-Probleme
Wenn Sie Inhaltsblocker-Apps wie Adguard verwenden, sind diese auch mit gebündelten VPN-Diensten ausgestattet, und sie versuchen, Sie dazu zu bringen, sie ziemlich aggressiv zu aktivieren, um Ihnen maximalen Schutz vor Werbung zu bieten. Wenn Sie einen VPN-Dienst ausführen, schalten Sie ihn bitte aus und prüfen Sie, ob das das Problem löst, dass Safari keine Seiten auf dem iPhone 13 lädt.
Schritt 1: Starten Sie die Einstellungen
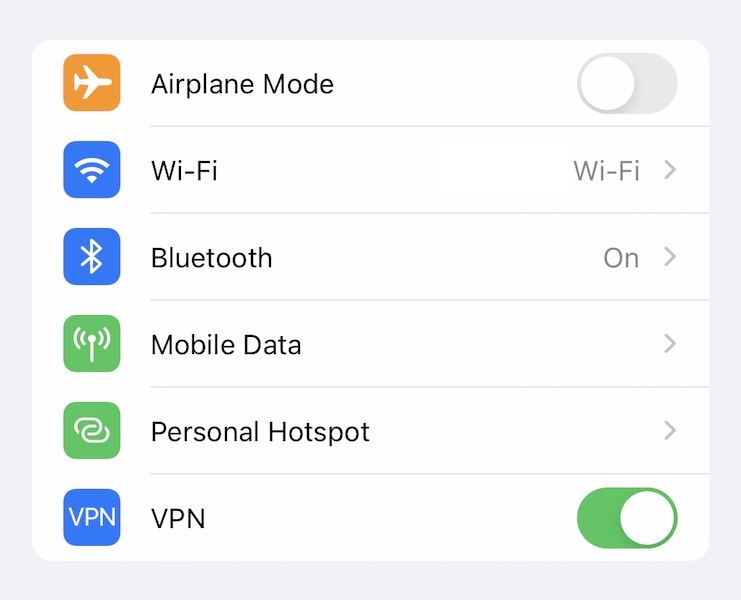
Schritt 2: Wenn ein VPN konfiguriert ist, wird es hier angezeigt und Sie können das VPN ausschalten.
Lösung 8: Inhaltsblocker deaktivieren
Inhaltsblocker sorgen für ein reibungsloses und schnelles Interneterlebnis, da sie Werbung blockieren, die wir nicht sehen möchten, und Skripte blockieren, die uns verfolgen oder unerwünschte Informationen von unseren Geräten entfernen, was den berüchtigten Social-Media-Giganten hilft, aktive und Schattenprofile von uns für Werbetreibende zu erstellen . Einige Inhaltsblocker sind jedoch für fortgeschrittene Benutzer konzipiert (weil sie es uns ermöglichen, an Einstellungen herumzubasteln) und wenn sie mit mehr Eifer als erforderlich eingerichtet werden, können sie schnell kontraproduktiv und kontraintuitiv werden. Ja, Inhaltsblocker können dazu führen, dass Safari keine Seiten auf dem iPhone 13 laden kann, wenn Sie sie falsch eingerichtet haben.
Bitte deaktivieren Sie Ihre Inhaltsblocker und prüfen Sie, ob das hilft. Wenn das hilft, können Sie Ihre jeweilige Inhaltsblocker-App starten, um zu sehen, ob Sie damit die Einstellungen auf die Standardeinstellungen zurücksetzen können, oder wenn nicht, können Sie die App löschen und erneut installieren, um die Standardeinstellungen wiederherzustellen.
Schritt 1: Starten Sie Einstellungen und scrollen Sie nach unten und tippen Sie auf Safari
Schritt 2: Tippen Sie auf Erweiterungen
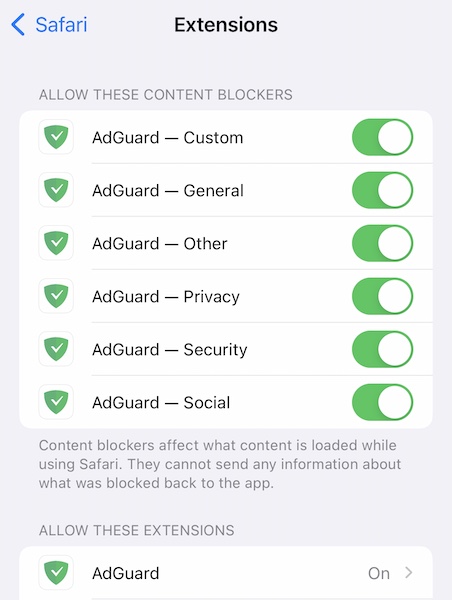
Schritt 3: Schalten Sie alle Inhaltsblocker aus. Beachten Sie, dass, wenn Ihr Inhaltsblocker auch unter „Diese Erweiterungen zulassen“ aufgeführt ist, Sie ihn auch dort ausschalten.
Erzwingen Sie danach das Schließen von Safari wie in Fix 1 beschrieben und starten Sie es neu. Es wird empfohlen, nicht mehr als eine Inhaltsblocker-App gleichzeitig zu verwenden, um Konflikte zu vermeiden.
Lösung 9: Starten Sie das iPhone 13 neu
Ein Neustart des iPhones kann möglicherweise auch Probleme beheben.
Schritt 1: Halten Sie die Lauter-Taste und die Seitentaste zusammen gedrückt, bis der Power-Slider erscheint
Schritt 2: Ziehen Sie den Schieberegler, um das iPhone herunterzufahren
Schritt 3: Schalten Sie das iPhone nach einigen Sekunden mit der Seitentaste ein
Wenn Sie nach all dem immer noch nicht mit Safari auf das Internet zugreifen können und Safari immer noch keine Seiten auf dem iPhone 13 lädt, haben Sie wahrscheinlich an experimentellen Safari-Einstellungen auf dem iPhone herumgebastelt. Es gibt keine Möglichkeit, sie auf die Standardeinstellungen zurückzusetzen, außer die Firmware auf dem iPhone wiederherzustellen, im Gegensatz zu einem Mac, bei dem es eine Option zum schnellen Wiederherstellen der Standardeinstellungen in Safari gibt.
Teil II: Reparieren Sie das System, um das Problem zu beheben, dass Safari keine Seiten auf dem iPhone 13 lädt

Dr.Fone - Systemreparatur
Reparieren Sie iOS-Systemfehler ohne Datenverlust.
- Reparieren Sie nur Ihr iOS auf normal, überhaupt kein Datenverlust.
- Beheben Sie verschiedene Probleme mit dem iOS-System , die im Wiederherstellungsmodus hängen geblieben sind, weißes Apple-Logo , schwarzer Bildschirm , Schleifen beim Start usw.
- Downgrade von iOS ganz ohne iTunes.
- Funktioniert für alle Modelle von iPhone, iPad und iPod touch.
- Vollständig kompatibel mit dem neuesten iOS 15.

Da es keine Möglichkeit gibt, die Standardeinstellungen für experimentelle Safari-Einstellungen in iOS wiederherzustellen, besteht die einzige andere Möglichkeit darin, die Firmware auf dem iPhone wiederherzustellen. Dr.Fone ist ein großartiges Tool für diese Aufgabe, es stellt die entsprechende Firmware auf Ihrem iPhone in klaren, leicht verständlichen Schritten wieder her, die eine deutliche Änderung gegenüber der Vorgehensweise von Apple darstellen, bei der Sie möglicherweise nicht weiterkommen, um herauszufinden, was die verschiedenen sind Fehlercodes bedeuten. Mit Dr.Fone ist es wie Ihr persönliches Apple Genius, das Ihnen bei jedem Schritt hilft.
Schritt 1: Holen Sie sich Dr.Fone
Schritt 2: Verbinden Sie Ihr iPhone 13 mit dem Computer und starten Sie dr.fone:

Schritt 3: Wählen Sie das Systemreparaturmodul.

Schritt 4: Der Standardmodus behebt Probleme auf dem iPhone 13, ohne Ihre Daten auf dem Gerät zu löschen. Wählen Sie den Standardmodus, um das Problem zu beheben, dass Safari keine Seiten auf Ihrem iPhone 13 lädt.
Schritt 5: Nachdem Dr.Fone Ihr Gerät und Ihre iOS-Version erkannt hat, überprüfen Sie, ob die erkannte iPhone- und iOS-Version korrekt sind, und klicken Sie auf Start:

Schritt 6: Dr.Fone wird die Firmware für Ihr Gerät herunterladen und überprüfen, und nach einer Weile sehen Sie diesen Bildschirm:

Klicken Sie auf Jetzt reparieren, um mit der Wiederherstellung der iOS-Firmware auf Ihrem iPhone 13 zu beginnen und das Problem „Safari lädt keine Seiten auf dem iPhone 13“ endgültig zu beheben.
Extra-Tipp:
Safari funktioniert nicht auf meinem iPhone 13? 11 Tipps zur Behebung!
Safari friert auf dem iPhone 13 ein? Hier sind die Korrekturen
Fazit
Safari auf iOS hat das Spiel für Smartphones verändert. Ein Telefonieren ohne Internet ist heute nicht mehr vorstellbar. Was passiert, wenn Safari keine Seiten auf dem iPhone 13 lädt? Es verursacht Frustration und bringt ein Gefühl der Trennung und Unzufriedenheit. Glücklicherweise ist die Behebung des Problems „Safari lädt keine Seiten auf dem iPhone“ einfach, und falls es einen gründlicheren Ansatz erfordert, gibt es immer Dr.Fone – Systemreparatur (iOS) , um Ihnen bei der Behebung aller damit verbundenen Probleme zu helfen Ihr iPhone 13 schnell und einfach.
iPhone 13
- iPhone 13 Nachrichten
- Über das iPhone 13
- Über das iPhone 13 Pro Max
- iPhone 13 GEGEN iPhone 12
- iPhone 13 GEGEN Huawei
- iPhone 13 GEGEN Huawei 50
- iPhone 13 GEGEN Samsung S22
- iPhone 13 entsperren
- iPhone 13 löschen
- SMS selektiv löschen
- iPhone 13 vollständig löschen
- iPhone 13 beschleunigen
- Löschen von Daten
- iPhone 13 Speicher voll
- iPhone 13 übertragen
- Daten auf iPhone 13 übertragen
- Dateien auf iPhone 13 übertragen
- Übertragen Sie Fotos auf das iPhone 13
- Übertragen Sie Kontakte auf das iPhone 13
- iPhone 13 wiederherstellen
- Gelöschte Daten wiederherstellen
- Gelöschte Nachrichten wiederherstellen
- Gelöschte Fotos wiederherstellen
- iPhone 13 wiederherstellen
- iCloud-Backup wiederherstellen
- Sichern Sie das iPhone 13-Video
- iPhone 13-Backup wiederherstellen
- iTunes-Backup wiederherstellen
- iPhone 13 sichern
- iPhone 13 verwalten
- iPhone 13 Probleme
- Häufige Probleme mit dem iPhone 13
- Anruffehler auf dem iPhone 13
- iPhone 13 Kein Dienst
- App bleibt beim Laden hängen
- Batterie entlädt sich schnell
- Schlechte Anrufqualität
- Eingefrorener Bildschirm
- Schwarzer Bildschirm
- Weißer Bildschirm
- iPhone 13 lädt nicht
- iPhone 13 wird neu gestartet
- Apps werden nicht geöffnet
- Apps werden nicht aktualisiert
- iPhone 13 Überhitzung
- Apps werden nicht heruntergeladen






Gänseblümchen Raines
Mitarbeiter Redakteur
Gesamtnote 4,5 ( 105 Teilnehmer)