Wie kann ich gelöschte Safari-Lesezeichen auf dem iPad wiederherstellen?
28. April 2022 • Abgelegt bei: Datenwiederherstellungslösungen • Bewährte Lösungen
Safari-Lesezeichen sind wichtig, weil sie Ihnen dabei helfen, sich an eine oder mehrere bestimmte Webseiten zu erinnern und einfach dorthin zurückzukehren. Sie sollten daher sicher aufbewahrt werden, und da Sie Safari-Lesezeichen entweder in iTunes oder iCloud sichern können, sind sie normalerweise relativ sicher. Aber manchmal können die Safari-Lesezeichen auf Ihrem iPad einfach verschwinden.
Es gibt viele Gründe, warum Sie Ihre Safari-Lesezeichen verlieren würden. Einige der häufigsten sind versehentliches Löschen, ein Software-Update und manchmal sogar ein Viren- oder Malware-Angriff. Wie auch immer Sie Ihre Lesezeichen verloren haben, es ist wichtig, dass Sie eine Möglichkeit haben, sie zurückzubekommen. Hier sehen wir uns einige dieser Möglichkeiten im Detail an.
3 Möglichkeiten, Ihre iPad-Lesezeichen wiederherzustellen
Im Folgenden finden Sie drei der effektivsten Methoden, um Ihre verlorenen Safari-Lesezeichen wiederherzustellen.
1.Aus einem iCloud-Backup
Wenn Sie Ihr Gerät in iCloud gesichert hatten, bevor Sie die Lesezeichen verloren haben, können Sie sie wiederherstellen, indem Sie die iCloud-Sicherungsdatei wiederherstellen.
Befolgen Sie dazu diese sehr einfachen Schritte.
Schritt 1: Verbinden Sie das Telefon mit einem Wi-Fi-Netzwerk und tippen Sie dann auf Einstellungen > iCloud > Backup
Schritt 2: Tippen Sie auf die Option „iCloud Backup“ und schalten Sie sie ein.
Schritt 3: Tippen Sie auf „Jetzt sichern“, um den Inhalt des Geräts zu sichern
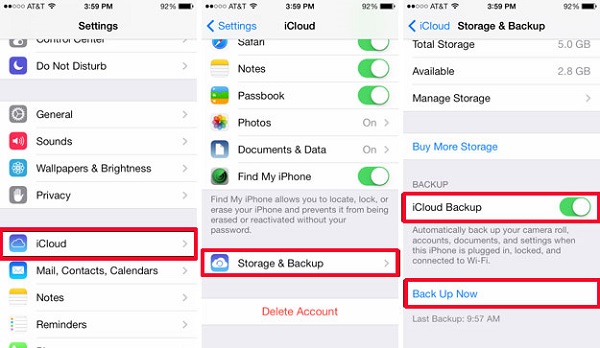
Schritt 4: Sobald der Sicherungsvorgang abgeschlossen ist, tippen Sie auf Einstellungen > iCloud > Speicher > Speicher verwalten und Sie sollten das soeben erstellte Backup sehen. Klicken Sie auf „Backup wiederherstellen“, um den Vorgang abzuschließen.
2.Aus iTunes-Backup wiederherstellen
Wenn Sie andererseits den Inhalt Ihres iPads in iTunes gesichert haben, können Sie die Lesezeichen wiederherstellen, indem Sie das Gerät aus dem iTunes-Backup wiederherstellen. Befolgen Sie dazu diese einfachen Schritte.
Schritt 1: Starten Sie iTunes auf Ihrem Mac oder Windows-PC, auf dem sich die Backups befinden. Verbinden Sie dann Ihr iPad über USB-Kabel mit Ihrem Mac oder PC.
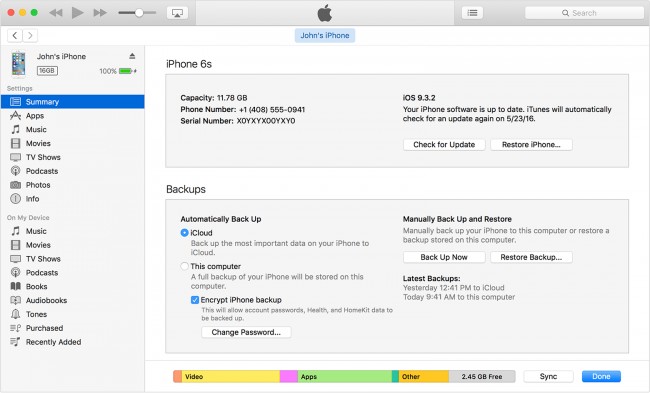
Schritt 2: Wählen Sie das iPad aus, wenn es in iTunes angezeigt wird, und wählen Sie „Backup von iTunes wiederherstellen“.
Schritt 3: Wählen Sie das entsprechende Backup aus und klicken Sie dann auf „Wiederherstellen“ und warten Sie, bis die Wiederherstellung abgeschlossen ist. Möglicherweise müssen Sie Ihren Passcode eingeben, wenn die Sicherung verschlüsselt ist.
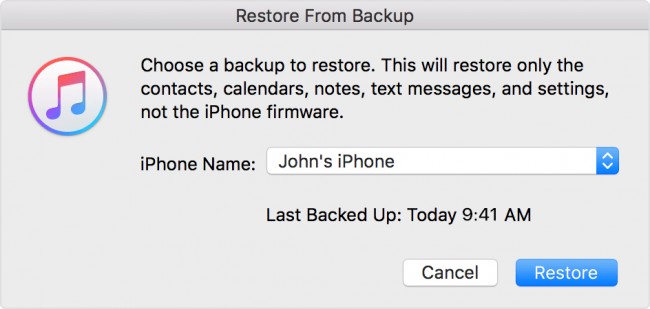
Schritt 4: Lassen Sie das iPad auch nach dem Neustart verbunden und warten Sie, bis es mit Ihrem Computer synchronisiert ist.
3. Verwendung von Dr.Fone - iPhone Datenwiederherstellung zum Wiederherstellen gelöschter Safari-Lesezeichen auf dem iPad
Wondershare Dr.Fone – iPhone Datenwiederherstellung bietet die beste Methode, um die fehlenden Lesezeichen auf Ihrem Gerät wiederherzustellen. Dr.Fone ist eine der besten iOS-Datenwiederherstellungssoftware. Eine der besten Funktionen ist, dass Sie Daten selektiv auf Ihrem iOS-Gerät oder Computer wiederherstellen können.

Dr.Fone - iPhone-Datenwiederherstellung
3 Möglichkeiten, Daten vom iPhone SE/6S Plus/6S/6 Plus/6/5S/5C/5/4S/4/3GS wiederherzustellen!
- Stellen Sie Kontakte direkt vom iPhone, iTunes-Backup und iCloud-Backup wieder her.
- Rufen Sie Kontakte ab, einschließlich Nummern, Namen, E-Mails, Berufsbezeichnungen, Unternehmen usw.
- Unterstützt iPhone 6S, iPhone 6S Plus, iPhone SE und das neueste iOS 9 vollständig!
- Stellen Sie Daten wieder her, die durch Löschen, Geräteverlust, Jailbreak, iOS 9-Upgrade usw. verloren gegangen sind.
- Zeigen Sie selektiv alle gewünschten Daten in der Vorschau an und stellen Sie sie wieder her.
Das bedeutet, dass Sie im Gegensatz zur Verwendung von iCloud oder iTunes nicht alle Dateien von Ihrem Gerät löschen müssen, nur um Ihre Lesezeichen wiederherzustellen. Mit Dr.Fone können Sie den Inhalt der Wiederherstellung nur der fehlenden Dateien anzeigen.
Hier erfahren Sie, wie Sie es verwenden.
Schritt 1: Nachdem Sie dr.fone auf Ihrem Computer installiert haben, starten Sie das Programm und klicken Sie dann auf „Von iOS-Gerät wiederherstellen“. Schließen Sie nun das Gerät mit USB-Kabeln an.

Schritt 2: Klicken Sie im nächsten Fenster auf „Scan starten“, Dr.Fone erkennt Ihr iPad.

Schritt 3: Wählen Sie nach Abschluss des Scanvorgangs den Katalog „Safari-Lesezeichen“, wählen Sie die Inhalte aus, die Sie wiederherstellen möchten, und klicken Sie einfach auf „Auf Computer wiederherstellen“.
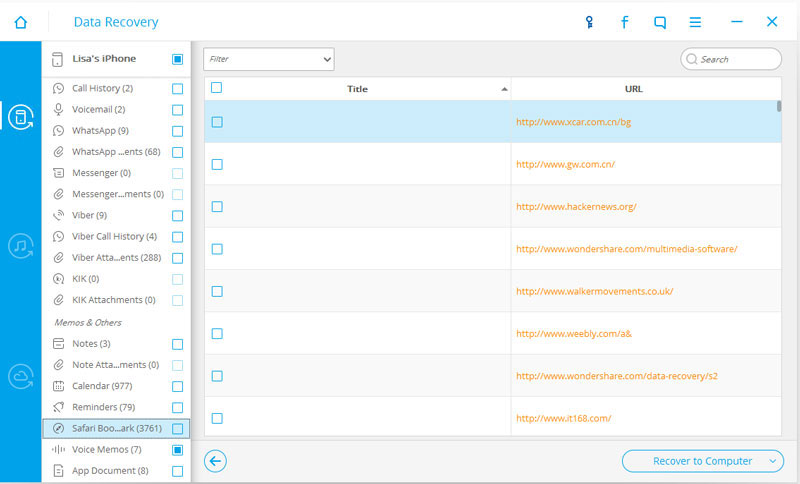
Der Hauptpunkt hier ist, dass Sie Ihre fehlenden Safari-Lesezeichen leicht zurückbekommen, wenn Sie ein Backup haben. Dr.Fone macht es jedoch einfacher, nicht nur dieses Backup zu erstellen, sondern auch die fehlenden Daten wiederherzustellen, ohne Ihr Gerät dafür vollständig löschen zu müssen.
Video zum Wiederherstellen gelöschter Safari-Lesezeichen auf dem iPad
iPhone-Datenwiederherstellung
- 1 iPhone-Wiederherstellung
- Gelöschte Fotos vom iPhone wiederherstellen
- Gelöschte Bildnachrichten vom iPhone wiederherstellen
- Gelöschte Videos auf dem iPhone wiederherstellen
- Voicemail vom iPhone wiederherstellen
- Wiederherstellung des iPhone-Speichers
- Stellen Sie iPhone-Sprachnotizen wieder her
- Anrufverlauf auf dem iPhone wiederherstellen
- Gelöschte iPhone-Erinnerungen abrufen
- Papierkorb auf dem iPhone
- Verlorene iPhone-Daten wiederherstellen
- Stellen Sie das iPad-Lesezeichen wieder her
- Stellen Sie den iPod Touch vor dem Entsperren wieder her
- Stellen Sie iPod Touch-Fotos wieder her
- iPhone-Fotos verschwunden
- 2 iPhone-Wiederherstellungssoftware
- Tenorshare Alternative zur iPhone-Datenwiederherstellung
- Sehen Sie sich die beste iOS-Datenwiederherstellungssoftware an
- Fonepaw iPhone Alternative zur Datenwiederherstellung
- 3 Wiederherstellung eines defekten Geräts
- Stellen Sie ein defektes iPhone wieder her
- Wiederherstellung von toten iPhone-Daten
- Stellen Sie ein wassergeschädigtes iPhone wieder her
- Stellen Sie einen defekten iPod Touch wieder her
- Stellen Sie ein kaputtes/totes iPad wieder her
- Stellen Sie einen durch Wasser beschädigten iPod Touch wieder her
- Stellen Sie ein wassergeschädigtes iPad wieder her






Selena Lee
Chefredakteur