3 Wege zur Wiederherstellung von Daten vor dem Entsperren des iPod Touch
28. April 2022 • Abgelegt bei: Datenwiederherstellungslösungen • Bewährte Lösungen
3 Möglichkeiten zum Wiederherstellen von Daten vor dem Entsperren des iPod Touch
Es gibt drei Möglichkeiten, wie Sie Daten von Ihrem gesperrten iPod Touch wiederherstellen und dann das Gerät sicher entsperren können. Werfen wir einen Blick auf alle drei.
1.Synchronisieren Sie die Daten mit iTunes, bevor Sie den iPod Touch entsperren
Befolgen Sie diese sehr einfachen Schritte, um Inhalte auf Ihrem iPod Touch mit Ihrem Computer zu synchronisieren.
Schritt 1: Starten Sie das iTunes-Programm auf Ihrem Computer und schließen Sie dann den iPod Touch über ein USB-Kabel an Ihren Computer an. Du solltest den iPod Touch als Symbol in der oberen linken Ecke sehen.

Schritt 2: Klicken Sie auf dieses Gerätesymbol und suchen Sie dann unter Einstellungen im linken Teil des Fensters nach einer Liste der Inhaltstypen, die Sie synchronisieren können.
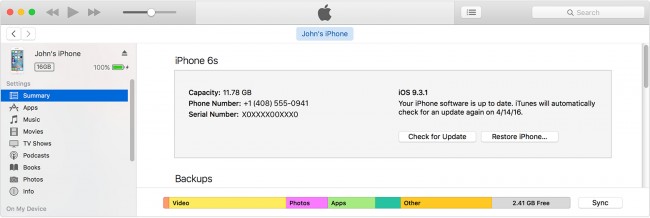
Schritt 3: Klicken Sie auf den Inhaltstyp, den Sie synchronisieren möchten. Sie sollten dann zusätzliche Optionen zum Anpassen der Synchronisierungseinstellungen sehen.
Schritt 4: Wiederholen Sie den Vorgang für jeden Inhaltstyp, den Sie synchronisieren möchten, und klicken Sie dann auf „Übernehmen“, um die Synchronisierungseinstellungen zu speichern. Wenn die Synchronisierung nicht automatisch startet, klicken Sie auf „Synchronisieren“.
2. Stellen Sie Daten von iCloud wieder her, bevor Sie den iPod Touch entsperren
Wenn Sie Ihren Passcode vergessen haben, müssen Sie zuerst das Gerät löschen und dann die Daten auf dem Gerät wiederherstellen, indem Sie es aus einem iCloud-Backup wiederherstellen. Hier ist, wie es geht.
Schritt 1: Rufen Sie auf einem anderen Gerät https://www.icloud.com/ auf und melden Sie sich mit Ihrer Apple-ID an.
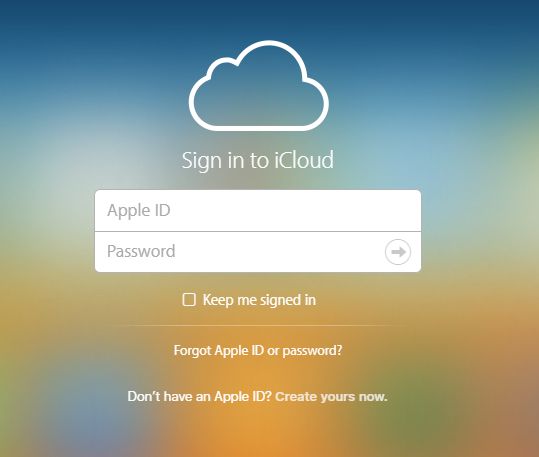
Schritt 2: Klicken Sie auf „Alle Geräte“ und wählen Sie dann den iPod Touch aus, den Sie löschen möchten.
Schritt 3: Klicken Sie auf „iPod Touch löschen“. Dadurch werden das Gerät und sein Passcode gelöscht und das Gerät kehrt zum Einrichtungsbildschirm zurück.
Schritt 4: Schalten Sie den iPod ein und folgen Sie den Anweisungen auf dem Setup-Bildschirm, bis Sie zum Bildschirm „Apps & Daten“ gelangen. Wählen Sie hier „Aus iCloud-Backup wiederherstellen“.
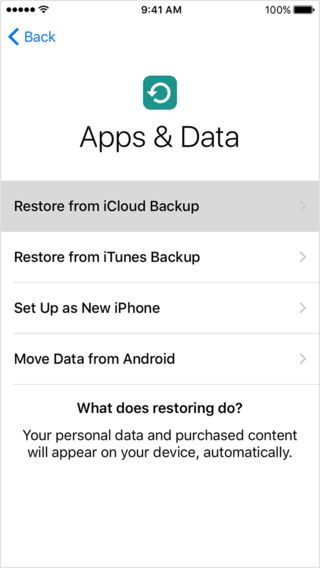
Schritt 5: Melden Sie sich mit Ihrer Apple-ID an, wählen Sie das Backup aus und stellen Sie sicher, dass Sie mit dem WLAN verbunden bleiben, um den Vorgang abzuschließen.
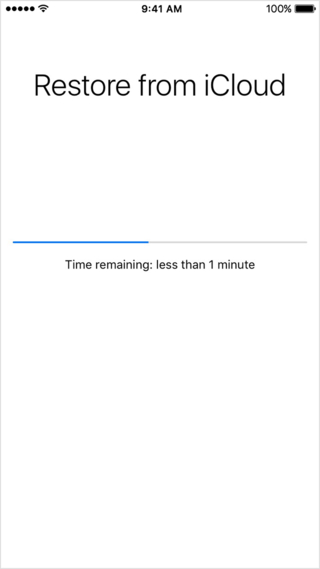
3.Der beste Weg, um Daten von Ihrem gesperrten iPod Touch wiederherzustellen
Sie können sicherlich iCloud verwenden oder mit iTunes synchronisieren, um Ihre Daten wiederherzustellen, bevor Sie Ihr Gerät entsperren. Aber der bei weitem einfachste, schnellste und zuverlässigste Weg, Daten von Ihrem gesperrten iPod Touch wiederherzustellen, ist Dr.Fone - iPhone Datenrettung zu verwenden . Dieses Wiederherstellungsprogramm bietet Ihnen drei Möglichkeiten, Ihre Daten wiederherzustellen, und kann verwendet werden, um Daten von Ihrem Gerät wiederherzustellen, selbst wenn es beschädigt wurde.

Dr.Fone - iPhone-Datenwiederherstellung
Scannen und Wiederherstellen von Daten vom iPhone X/8/7SE/6S Plus/6S/6 Plus/6/5S/5C/5/4S/4/3GS!
- Aktivieren Sie die Wiederherstellung von Daten direkt vom iPhone, iTunes-Backup und iCloud-Backup, ohne Daten zu löschen.
- Abrufen von Datentypen für Videos, Fotos, Musik, Kontakte usw.
- iPhone X/8/7, iPhone 6S/6S Plus/SE und die neueste iOS-Version sind alle kompatibel.
- Probleme wie Löschen, Geräteverlust, Jailbreak, iOS-Update usw. alles kann behoben werden
- Lassen Sie eine Vorschau anzeigen und wählen Sie selektiv die Datei aus, die Sie wiederherstellen möchten
Sehen wir uns an, wie Sie mit Dr.Fone Daten von einem gesperrten iPod Touch wiederherstellen können.
1.Recover direkt vom iPod
Schritt 1: Sie können das Tool herunterladen und starten, um in den „Wiederherstellen“-Modus zu gelangen. Außerdem ist die Verwendung des werkseitigen USB-Kabels zum Anschließen des iPod Touch an Ihren Computer erforderlich. Es dauert Sekunden, bis Ihre iPod-Geräte erkannt werden, und dann können Sie das Fenster „Vom iOS-Gerät wiederherstellen“ öffnen.
Hinweis: Wenn Sie die Daten vorher nicht gesichert haben, ist es schwierig, den Medieninhalt zu scannen, was bedeutet, dass es schwierig sein wird, ihn wiederherzustellen.

Schritt 2: Klicken Sie auf „Scan starten“ und das Programm beginnt mit der Analyse Ihres Geräts. Der Vorgang kann je nach Gesamtdatenmenge auf Ihrem Gerät einige Minuten dauern. Sie können auf die Schaltfläche "Pause" klicken, um den Vorgang zu stoppen.

Schritt 3: Sobald der Scanvorgang abgeschlossen ist, werden alle Ihre Fotos, Nachrichten, Apps-Kontakte, Anruflisten usw. in der linken Seitenleiste angezeigt, wie die folgende Benutzeroberfläche zeigt. Wählen Sie die Daten aus, die Sie wiederherstellen möchten, und klicken Sie dann auf „Auf Computer wiederherstellen“ oder „Auf Gerät wiederherstellen“.

2. Option 2: Von der iTunes-Sicherungsdatei wiederherstellen
Sie können die Daten auch aus einer iTunes-Sicherungsdatei wiederherstellen. Gehen Sie dazu folgendermaßen vor.
Schritt 1: Starten Sie dr.fone auf Ihrem Computer und klicken Sie dann auf „Aus iTunes-Sicherungsdatei wiederherstellen“. Das Programm erkennt alle iTunes Backup-Dateien auf dem Computer.

Schritt 2: Wählen Sie eine aktuelle iTunes-Sicherungsdatei oder diejenige, die die Daten enthält, die Sie wiederherstellen möchten, und klicken Sie dann auf „Scan starten“. Sobald der Scan abgeschlossen ist, können Sie die Dateien auswählen, die Sie wiederherstellen möchten, und dann auf „Auf Gerät wiederherstellen“ oder „Auf Computer wiederherstellen“ klicken.

3.Option 3: Von iCloud-Sicherungsdatei wiederherstellen
Wenn Sie zuvor in iCloud gesichert haben, können Sie auch Daten aus Ihren iCloud-Sicherungsdateien wiederherstellen, ohne das Gerät zuerst löschen zu müssen. Dazu können Sie diesen sehr einfachen Schritten folgen.
Schritt 1: Starten Sie das Programm und wählen Sie dann „Aus iCloud Backup-Datei wiederherstellen“. Melden Sie sich bei Ihrem iCloud-Konto an.

Schritt 2: Wählen Sie die Daten aus, die Sie aus der iCloud-Sicherungsdatei wiederherstellen möchten, und klicken Sie dann auf „Herunterladen“.

Schritt 3: Wählen Sie die Dateitypen aus, die Sie wiederherstellen möchten, und klicken Sie dann im Popup-Fenster auf „Scan starten“.

Schritt 4: Sie können entweder „Auf Gerät wiederherstellen“ oder „Auf Computer wiederherstellen“ wählen. um die gewünschten Daten wiederherzustellen.

Wenn Sie das nächste Mal von Ihrem iPod Touch gesperrt werden, machen Sie sich keine allzu großen Sorgen über Datenverlust. Dr.Fone sollte die Daten in kürzester Zeit abrufen.
Video zum Wiederherstellen von Daten vor dem Entsperren des iPod Touch
iPhone-Datenwiederherstellung
- 1 iPhone-Wiederherstellung
- Gelöschte Fotos vom iPhone wiederherstellen
- Gelöschte Bildnachrichten vom iPhone wiederherstellen
- Gelöschte Videos auf dem iPhone wiederherstellen
- Voicemail vom iPhone wiederherstellen
- Wiederherstellung des iPhone-Speichers
- Stellen Sie iPhone-Sprachnotizen wieder her
- Anrufverlauf auf dem iPhone wiederherstellen
- Gelöschte iPhone-Erinnerungen abrufen
- Papierkorb auf dem iPhone
- Verlorene iPhone-Daten wiederherstellen
- Stellen Sie das iPad-Lesezeichen wieder her
- Stellen Sie den iPod Touch vor dem Entsperren wieder her
- Stellen Sie iPod Touch-Fotos wieder her
- iPhone-Fotos verschwunden
- 2 iPhone-Wiederherstellungssoftware
- Tenorshare Alternative zur iPhone-Datenwiederherstellung
- Sehen Sie sich die beste iOS-Datenwiederherstellungssoftware an
- Fonepaw iPhone Alternative zur Datenwiederherstellung
- 3 Wiederherstellung eines defekten Geräts
- Stellen Sie ein defektes iPhone wieder her
- Wiederherstellung von toten iPhone-Daten
- Stellen Sie ein wassergeschädigtes iPhone wieder her
- Stellen Sie einen defekten iPod Touch wieder her
- Stellen Sie ein kaputtes/totes iPad wieder her
- Stellen Sie einen durch Wasser beschädigten iPod Touch wieder her
- Stellen Sie ein wassergeschädigtes iPad wieder her






Selena Lee
Chefredakteur