So synchronisieren Sie iPhone-Kontakte effektiv mit Outlook
27. April 2022 • Abgelegt unter: iPhone Data Transfer Solutions • Bewährte Lösungen
Microsoft Outlook ist ein großartiges Tool, um offline auf Ihre E-Mails zuzugreifen. Zusätzlich zu E-Mails bietet Outlook auch die Möglichkeit, vollständige Kontaktinformationen zu speichern. Wenn Sie ein iPhone verwenden, können Sie Kontakte vom iPhone nach Outlook übertragen, sodass alle Ihre Kontaktdetails zusammen mit E-Mail-IDs auf Ihrem PC griffbereit sind. Der Artikel befasst sich mit den besten und einfachsten Möglichkeiten, iPhone-Kontakte mit Outlook zu synchronisieren .
Teil 1. Der einfachste Weg, iPhone-Kontakte mit Outlook zu synchronisieren
Wenn Sie alle Ihre iPhone-Kontakte in Outlook haben, können Sie auf Kontaktdetails zugreifen, während Sie offline mit Ihren E-Mails arbeiten. Dr.Fone - Telefon -Verwaltung ist eine Antwort auf alle Ihre Fragen, wenn Sie Kontakte vom iPhone in Outlook importieren möchten. Diese wunderbare Software ermöglicht es, alle oder benötigten Kontakte in nur wenigen Schritten nach Microsoft Outlook zu übertragen. dr.fone - Telefon-Manager ist ein vollständiger Telefon-Manager, der perfekt mit Android- und iPhone-Geräten funktioniert. Die Software ermöglicht die Verwaltung von iPhone Fotos, Videos, Kontakten und anderen Daten ohne iTunes.

dr.fone - Telefon-Manager (iOS)
Bewährte Lösung zum Synchronisieren von iPhone-Kontakten mit Outlook
- Übertragen, verwalten, exportieren/importieren Sie Ihre Musik, Fotos, Videos, Kontakte, SMS, Apps usw.
- Sichern Sie Ihre Musik, Fotos, Videos, Kontakte, SMS, Apps usw. auf dem Computer und stellen Sie sie einfach wieder her.
- Übertragen Sie Musik, Fotos, Videos, Kontakte, Nachrichten usw. von einem Smartphone auf ein anderes.
- Übertragen Sie Mediendateien zwischen iOS-Geräten und iTunes.
- Voll kompatibel mit iOS 7, iOS 8, iOS 9, iOS 10, iOS 11 und iPod.
Schritte zum Synchronisieren von iPhone-Kontakten mit Outlook mit dr.fone - Telefon-Manager:
Schritt 1: Starten Sie dr.fone – Telefon-Verwaltung auf Ihrem PC und verbinden Sie das iPhone über ein USB-Kabel mit Ihrem PC. Klicken Sie auf der Hauptoberfläche auf „Phone Manager“.

Schritt 2: Wählen Sie die gewünschten Kontakte aus und exportieren Sie sie.
Klicken Sie auf der Hauptoberfläche auf die Registerkarte „Informationen“ und die Liste der Kontakte auf dem iPhone wird geöffnet. Wählen Sie die gewünschten Kontakte aus, klicken Sie auf das Symbol „Exportieren“ und wählen Sie im Dropdown-Menü „nach Outlook 2010/2013/2016“ aus.

Die ausgewählten Kontakte werden erfolgreich nach Outlook exportiert.
Das Obige ist nun die vollständige Lösung zum Synchronisieren von iPhone-Kontakten mit Outlook.
Sie fragen sich vielleicht:
"Wie genau synchronisiere ich Kontakte von Outlook mit dem iPhone?"
Keine Sorge. Weiter lesen.
Dr.Fone - Telefon-Manager funktioniert auch umgekehrt – Kontakte von Outlook auf das iPhone übertragen. Wenn Sie Ihr iPhone verloren haben oder aus irgendeinem Grund alle Ihre Telefonkontakte verloren haben, ist der Import über Outlook mit dr.fone - Telefon-Manager eine großartige Möglichkeit. Man kann also sagen, dass dr.fone - Telefon-Manager die vollständige Synchronisierung von Outlook-Kontakten mit dem iPhone ermöglicht.
Schritte zum Synchronisieren von Outlook-Kontakten mit dem iPhone
Schritt 1: Starten Sie dr.fone – Telefon-Verwaltung auf Ihrem PC und verbinden Sie das iPhone über ein USB-Kabel mit Ihrem PC.

Schritt 2: Klicken Sie auf der Hauptsoftwareoberfläche auf die Registerkarte „Informationen“. Die Liste der auf dem iPhone vorhandenen Kontakte wird angezeigt. Klicken Sie auf das Symbol „Importieren“ und wählen Sie im Dropdown-Menü „aus Outlook 2010/2013/2016“ aus.

Schritt 3: Die Anzahl der in Outlook erkannten Kontakte wird angezeigt. Klicken Sie auf „Importieren“, um den Synchronisierungsvorgang zu starten.
Daher erweist sich Dr.Fone - Telefon-Manager als eine großartige Möglichkeit, iPhone-Kontakte vollständig bidirektional mit Outlook zu synchronisieren, was iTunes nicht kann. Laden Sie also besser Dr.Fone herunter und probieren Sie es zuerst aus. Ich bin sicher, Sie werden es lieben.
Merkmale dieser Methode:
- Ermöglicht den Export ausgewählter oder aller Kontakte vom iPhone nach Outlook und umgekehrt.
- Die Methode wirkt sich nicht auf die ursprünglichen Kontakte auf Ihrem iPhone aus.
Teil 2. Gemeinsame Methode zum Synchronisieren von iPhone-Kontakten mit Outlook
Wenn es um iPhone- oder iOS-Geräte geht, ist iTunes eine Lösung für alle Probleme, und das Gleiche gilt, wenn Sie nach Optionen zum Exportieren von iPhone-Kontakten nach Outlook suchen. Die ausgewählten Kontakte oder die vollständige Kontaktliste auf Ihrem iPhone können mit iTunes schnell, kostenlos und einfach nach Outlook exportiert werden.
Schritte zum Synchronisieren von iPhone-Kontakten mit Outlook mit iTunes
Schritt 1: Verbinden Sie das iPhone über ein USB-Kabel mit Ihrem PC. Starten Sie iTunes und das verbundene iPhone wird als Symbol angezeigt.
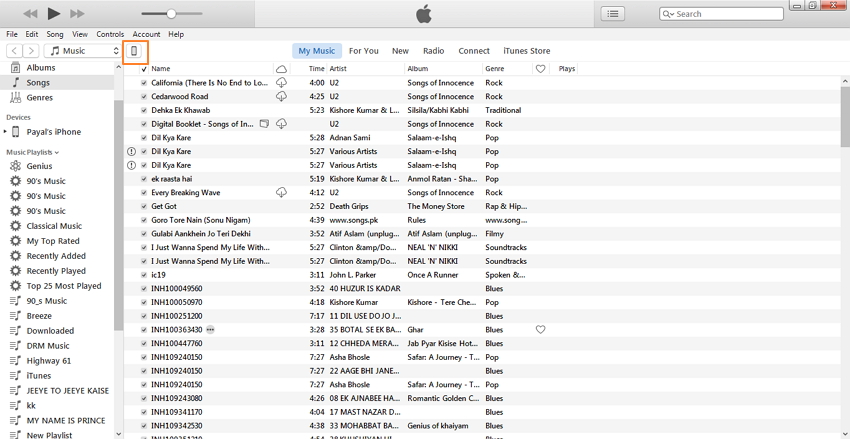
Schritt 2: Klicken Sie auf der iTunes-Oberfläche auf das Symbol „iPhone“. Klicken Sie im linken Bereich unter „Einstellungen“ auf die Registerkarte „Info“.
Klicken Sie im rechten Bereich auf „Kontakte synchronisieren mit“ und wählen Sie „Outlook“ aus dem Dropdown-Menü. Klicken Sie auf „Alle Kontakte“, wenn Sie alle Kontakte des iPhone synchronisieren möchten, oder klicken Sie auf „Ausgewählte Gruppen“, wenn Sie nur ausgewählte Kontakte einer Gruppe synchronisieren möchten. Klicken Sie auf „Anwenden“, um den Vorgang zu starten.
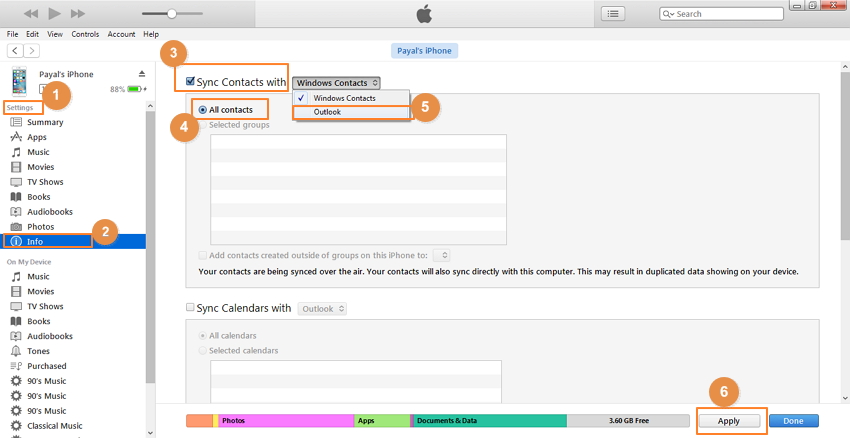
Vor- und Nachteile der Methode:
Vorteile:
- Keine Softwareinstallation von Drittanbietern erforderlich.
- Die Methode ist kostenlos nutzbar.
Nachteile:
- Alle Kontakte, einschließlich der vorherigen, werden ständig synchronisiert.
- Die ursprünglichen Kontakte werden durch neue exportierte Kontakte abgedeckt.
iPhone-Kontakte
- 1. iPhone-Kontakte wiederherstellen
- Stellen Sie iPhone-Kontakte wieder her
- Wiederherstellen von iPhone-Kontakten ohne Backup
- Rufen Sie iPhone-Kontakte ab
- Finden Sie verlorene iPhone-Kontakte in iTunes
- Gelöschte Kontakte abrufen
- iPhone-Kontakte fehlen
- 2. iPhone-Kontakte übertragen
- Exportieren Sie iPhone-Kontakte nach VCF
- iCloud-Kontakte exportieren
- Exportieren Sie iPhone-Kontakte ohne iTunes in CSV
- Drucken Sie die iPhone-Kontakte
- Importieren Sie iPhone-Kontakte
- Zeigen Sie die iPhone-Kontakte auf dem Computer an
- Exportieren Sie iPhone-Kontakte aus iTunes
- 3. iPhone-Kontakte sichern






Gänseblümchen Raines
Mitarbeiter Redakteur