So zeigen Sie iTunes-Sicherungsdateien kostenlos an
28. April 2022 • Abgelegt unter: Gerätedaten verwalten • Bewährte Lösungen
„Ich habe kürzlich meine Dateien in iTunes gesichert. Jetzt muss ich jedoch einige von ihnen durchgehen und einzeln darauf zugreifen, aber das kann ich nicht. Wie kann ich das iPhone-Backup kostenlos anzeigen?“
Ich denke, wir sind uns alle einig, dass Apple-Produkte großartig sind, oder? Aber selbst die tollsten Dinge sind nicht perfekt. Eine der Fragen, die oft zu iPhone-Backups gestellt werden, lautet: „Wo finde ich iTunes-Backup-Dateien?“ Dies liegt daran, dass iTunes es Ihnen nicht erlaubt, die Dateien manuell anzuzeigen. Dazu benötigen Sie einen iTunes-Backup-Viewer, der in Form von Software von Drittanbietern erhältlich ist. Lesen Sie mehr: 4 Tipps für den Speicherort der iTunes-Sicherung
Wenn Sie also ein iPhone-Backup kostenlos anzeigen möchten, zeigt Ihnen dieser Artikel, wie Sie ein iTunes-Backup finden.
- Teil 1: So zeigen Sie iTunes-Sicherungsdateien kostenlos auf einem PC oder Mac an
- Teil 2: Wo finde ich iTunes-Backups unter Windows und Mac?
- Zusätzliche Tipps: So löschen Sie das iTunes-Backup
Teil 1: So zeigen Sie iTunes-Sicherungsdateien kostenlos auf einem PC oder Mac an
Auf iTunes-Sicherungsdateien kann nicht manuell zugegriffen werden. Sie können das gesamte Backup auf Ihr Gerät herunterladen, aber Sie können die Galerie oder Nachrichten nicht einzeln anzeigen. Manchmal benötigen wir jedoch nicht alle gesicherten Daten. In diesem Fall müssten Sie auf eine Drittanbieter-Software wie Dr.Fone - Datenrettung (iOS) zurückgreifen . Eine solche Software würde Ihnen helfen, iPhone-Backups anzuzeigen, wann immer Sie möchten, und alles, was Sie tun müssen, ist, ein paar einfache Schritte zu befolgen.

dr.fone - Datenrettung (iOS)
Sehen Sie sich iTunes Backup-Dateien einfach und flexibel kostenlos an!
- Kostenlos, um iTunes-Sicherungsdateien jederzeit anzuzeigen.
- Zeigen Sie Fotos, Videos, Kontakte, Nachrichten, Notizen, Anrufprotokolle und mehr an und stellen Sie sie wieder her.
- Kompatibel mit den neuesten iOS-Geräten.
- Vorschau und selektive Wiederherstellung von iPhone-, iTunes- und iCloud-Backups.
- Exportieren und drucken Sie, was Sie wollen, aus dem iTunes-Backup auf Ihren Computer.
Unten finden Sie eine detaillierte Schritt-für-Schritt-Anleitung zum Anzeigen von iPhone-Backups auf Windows- oder Mac-Betriebssystemen.
Sehen Sie sich das iTunes-Backup kostenlos auf Ihrem Computer an
Schritt 1. Wählen Sie das iTunes-Backup aus, das Sie anzeigen möchten.
Starten Sie Dr.Fone auf Ihrem Computer und wählen Sie Wiederherstellen. Wählen Sie dann iOS-Daten wiederherstellen.
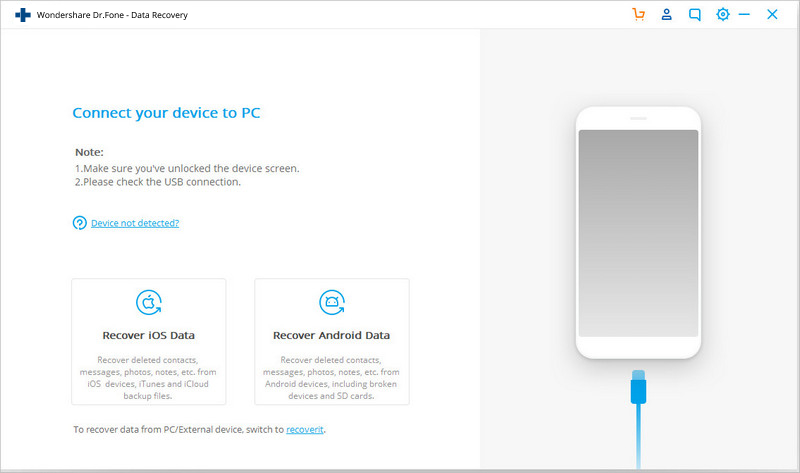
Wählen Sie „Aus iTunes-Sicherungsdateien wiederherstellen“, wenn Ihnen Dr.Fone drei Optionen anbietet. Sie können dann auf alle Sicherungsdateien zugreifen, die von iTunes erstellt wurden. Sie können auf die gewünschte iTunes-Sicherungsdatei zugreifen und dann auf klicken „Scan starten“, um mit der Verarbeitung all Ihrer Daten zu beginnen.
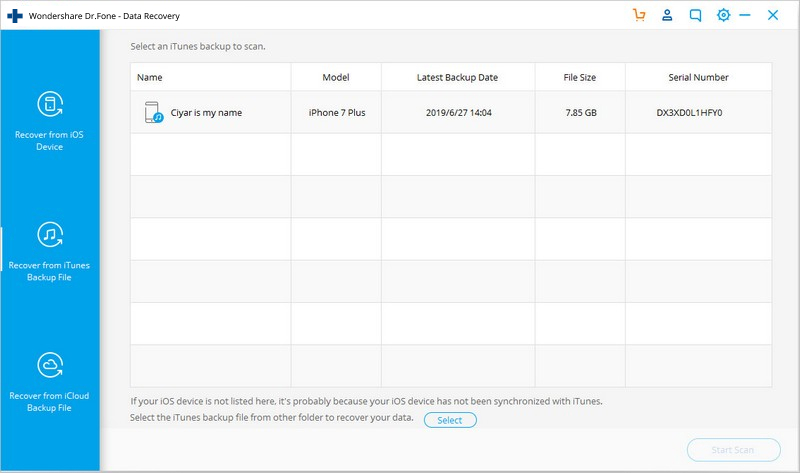
Schritt 2. Vorschau und Wiederherstellung von Daten aus dem iTunes-Backup
Nachdem Dr.Fone die gesamte iTunes-Sicherungsdatei gescannt hat, finden Sie eine Galerie mit verschiedenen Kategorien wie "Fotos", "Nachrichten" usw. Sie können die Kategorie auswählen, auf die Sie zugreifen möchten, Sie finden eine Galerie mit alle seine Daten auf der rechten Seite. Sie können die Dateien markieren, die Sie wiederherstellen möchten, und dann auf „Wiederherstellen“ klicken.
Und voila! Damit können Sie iTunes-Sicherungsdateien kostenlos anzeigen und dann auf Ihrem Computer speichern!
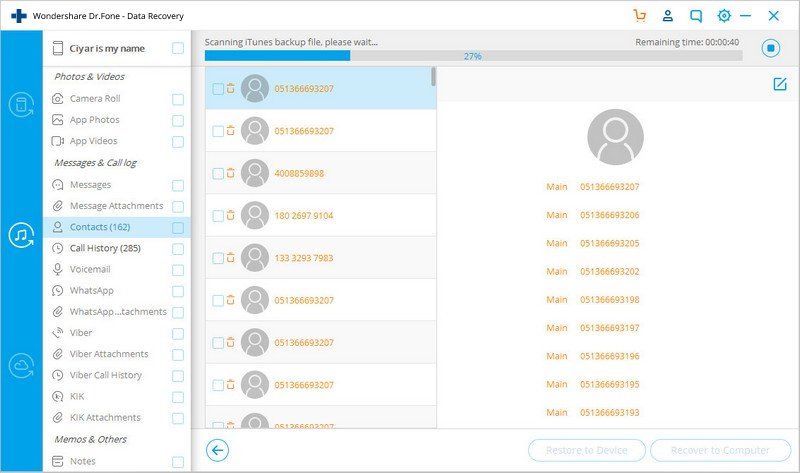
Teil 2: Wo finde ich iTunes-Backups unter Windows und Mac?
Um die iPhone-Sicherung mit einem iTunes-Sicherungs-Viewer anzuzeigen, müssen Sie zunächst wissen, wie Sie die iTunes-Sicherungsdatei finden. Die meisten Leute beschweren sich, dass sie nicht einmal wissen, wo sie die iTunes-Sicherungsdatei auf ihrem Computer finden können. Lesen Sie also weiter, um herauszufinden, wo Sie iTunes-Backups in Windows- und Mac-Betriebssystemen finden.
2.1 iTunes-Backup direkt auf dem Computer finden
Sobald Sie die iTunes-Sicherungsdateien mit den folgenden Methoden gefunden haben, können Sie sie an eine andere Stelle kopieren, aber nicht verschieben oder umbenennen, oder ihren Ordner oder irgendetwas. Das könnte dazu führen, dass Ihre Datei beschädigt wird. Falls Sie jedoch eine beschädigte Sicherungsdatei haben, machen Sie sich keine Sorgen, es gibt auch Lösungen für beschädigte iTunes-Sicherungsdateien .
2.1.1 iTunes-Sicherungsdateien auf dem Mac finden: Kopieren Sie einfach Folgendes in Ihre Menüleiste:
~/Library/Application Support/MobileSync/Backup/
2.1.2 Finden Sie iTunes-Sicherungsdateien in Windows XP:
Gehen Sie zu Dokumente und Einstellungen/Benutzer (Benutzername)/Anwendungsdaten/Apple Computer/MobileSync/Backup
2.1.3 Finden Sie iTunes-Sicherungsdateien in Windows 7, 8 oder 10:
Schritt 1:
- • Klicken Sie unter Windows 7 auf „Start“.
- • Klicken Sie unter Windows 8 auf das Suchsymbol.
- • Klicken Sie unter Windows 10 auf die Suchleiste.
Schritt 2: Kopieren Sie %appdata% in die Suchleiste.
Schritt 3: Drücken Sie „Zurück“.
Schritt 4: Gehen Sie zu Apple Computer > MobileSync > Backup.
2.2 iTunes-Backup über iTunes finden
- Führen Sie iTunes aus und wählen Sie in der Menüleiste „Einstellungen“.
- Klicken Sie auf „Geräte“
- Sie finden eine Liste Ihrer iTunes-Sicherungsdateien. Wählen Sie basierend auf dem Erstellungsdatum die gewünschte aus und klicken Sie dann mit der rechten Maustaste, um ein Dropdown-Menü zu erhalten. Wählen Sie „Im Finder anzeigen“, um zum Speicherort des Ordners zu gelangen.
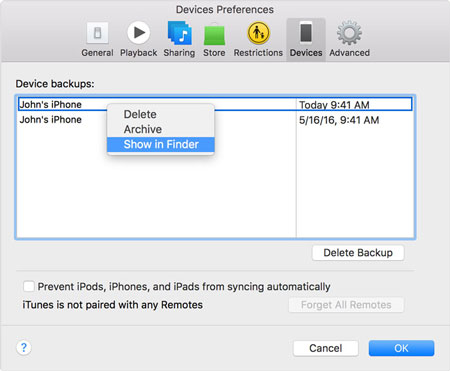
Wenn Sie den oben angegebenen Schritten folgen, können Sie iTunes-Sicherungsdateien auf Ihrem Computer finden. Auf diese Dateien kann jedoch, wie bereits erwähnt, nicht direkt zugegriffen werden. Um iPhone-Sicherungsdateien anzuzeigen, müssen Sie das Dr.Fone-Tool verwenden, das wir im vorherigen Abschnitt erwähnt haben.
Zusätzliche Tipps: So löschen Sie das iTunes-Backup
Sie können den zuvor genannten Schritten folgen, um den Speicherort der iTunes-Sicherungsdateien auf Ihrem Computer herauszufinden und sie dann manuell zu löschen. Sie können die Dateien jedoch auch bequemer löschen.
- Starten Sie iTunes.
- Gehen Sie für Mac zu iTunes > Einstellungen. Gehen Sie für Windows zu Bearbeiten > Einstellungen.
- Klicken Sie auf „Geräte“.
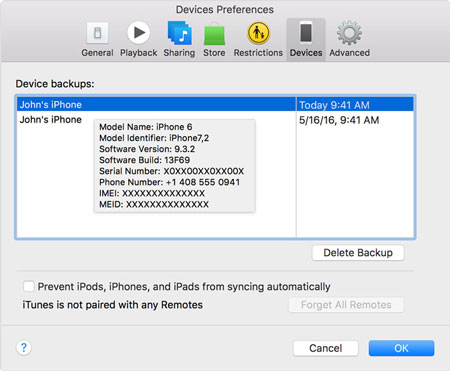
- Danach finden Sie eine Liste aller iTunes-Sicherungsdateien. Bewegen Sie den Mauszeiger über sie, um ihre individuellen Details zu erhalten. Wenn Sie herausgefunden haben, welche Sie entfernen möchten, wählen Sie sie aus und klicken Sie auf „Backup löschen“.
Mehr dazu erfahren Sie hier >>
Wenn Sie diesen Schritten folgen, können Sie bequem iTunes-Sicherungsdateien finden und dann die iPhone-Sicherung anzeigen und die gewünschten Dateien speichern und den Rest löschen! Teilen Sie uns in den Kommentaren mit, ob Sie diesen Leitfaden hilfreich fanden. Wir würden uns freuen, von Ihnen zu hören!
Itunes
- iTunes-Backup
- iTunes-Backup wiederherstellen
- iTunes-Datenwiederherstellung
- Aus iTunes-Backup wiederherstellen
- Wiederherstellen von Daten aus iTunes
- Stellen Sie Fotos aus dem iTunes-Backup wieder her
- Aus iTunes-Backup wiederherstellen
- iTunes-Backup-Viewer
- Kostenloser iTunes Backup Extractor
- Sehen Sie sich das iTunes-Backup an
- iTunes Backup-Tipps








Selena Lee
Chefredakteur