So stellen Sie das iPhone aus dem iTunes-Backup wieder her
07.03.2022 • Abgelegt unter: Gerätedaten verwalten • Bewährte Lösungen
- Teil 1: Verwenden Sie iTunes, um Ihr iPhone auf die Werkseinstellungen zurückzusetzen
- Teil 2: iPhone aus iTunes Backup wiederherstellen
Teil 1: Verwenden Sie iTunes, um Ihr iPhone auf die Werkseinstellungen zurückzusetzen
Sie müssen sich zuerst vorbereiten, wenn Sie iTunes verwenden möchten, um Ihr iPhone auf die Werkseinstellungen zurückzusetzen:
1. Laden Sie die neueste Version von iTunes
herunter und installieren Sie sie auf Ihrem Computer.
2. Sichern Sie Daten auf Ihrem iPhone, wenn Sie wichtige Daten darauf haben.
3. Deaktivieren Sie „Mein iPhone suchen“ und deaktivieren Sie WLAN, um die automatische Synchronisierung in iCloud zu verhindern.
Schritte, um Ihr iPhone auf die Werkseinstellungen zurückzusetzen
Schritt 1. Verbinden Sie Ihr iPhone mit dem Computer und führen Sie dann iTunes aus.
Schritt 2. Wenn Ihr iPhone von iTunes erkannt wird, klicken Sie im linken Menü auf den Namen des Geräts.
Schritt 3. Jetzt können Sie die Option "iPhone wiederherstellen ..." im Zusammenfassungsfenster sehen.
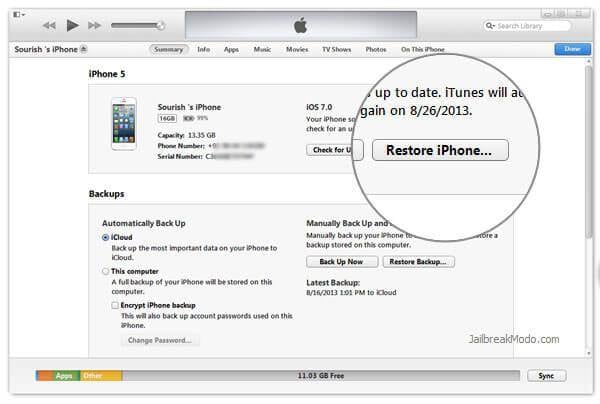
Teil 2: iPhone aus iTunes Backup wiederherstellen
Um das iPhone aus dem iTunes-Backup wiederherzustellen, gibt es zwei Möglichkeiten. Der gebräuchlichste Weg ist die Verwendung von iTunes, um das Backup vollständig auf Ihrem iPhone wiederherzustellen, während der andere Weg darin besteht, selektiv alles, was Sie wollen, aus dem Backup ohne iTunes wiederherzustellen. Sehen wir uns unten an, wie das geht.
Stellen Sie das iPhone vollständig aus dem iTunes-Backup wieder her
Wenn Sie nichts Wichtiges auf Ihrem iPhone haben, ist dieser Weg eine großartige Option. Sie können die gesamten Sicherungsdaten vollständig auf Ihrem iPhone wiederherstellen.
Verbinden Sie zunächst einfach Ihr iPhone mit dem Computer. Führen Sie dann iTunes aus und klicken Sie im linken Menü auf den Namen des Geräts. Auf der rechten Seite sehen Sie das Zusammenfassungsfenster. Suchen Sie die Schaltfläche "Backup wiederherstellen ..." und klicken Sie darauf. Wählen Sie dann die Sicherungsdatei aus, die Sie wiederherstellen möchten, und beginnen Sie mit der Wiederherstellung.

Hinweis: Sie können auch mit der rechten Maustaste auf den Namen des Geräts auf der linken Seite klicken und "Backup wiederherstellen..." auswählen. Es ist genauso wie bei den obigen Schritten.
Stellen Sie das iPhone selektiv aus dem iTunes-Backup wieder her, ohne iTunes zu verwenden
Wenn Sie keine Daten auf Ihrem iPhone verlieren möchten, wenn Sie Daten von einem iTunes-Backup wiederherstellen möchten, ist dieser Weg genau das Richtige für Sie. Mit dr.fone - Datenwiederherstellung (iOS) können Sie eine Vorschau anzeigen und alles, was Sie möchten, aus dem iTunes-Backup selektiv wiederherstellen, ohne vorhandene Daten auf Ihrem iPhone zu verlieren.

dr.fone - Datenrettung (iOS)
Stellen Sie das iPhone selektiv aus dem iTunes-Backup wieder her.
- Stellen Sie Fotos, Videos, Kontakte, Nachrichten, Notizen, Anrufprotokolle und mehr wieder her.
- Kompatibel mit den neuesten iOS-Geräten.
- Vorschau und selektive Wiederherstellung von iPhone-, iTunes- und iCloud-Backups.
- Exportieren und drucken Sie, was Sie wollen, aus dem iTunes-Backup auf Ihren Computer.
Schritte zum Wiederherstellen des iPhone aus einem iTunes-Backup ohne iTunes
Schritt 1. Laden Sie Dr.Fone herunter und installieren Sie es
Schritt 2. Wählen Sie „Aus iTunes-Sicherungsdatei wiederherstellen“ und wählen Sie die iTunes-Sicherungsdatei aus, die Sie wiederherstellen möchten. Klicken Sie dann auf die Schaltfläche "Scan starten", um es zu extrahieren.

Schritt 3. Zeigen Sie eine Vorschau der extrahierten Daten an und kreuzen Sie die Elemente an, die Sie mit einem Klick wiederherstellen möchten.

Itunes
- iTunes-Backup u
- iTunes-Backup wiederherstellen
- iTunes-Datenwiederherstellung
- Aus iTunes-Backup wiederherstellen
- Wiederherstellen von Daten aus iTunes
- Stellen Sie Fotos aus dem iTunes-Backup wieder her
- Aus iTunes-Backup wiederherstellen
- iTunes-Backup-Viewer
- Kostenloser iTunes Backup Extractor
- Sehen Sie sich das iTunes-Backup an
- iTunes Backup-Tipps






Alice MJ
Mitarbeiter Redakteur