6 Lösungen zum Reparieren von iTunes wird iPhone nicht sichern
07.03.2022 • Abgelegt unter: Gerätedaten verwalten • Bewährte Lösungen
Im Grunde genommen sind wir uns alle der Tatsache bewusst, dass iTunes eine großartige App mit all ihren erstaunlichen Funktionen und Apps ist, zusammen mit der Bequemlichkeit, unsere Informationen sicher auf unseren PCs zu speichern. Es kann jedoch sehr frustrierend werden, wenn Ihr iPhone kein Backup in iTunes erstellt. In diesem Artikel haben wir 6 zuverlässige Techniken vorgestellt, mit denen Sie Ihre Dateien einfach sichern können. Um mehr über diese Lösungen und ihre Implementierung zu erfahren, lesen Sie einfach weiter.
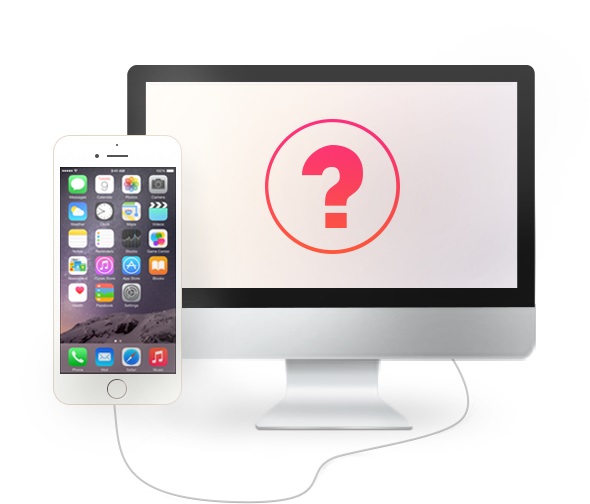
Teil 1: 6 Methoden zum Reparieren von iTunes Won
Die Methoden, die wir unten erwähnt haben, sind sehr beliebt und zuverlässig, und wir hören oft gute Rückmeldungen über die Funktionsweise dieser Tricks. Wenn Ihr iTunes das iPhone also nicht sichert, folgen Sie den Schritten und Sie können loslegen.
Methode 1: Starten Sie Ihren Computer und Ihr iPhone neu
Es ist einfach und funktioniert meistens. Es könnte nur ein einfaches Softwareproblem vorliegen, das die Sicherung einschränkt oder stoppt. Starten Sie in diesem Fall also beide Geräte neu und prüfen Sie, ob das Problem weiterhin besteht. Wenn dies der Fall ist, fahren Sie mit der nächsten Methode fort.
Starten Sie Ihr iPhone neu
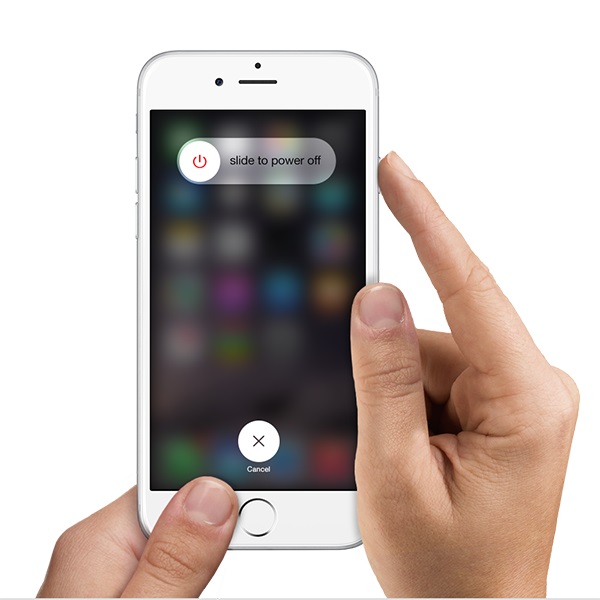
Um Ihr iPhone neu zu starten, halten Sie die Ein-/Aus-Taste und die Sleep/Wake-Taste gedrückt, und sobald Sie die Folie auf dem Bildschirm sehen, auf der steht, dass Sie zum Ausschalten schieben möchten, lassen Sie die Tasten los und wischen Sie darüber.
Starte deinen Computer neu
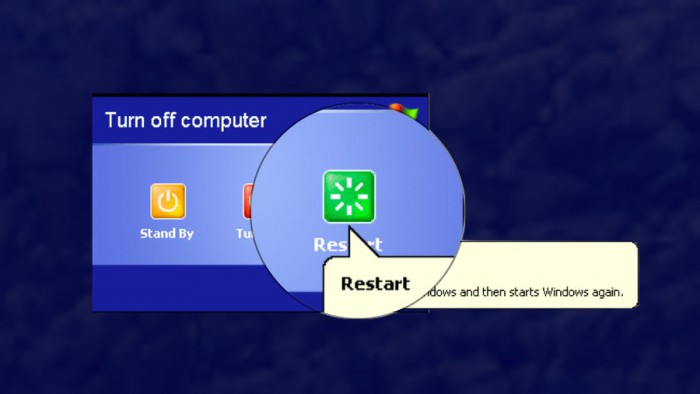
Um Ihren PC neu zu starten, stellen Sie sicher, dass Sie alle Bildschirme schließen und Ordner öffnen, um sicherzustellen, dass Sie keine wichtigen Daten verlieren. Navigieren Sie nun zum Startmenü und wählen Sie Ein/Aus und Herunterfahren oder drücken Sie Alt+F4 und wählen Sie Neustart.
Methode 2. Probieren Sie einen anderen USB-Anschluss aus
Oft kommt es vor, dass die USB-Anschlüsse an Ihrem PC Probleme machen und nicht normal funktionieren. Um also zu bestätigen, dass es nicht der USB-Anschluss ist, der dies verursacht, empfehlen wir Ihnen, den Anschluss zu ändern und das Kabel in einen anderen Anschluss zu stecken. Versuchen Sie jetzt erneut, eine Sicherungskopie zu erstellen, um zu sehen, ob dies funktioniert. Andernfalls gibt es immer einen anderen Trick, der helfen könnte.

3. Suchen Sie nach Software-Updates
Bei dieser Methode müssen Sie überprüfen, ob die Versionen von iTunes und PC auf dem neuesten Stand sind. Befolgen Sie dazu die Anweisungen:
Wie aktualisiere ich iTunes auf meinem Computer?
Um in iTunes nach Updates zu suchen, navigieren Sie zur Hilfe und wählen Sie „Nach Updates suchen“. Es erscheint ein Bildschirm, der Sie darüber informiert, ob Sie die aktuelle Version haben oder nicht. Wenn dies nicht der Fall ist, folgen Sie den Anweisungen, die Sie erhalten, und sie werden Sie zum Aktualisierungsbildschirm führen, wie in der folgenden Abbildung gezeigt.
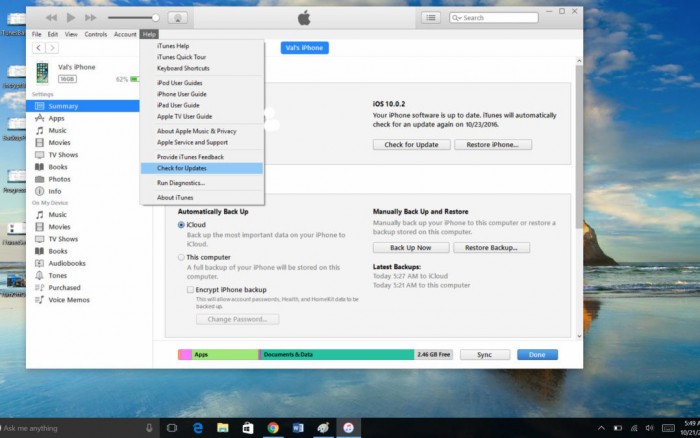
Wie aktualisiere ich meine iPhone-Software?
Sie können dies entweder über iTunes oder direkt auf Ihrem iPhone tun. Klicken Sie in iTunes auf Nach Updates suchen. Gehen Sie auf Ihrem Gerät zu Einstellungen → Allgemein → Softwareaktualisierung. Und dort erhalten Sie das neueste Update.
Aktualisieren Sie Windows
Das ist jetzt genauso wichtig. Da es zu einem Inkompatibilitätsproblem kommen kann, wenn eine ältere Version auf Ihrem Windows installiert ist. Um Ihren Computer auf Software-Updates zu überprüfen, gehen Sie zum Startmenü, tippen Sie auf Einstellungen und dann auf Update und Sicherheit. Wählen Sie Nach Updates suchen und alle verfügbaren aus, klicken Sie dann auf und installieren Sie sie, um zu sehen, ob alle diese Updates sonst etwas gebracht haben, und wechseln Sie zum nächsten.
4. Stellen Sie sicher, dass auf Ihrem PC genügend Speicherplatz vorhanden ist
Manchmal übertragen wir unwissentlich alle Informationen, die unser iPhone hat, da es riesige Datenmengen speichern kann, und dies kann zu einem Mangel an Speicherplatz führen, der möglicherweise dieses Backup-Problem verursachen könnte. Wenn Sie beim Sicherungsversuch eine Fehlermeldung erhalten, die darauf hinweist, dass nicht genügend Speicherplatz vorhanden ist, bedeutet dies, dass Ihr iPhone aufgrund von weniger verfügbarem Speicherplatz nicht auf Ihrem PC gesichert wird. Sie können mehr Speicherplatz nutzen, indem Sie unerwünschte Dateien von Ihrem PC löschen oder den alten Sicherungsverlauf löschen.
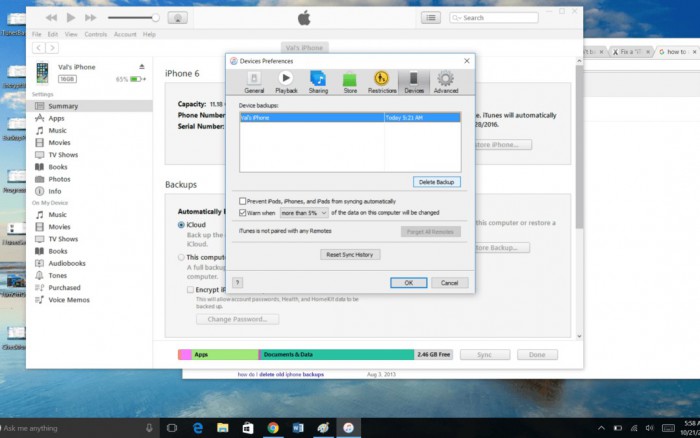
Wählen Sie im Menü Bearbeiten die Option Einstellungen. Und wählen Sie die Registerkarte Geräte im Feld. Wählen Sie außerdem ein altes Backup aus und löschen Sie es.
5. Überprüfen Sie die Sicherheitssoftware Ihres Computers auf Probleme
Da uns immer gesagt wird, dass wir ein Antivirus- oder Anti-Spyware-Programm verwenden sollen, um unsere Informationen auf dem PC sicher und geschützt zu halten. Die Einstellungen dieser Software können jedoch auch die Verbindung einschränken und den Vorgang sichern. Um zu überprüfen, ob es die Sicherheitssoftware ist, die diese Probleme verursacht, können Sie das Hilfemenü verwenden, um zu sehen, ob Ihr iPhone autorisiert ist oder nicht, und die Einstellungen entsprechend ändern. Sie können Ihre Sicherheitssoftware auch während des Sicherungsvorgangs deaktivieren.
6. Wenden Sie sich an den Apple-Support.
Scheint, als hätte nichts für Sie funktioniert, was seltsam ist, da die oben genannten Methoden einmal am effektivsten sind. Apple ist äußerst hilfreich, wenn es darum geht, dass Benutzer in Probleme geraten. Sie bieten Ihnen zahlreiche Möglichkeiten, um Hilfe zu bitten. Sie können die offizielle Website besuchen und die Support-Details für Ihre Region abrufen.
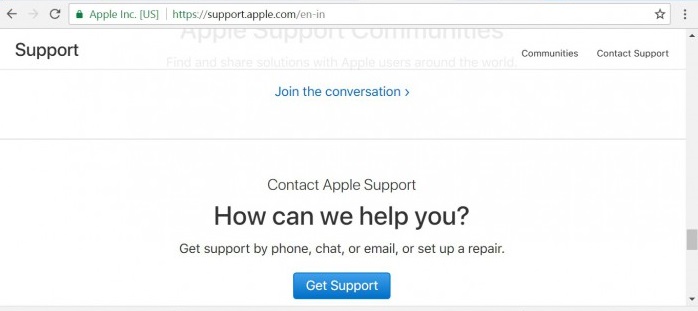
Teil 2: Beste iTunes-Backup-Alternative – iOS-Datensicherung und -wiederherstellung
Die gute Nachricht ist, dass Sie sich diesen Problemen nicht stellen müssen, da es eine erstaunliche Alternative zu iTunes zum Sichern und Wiederherstellen gibt. Ja, wir sprechen über Dr.Fone – Telefon-Backup (iOS) . Dieses Kit ermöglicht eine vollständige Sicherung aller Daten auf Ihrem iPhone und iPad. Auch wenn Sie sie wieder auf Ihr Telefon holen möchten, können Sie dies ganz einfach mit demselben Tool tun. Wir empfehlen dies dringend, da es eine bessere Wahl ist als die Verwendung von iTunes oder iCloud.
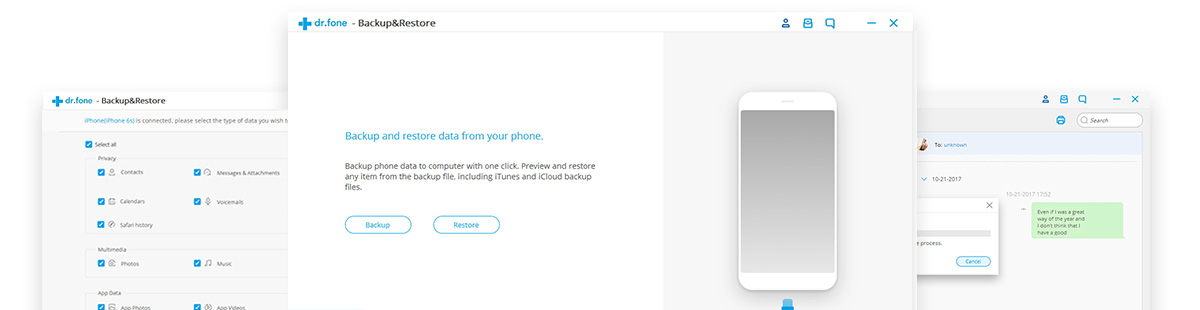
Das Erstaunliche daran ist, dass es nur einen einzigen Klick braucht, um den Vorgang auszuführen. Ist das nicht toll?
Außerdem können Sie beliebige Dateien, einschließlich Fotos, Musik, Videos, Nachrichten, um nur einige zu nennen, aus der Sicherungsdatei auf Ihrem PC übertragen und exportieren und sie in Formaten wie HTML, CSV oder vCard speichern.
Darüber hinaus gibt es keinen Datenverlust und keinerlei Kompatibilitätsprobleme, mit denen wir normalerweise bei der Verwendung von iTunes konfrontiert sind.
Das Beste ist, dass dieses Toolkit mit allen iOS-Geräten und den neuesten iOS-Versionen funktioniert. Außerdem können Sie mit der iOS-Datensicherung und -wiederherstellung eine Vorschau der Dateien und Elemente anzeigen, die Sie aus der Sicherung wiederherstellen möchten.
Was könnte man sonst noch verlangen?
Besuchen Sie: https://dfone.wondershare.com/iphone-backup-and-restore.html, um mehr über diese einzigartige Software von Wondershare zu erfahren.
Wir hoffen, dass wir Ihr Problem gelöst haben, bei dem Ihr iTunes das iPhone nicht sichert. Außerdem haben wir in diesem Artikel versucht, alle wichtigen Aspekte der iPhone-Sicherung mit iTunes abzudecken, einschließlich der iPhone-Alternative zum Dr.Fone-Toolkit. Was auch immer Sie tun, halten Sie uns durch Ihr Feedback auf dem Laufenden, damit wir an Verbesserungen arbeiten können.
Itunes
- iTunes-Backup
- iTunes-Backup wiederherstellen
- iTunes-Datenwiederherstellung
- Aus iTunes-Backup wiederherstellen
- Wiederherstellen von Daten aus iTunes
- Stellen Sie Fotos aus dem iTunes-Backup wieder her
- Aus iTunes-Backup wiederherstellen
- iTunes-Backup-Viewer
- Kostenloser iTunes Backup Extractor
- Sehen Sie sich das iTunes-Backup an
- iTunes Backup-Tipps






Alice MJ
Mitarbeiter Redakteur