So sichern Sie Daten auf einem gesperrten iPhone XS/X/8/7/SE/6s/6
27. Apr. 2022 • Abgelegt unter: Datensicherung zwischen Telefon und PC • Bewährte Lösungen
Ich habe das Passwort für die Bildschirmsperre meines iPhone X vergessen!
Ich habe das Passwort für mein iPhone X vergessen. Jetzt ist die Sperrtaste defekt und iTunes erkennt sie nicht. Dieses iPhone X wurde lange verwendet. Ich habe jedoch viele Daten darüber und die meisten davon sind ziemlich wichtig. Gibt es eine Möglichkeit, Daten auf einem gesperrten iPhone XX zu sichern? Bitte lassen Sie mich wissen, wenn Sie einen guten Rat haben. Danke im Voraus!!
Es ist traurig, das zu hören. Die gute Nachricht ist, dass Sie die Möglichkeit haben, Daten auf Ihrem gesperrten iPhone zu sichern. In diesem Artikel zeigen wir Ihnen 3 Möglichkeiten, gesperrte iPhone-Daten selektiv zu sichern.
- Teil 1: So sichern Sie ein gesperrtes iPhone mit iTunes
- Teil 2: Extrahieren Sie gesperrte iPhone-Daten aus dem iCloud-Backup
- Teil 3: So sichern Sie gesperrte iPhone-Daten mit dr.fone - Telefon-Backup (iOS)
Teil 1: So sichern Sie ein gesperrtes iPhone mit iTunes
Wenn Sie Ihr iPhone zuvor mit iTunes synchronisiert und Ihr iPhone nicht neu gestartet haben, nachdem Sie iTunes das letzte Mal verbunden haben, merkt sich iTunes das Passwort. iTunes fordert Sie also nicht auf, Ihr iPhone zu entsperren, wenn Sie sich damit verbinden. Auf diese Weise können Sie ein gesperrtes iPhone mit iTunes sichern.
Schritt 1: Starten Sie iTunes und verbinden Sie Ihr iPhone mit dem Computer.
Schritt 2: Klicken Sie auf „Zusammenfassung“ auf der linken Seite des Fensters und tippen Sie dann auf „Jetzt sichern“, um den Sicherungsvorgang zu starten.
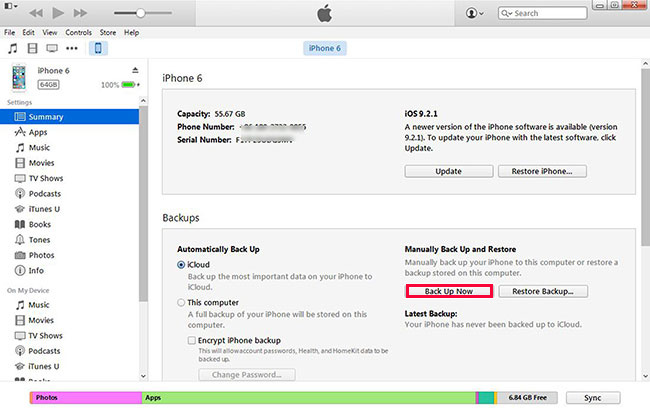
Schritt 3: Wenn der Sicherungsvorgang abgeschlossen ist, können Sie Ihren iPhone-Sicherungsspeicherort finden und Ihre Sicherungsdateien überprüfen.
Schritt 4: Da Sie Ihre iPhone-Daten gesichert haben, können Sie Ihr iPhone mit iTunes in den Wiederherstellungsmodus versetzen, um den iPhone-Sperrbildschirm zu entsperren. Sie können die Home-Taste und die Power-Taste gleichzeitig drücken, das Apple-Logo erscheint. Dann sollten Sie die Power-Taste loslassen und die Home-Taste gedrückt halten, bis Sie eine iTunes-Warnung erhalten, die besagt, dass sich Ihr iPhone im Wiederherstellungsmodus befindet. Sie sehen den Bildschirm auf Ihrem iPhone, das heißt, Sie löschen Ihr iPhone-Passwort.

Hinweis: Aber viele Benutzer haben ihr iPhone nicht mit iTunes synchronisiert oder sie haben ihr iPhone nach der letzten Verbindung mit iTunes neu gestartet, dann ist es für iTunes unmöglich, Daten auf einem gesperrten iPhone zu sichern. Was sollen wir dann tun? Schauen wir uns den nächsten Teil an.
Teil 2: Extrahieren Sie gesperrte iPhone-Daten aus dem iCloud-Backup
Wenn Sie zuvor ein iCloud-Backup eingerichtet haben, sichert iCloud automatisch Ihre iPhone-Daten, wenn Sie mit Wi-Fi verbunden sind. In diesem Fall können Sie dr.fone - Datenwiederherstellung (iOS) verwenden , um Ihre gesperrten iPhone-Daten aus der iCloud-Sicherung auf Ihren Computer zu extrahieren. Diese Software ist ein leistungsstarkes Datenwiederherstellungstool, mit dem Sie Ihre iPhone-Daten aus iCloud-Backup und iTunes-Backup in der Vorschau anzeigen und selektiv wiederherstellen können.

dr.fone - Datenrettung (iOS)
Bietet Ihnen drei Möglichkeiten, gesperrte iPhone-Daten von iPhone XS/XR/X/8/7/6s(Plus)/6 (Plus)/5S/5C/5 wiederherzustellen
- Rufen Sie Daten direkt vom iPhone, iTunes-Backup und iCloud-Backup ab.
- Laden Sie das iCloud-Backup und das iTunes-Backup herunter und extrahieren Sie es, um Daten daraus abzurufen.
- Funktioniert für alle iOS-Geräte. Kompatibel mit dem neuesten iOS 13.

- Vorschau und selektive Wiederherstellung von Daten in Originalqualität.
- Read-only und risikofrei.
Schritt 2: Starten Sie die Software und wählen Sie im Dashboard „Datenwiederherstellung“. Wählen Sie die Option „Aus iCloud-Sicherungsdatei wiederherstellen“ und melden Sie sich bei iCloud an.

Schritt 3: Wenn Sie sich bei iCloud anmelden, listet das Programm Ihre iCloud-Backups in der Benutzeroberfläche auf. Sie können einen beliebigen auswählen und auf „Herunterladen“ klicken, um das iCloud-Backup zu erhalten.

Schritt 4: Wenn der Downloadvorgang abgeschlossen ist, können Sie die Elemente in der Vorschau anzeigen und ankreuzen, um sie auf Ihren Computer zu exportieren.

Teil 3: So sichern Sie gesperrte iPhone-Daten mit dr.fone - Telefon-Backup (iOS)
Aus der obigen Einführung wissen wir, dass wir die iTunes-Synchronisierung oder das iCloud-Backup einstellen müssen, bevor wir gesperrte iPhone-Daten sichern können. Aber was ist, wenn ich beides noch nicht gemacht habe? In diesem Teil zeigen wir Ihnen ein leistungsstarkes Tool, Dr.Fone - Telefon-Backup (iOS) , um gesperrte iPhone-Daten direkt zu sichern. Dieses Programm kann Ihnen dabei helfen, ohne iTunes auf Ihr iPhone zuzugreifen, iPhone-Videos, Anruflisten, Notizen, Nachrichten, Kontakte, Fotos, iMessages, Facebook-Nachrichten und viele andere Daten in der Vorschau anzuzeigen, zu sichern und zu exportieren. Das Programm funktioniert derzeit perfekt mit iOS 9 und unterstützt iPhone 6s (Plus), iPhone 6 (Plus), 5s, iPhone 5c, iPhone 5, iPhone 4s, iPhone 4 und iPhone 3GS. Und Sie können das Kästchen unten markieren, um weitere Informationen über Dr.Fone zu erhalten.
Hinweis: Stellen Sie bitte sicher, dass Sie Ihr iPhone mit dem Computer verbinden, dem Sie vertrauen. Dr.Fone kann das gesperrte Telefon nur erkennen, wenn das iPhone diesem Computer zuvor vertraut hat.
dr.fone - Telefon-Backup (iOS)
Sichern und Wiederherstellen eines gesperrten iPhone wird flexibel und einfach!
- Sichern und stellen Sie gesperrte iPhone-Daten in 3 Minuten selektiv wieder her!.
- Exportieren Sie, was Sie wollen, aus dem Backup auf PC oder Mac.
- Kein Datenverlust auf Geräten während der Wiederherstellung.
- Wunderschön gestaltete Benutzeroberfläche.
- Voll kompatibel mit Windows 10, Mac 10.15 und iOS 13.
Schritte zum Sichern und Wiederherstellen eines gesperrten iPhones
Lassen Sie uns als Nächstes prüfen, wie Sie Daten auf einem gesperrten iPhone ohne iTunes im Detail sichern. Diese Anleitung basiert auf der Windows-Version von Dr.Fone. Wenn Sie ein Mac-Benutzer sind, laden Sie bitte die Mac-Version herunter. Die Bedienung ist ähnlich.
Schritt 1. Verbinden Sie Ihr iPhone mit dem Computer
Um ein Backup des gesperrten iPhones zu erstellen, starten Sie das Programm nach der Installation und verbinden Sie Ihr iPhone mit dem Computer. Wenn Ihr Gerät vom Programm erkannt wird, sehen Sie das folgende Fenster.

Schritt 2. Wählen Sie „Telefonsicherung“
Nachdem Sie "Telefonsicherung" ausgewählt haben, klicken Sie auf Sicherung. Dann müssen Sie den zu sichernden Datentyp auswählen und den Sicherungsvorgang starten.

Schritt 3. Sichern Sie gesperrte iPhone-Daten
Jetzt sichert Dr.Fone die Daten Ihres iPhones, bitte trennen Sie Ihr Gerät nicht.

Schritt 4. Gesperrtes iPhone exportieren oder wiederherstellen
Wenn die Sicherung abgeschlossen ist, klicken Sie auf Sicherungsverlauf anzeigen, um alle Sicherungsdateien auf Ihrem Computer anzuzeigen. Wählen Sie die Sicherungsdatei aus und klicken Sie auf Anzeigen, Sie können den gesamten Inhalt der Sicherungsdatei in Kategorien überprüfen. Aktivieren Sie einen von ihnen zum Exportieren oder Wiederherstellen, indem Sie einfach auf die Schaltfläche „Auf Gerät wiederherstellen“ oder „Auf PC exportieren“ in der rechten unteren Ecke des Fensters klicken.

Hinweis: Wenn Sie von Dr.Fone immer noch aufgefordert werden, das Passwort einzugeben, seien Sie nicht böse. Sie müssen wissen, dass Dr.Fone nichts auf Ihrem iPhone ändern kann, einschließlich der Deaktivierung des Passworts. Es hilft also nicht, das Passwort zu löschen. Wenn Sie Ihr Gerät kürzlich mit iTunes synchronisiert haben und iTunes sich das Passwort merken würde. Auf diese Weise kann Dr.Fone in Ihr Gerät gelangen, indem Sie es verwenden. Natürlich müssen Sie iTunes nicht auf Ihrem Computer ausführen, wenn Sie dr.fone verwenden. Bitte lassen Sie Ihr Telefon dem Computer vertrauen, wenn Sie Ihr Telefon mit dem Computer verbinden.
Video zum Sichern und Wiederherstellen gesperrter iPhone-Daten
iPhone-Sicherung und -Wiederherstellung
- iPhone-Daten sichern
- iPhone-Kontakte sichern
- Sichern Sie iPhone-Textnachrichten
- iPhone-Fotos sichern
- iPhone-Apps sichern
- Sichern Sie das iPhone-Passwort
- Sichern Sie Jailbreak-iPhone-Apps
- iPhone-Backup-Lösungen
- Beste iPhone-Sicherungssoftware
- Sichern Sie das iPhone in iTunes
- Sichern Sie gesperrte iPhone-Daten
- iPhone auf Mac sichern
- iPhone-Standort sichern
- So sichern Sie das iPhone
- Sichern Sie das iPhone auf dem Computer
- iPhone-Backup-Tipps






Alice MJ
Mitarbeiter Redakteur