Machbare Wege für die Imo-Videoaufnahme
27. April 2022 • Abgelegt bei: Mirror Phone Solutions • Bewährte Lösungen
Die Menschen haben es aus verschiedenen Gründen vorgezogen, die Internetkommunikation gegenüber Mobilfunkverbindungen zu nutzen. Der Hauptgrund für die Entscheidung für diese Technologie war die einfache Kommunikation, die mit der grenzenlosen Kommunikation einherging. Menschen, die in den USA sitzen, könnten leicht mit ihren Lieben interagieren, die in England oder einem anderen Land auf der ganzen Welt sitzen. Einzige Voraussetzung war eine flächendeckende Internetverbindung. Unter solchen Umständen haben jedoch verschiedene Entwickler Kommunikationsplattformen mit einer Vielzahl von Funktionen eingeführt. Imo Messenger gehört zu den verschiedenen Internet-Messaging-Plattformen, die es Benutzern ermöglichten, über das Internet mit Messaging und Sprachanrufen zu interagieren. Dieser Artikel enthält eine umfassende Anleitung, die erklärt, wie Sie mit Ihrer Stimme Bildschirmaufnahmen machen, während Sie IMO verwenden. Dafür,
Teil 1. Soll ich einen Videoanruf aufzeichnen?
Videoanrufe mit Imo sind eine Funktion, die innerhalb der Plattform angeboten wird. Allerdings stellt sich in solchen Fällen die Frage, ob der Dienst die Videoanrufe aufzeichnet, die über Ihr Gerät geführt werden. Imo glaubt daran, seinen Benutzern Sicherheit zu bieten und zeichnet keine Sprachanrufe auf. Obwohl es innerhalb der Plattform keine Ende-zu-Ende-Verschlüsselung gibt, können Benutzer sicher sein, dass Imo keine Sprachanrufe aufzeichnet und unter Berücksichtigung dieser Tatsache als sicher gilt.
Teil 2. Verwenden Sie MirrorGo
Wenn Sie auf der Suche nach einer Plattform sind, die einen grundlegenden Faktor für Leichtigkeit und Ruhe bei der Aufzeichnung Ihres Imo-Videoanrufs über einen Desktop bietet, können Sie sich für MirrorGo als optimale Option für die Bildschirmaufzeichnung entscheiden. Um die Verwendung dieser Plattform für eine effektive Bildschirmspiegelung in Betracht zu ziehen, müssen Sie die im Folgenden erläuterten Schritte ausführen.

MirrorGo - iOS-Bildschirmrekorder
Nehmen Sie den iPhone-Bildschirm auf und speichern Sie ihn auf Ihrem Computer!
- Spiegeln Sie den iPhone-Bildschirm auf den großen Bildschirm des PCs.
- Nehmen Sie den Telefonbildschirm auf und machen Sie ein Video.
- Machen Sie Screenshots und speichern Sie sie auf dem Computer.
- Steuern Sie Ihr iPhone auf Ihrem PC um , um ein Vollbilderlebnis zu erhalten.
Mit einer sehr einfachen Ausführung können Sie Ihr Gerät problemlos über einen größeren Bildschirm steuern und eine bessere Anzeige für Aufnahmebildschirme bereitstellen.
Schritt 1: Herunterladen und starten
Laden Sie MirrorGo herunter, installieren Sie es und starten Sie es auf Ihrem Desktop. Verbinden Sie Ihr Gerät mit einem USB-Anschluss und wählen Sie „Dateiübertragung“ aus den verfügbaren Optionen.

Schritt 2: Aktivieren Sie das USB-Debugging
Öffnen Sie die „Einstellungen“ Ihres Telefons und gehen Sie zu „Systeme & Updates“, um die „Entwickleroptionen“ zu öffnen. Wählen Sie „USB-Debugging“, um den Schalter einzuschalten.

Schritt 3: Gerät spiegeln
Tippen Sie bei der nächsten angezeigten Eingabeaufforderung auf „OK“, um die Spiegelung auszuführen.

Schritt 4: Aufnahmegerät
Öffnen Sie Imo-Videoanrufe auf Ihrem Gerät und tippen Sie auf die Schaltfläche „Aufzeichnen“ im rechten Bereich der Benutzeroberfläche, um die Aufzeichnung zu starten.

Vorteile:
- Ziehen Sie Dateien einfach per Drag-and-Drop zwischen Ihrem Computer und Gerät.
- Steuern Sie Ihr Gerät über den Desktop.
- Nehmen Sie den Bildschirm in hoher Auflösung auf.
Nachteile:
- Sie können Dateien nicht über eine Wi-Fi-Verbindung spiegeln und übertragen.
Teil 3. Verwenden Sie Shou.TV als Imo-Recorder
Ein weiteres Tool, das effektiv eingesetzt werden kann, ist Shou.TV zum Aufzeichnen Ihres Imo-Videoanrufs. Diese Anwendung bietet Ihnen die Ausdauer, alle Arten von Bildschirmen auf Ihrem Gerät aufzuzeichnen, um alle Dienste von Shou.TV zu nutzen. Sie werden bevorzugt, Ihr Gerät zu rooten und Ihr Gerät mit Leichtigkeit aufzuzeichnen. Dieses Tool bietet Ihnen sogar die Möglichkeit, Ihren Bildschirm mit Hilfe seiner effizienten Funktionen einfach zu streamen. Um die Dienste von Shou.TV für Imo-Aufnahmen effizient zu nutzen, müssen Sie die nachfolgend beschriebenen Schritte befolgen.
Schritt 1: Öffnen Sie die Anwendung und tippen Sie auf das Symbol „Signal“ in derselben Symbolleiste.
Schritt 2: Auf dem nächsten Bildschirm können Sie auf die Schaltfläche „Bildschirm aufnehmen“ tippen und Ihre Aufzeichnung über die Plattform übertragen.
Schritt 3: Die Anwendung startet einfach die Aufnahme, die einfach mit dem „Stop“-Symbol auf dem Hauptbildschirm gestoppt werden kann.
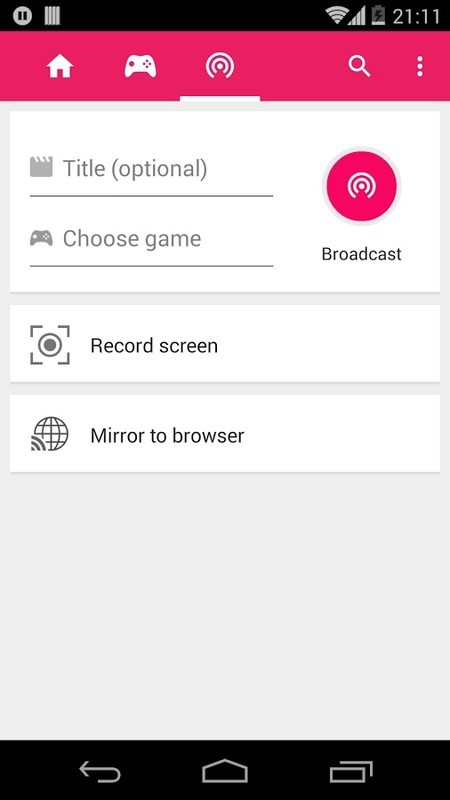
Vorteile:
- Bietet Aufzeichnung für alle Arten von Anwendungen.
Nachteile:
- Sie müssen Ihr Gerät rooten.
Teil 4. Verwenden Sie ADV Screen Recorder für Android Imo-Videoaufnahmen
ADV Screen Recorder ist ein weiteres Tool, das beim Aufzeichnen Ihres Bildschirms sehr praktisch ist. Um die einfache Verwendung zu verstehen, müssen Sie die folgenden Schritte befolgen.
Schritt 1: Um diese Anwendung zu verwenden, müssen Sie sie auf Ihrem Gerät installieren und mit allen Berechtigungen fortfahren, um die Aufzeichnung zu starten.
Schritt 2: Wenn Sie mit den Berechtigungen fertig sind, besuchen Sie das „+“-Symbol, um alle Overlay-Einstellungen für die Aufzeichnung zu ändern. Tippen Sie auf das Symbol, das an der Seite des Bildschirms angezeigt wird.
Schritt 3: Wählen Sie „Aufzeichnen“ in der angezeigten Liste und erlauben Sie der Plattform, Ihren Imo-Videoanruf aufzuzeichnen.
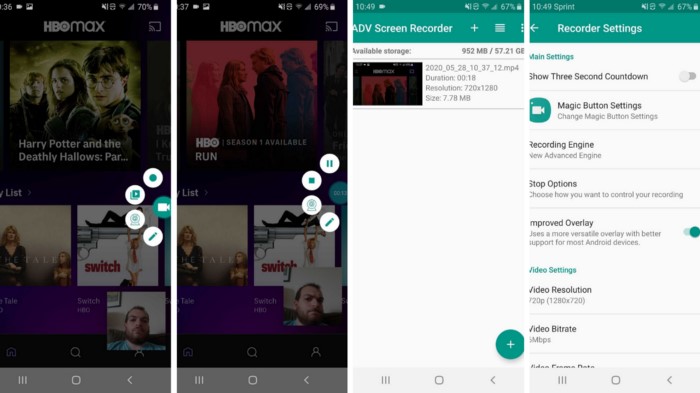
Vorteile:
- Bietet hochauflösende Ergebnisse mit einer guten fps-Rate.
- Völlig kostenlos in der Nutzung.
Nachteile:
- Bei geöffnetem Overlay kann nicht mit dem Bildschirm interagiert werden.
Teil 5. Verwenden Sie den AZ-Bildschirmrekorder für Imo-Videoaufnahmen
Obwohl Sie sich der Tatsache bewusst sind, dass Imo keine Aufzeichnung von Videoanrufen über seine eigene Plattform erlaubt, gibt es mehrere Tools von Drittanbietern, die sich als nützlich erweisen können, um Ihnen effektive Ergebnisse bei der Bildschirmaufzeichnung Ihres Imo-Videoanrufs zu liefern. Wenn Sie die Verwendung von Plattformen von Drittanbietern in Betracht ziehen, gibt es in diesem Fall Hunderte von Tools, die den Benutzern für eine effektive Nutzung zur Verfügung stehen. Um jedoch die Auswahl des Benutzers zu erleichtern, stellt Ihnen dieser Artikel AZ Screen Recorder als Ihre erste Wahl bei Tools von Drittanbietern vor.
Dieses kostenlose Tool bietet Ihnen verschiedene Funktionen wie das Aufzeichnen von Videos, das Erfassen von Bildschirmen und das Übertragen von Live-Videos auf mehreren Geräten. Diese Plattform bietet den Benutzern einen sehr bequemen Platz zum Aufzeichnen des Videos, das über die wie folgt definierten Schritte hinweg beobachtet werden kann.
Schritt 1: Sie müssen die Plattform aus dem Google Play Store herunterladen und die App auf Ihrem Gerät installieren lassen. Sobald es installiert ist, öffnen Sie die App, um in den Berechtigungsbereich zu gelangen.
Schritt 2: Erlauben Sie der Anwendung, Videos über andere Anwendungen aufzuzeichnen, und beobachten Sie, wie ein orangefarbener Camcorder an der Seite Ihres Bildschirms erscheint.
Schritt 3: Öffnen Sie Ihren Imo Messenger und starten Sie einen Anruf. Sobald Sie mit der Aufnahme beginnen möchten, müssen Sie auf das Symbol tippen und die Schaltfläche „Aufzeichnen“ auswählen, um die Aufnahme zu starten.

Vorteile:
- Zeigen Sie gespeicherte Fotos und Videos auf der gesamten Plattform an.
- Nimmt 1080p-Videos mit einer Bildrate von 60 fps auf.
Nachteile:
- Bei seiner Verwendung sind Anzeigen vorhanden.
Fazit
Dieser Artikel hat Benutzern verschiedene Mechanismen vorgestellt, die Ihnen helfen können, den Imo-Videoanruf ohne Diskrepanz aufzuzeichnen.
Bildschirm recorder
- 1. Android-Bildschirmrekorder
- Bester Bildschirmrekorder für Handys
- Samsung Bildschirmrekorder
- Bildschirmaufnahme auf Samsung S10
- Bildschirmaufnahme auf Samsung S9
- Bildschirmaufnahme auf Samsung S8
- Bildschirmaufnahme auf Samsung A50
- Bildschirmaufnahme auf LG
- Android-Telefonrekorder
- Android-Bildschirmaufzeichnungs-Apps
- Bildschirm mit Audio aufnehmen
- Bildschirm mit Root aufnehmen
- Call Recorder für Android-Telefone
- Aufnahme mit Android SDK/ADB
- Android-Telefonanrufaufzeichnung
- Videorecorder für Android
- 10 Bester Spielerekorder
- Top 5 Anrufrekorder
- Android-MP3-Recorder
- Kostenloser Android-Sprachrekorder
- Android-Aufnahmebildschirm mit Root
- Nehmen Sie Video Confluence auf
- 2 iPhone-Bildschirmrekorder
- So aktivieren Sie die Bildschirmaufzeichnung auf dem iPhone
- Bildschirmrekorder für Telefon
- Bildschirmaufnahme auf iOS 14
- Bester iPhone-Bildschirmrekorder
- So nehmen Sie den iPhone-Bildschirm auf
- Bildschirmaufzeichnung auf dem iPhone 11
- Bildschirmaufzeichnung auf dem iPhone XR
- Bildschirmaufzeichnung auf dem iPhone X
- Bildschirmaufzeichnung auf dem iPhone 8
- Bildschirmaufzeichnung auf dem iPhone 6
- iPhone ohne Jailbreak aufnehmen
- Nehmen Sie auf dem iPhone Audio auf
- Screenshot-iPhone
- Bildschirmaufzeichnung auf dem iPod
- iPhone-Bildschirmvideoaufnahme
- Kostenloser Bildschirmrekorder iOS 10
- Emulatoren für iOS
- Kostenloser Bildschirmrekorder für iPad
- Kostenlose Desktop-Aufnahmesoftware
- Nehmen Sie das Gameplay auf dem PC auf
- Bildschirmvideo-App auf dem iPhone
- Online-Bildschirmrekorder
- So nehmen Sie Clash Royale auf
- So nehmen Sie Pokemon GO auf
- Geometrie Dash Recorder
- So nehmen Sie Minecraft auf
- Nehmen Sie YouTube-Videos auf dem iPhone auf
- 3 Bildschirmaufzeichnung auf dem Computer






James Davis
Mitarbeiter Redakteur