3 Möglichkeiten, Clash Royale aufzunehmen (kein Jailbreak)
07.03.2022 • Abgelegt unter: Telefonbildschirm aufzeichnen • Bewährte Lösungen
Wenn Sie Clash Royale spielen, ist es sehr ratsam, das Spiel aufzupeppen, indem Sie es mit einem Bildschirmrekorder aufnehmen. Sie können Clash Royale ganz einfach mit verschiedenen verfügbaren Bildschirmaufzeichnungsprogrammen aufnehmen. Ich habe insgesamt drei Clash Royale-Rekorder, die ich Ihnen erläutern werde, wie Sie sie mit verschiedenen mobilen Versionen verwenden können, die entweder auf Android oder iOS laufen.
Denken Sie daran, dass diese drei Clash Royale-Aufzeichnungsmethoden keinen Jailbreak-Prozess auf Ihrem Telefon erfordern. Alles, was Sie brauchen, um sie zu verwenden, ist eine aktive Internetverbindung oder ein herunterladbares Programm, und Sie sind bereit.
- Teil 1: Wie man Clash Royale auf dem Computer aufzeichnet
- Teil 2. Wie man Clash Royale auf dem iPhone mit SmartPixel aufzeichnet
- Teil 3: So nehmen Sie Clash Royale auf Android mit Game Recorder + auf
- Teil 4: Clash Royale Strategieleitfaden: 5 Strategietipps für den Anfänger
Teil 1: Wie man Clash Royale auf dem Computer aufzeichnet
Ich glaube, Sie möchten vielleicht Ihre Clash Royale-Eskapaden und -Abenteuer auf Ihrem PC aufzeichnen. Dazu benötigen Sie ein Bildschirmaufzeichnungsprogramm, das dies problemlos für Sie erledigen kann. In einer Welt, in der verschiedene Programme entwickelt wurden, kann es ein hektisches Problem sein, auf ein echtes zu stoßen.
Mit iOS Screen Recorder müssen Sie jedoch nicht weiter suchen. Mit diesem Rekorder benötigen Sie keine Jailbreak-Prozeduren. Und mit Dr.Fone können Sie die beliebtesten Spiele (wie Clash Royale, Clash of Clans, Pokemon ...) einfach und reibungslos auf Ihrem PC aufnehmen. Ich bin mir sicher, dass Sie die reibungsloseste iOS-Bildschirmaufnahme erleben werden! Mit iOS Screen Recorder müssen Sie sich nicht mehr damit herumschlagen, wie Sie Ihren iPhone-Bildschirm aufzeichnen .

iOS-Bildschirmrekorder
Record Clash Royale wird einfach und flexibel.
- Einfacher, intuitiver Prozess.
- Zeichnen Sie Ihre Spiele, Videos und mehr ganz einfach mit einem Klick auf.
- Spiegeln und zeichnen Sie mobiles Gameplay auf einem größeren Bildschirm auf.
- Exportieren Sie HD-Videos auf Ihren Computer.
- Unterstützt sowohl Jailbreak- als auch Nicht-Jailbreak-Geräte.
- Unterstützt iPhone, iPad und iPod touch mit iOS 7.1 bis iOS 12.
- Bieten Sie sowohl Windows- als auch iOS-Programme an (das iOS-Programm ist für iOS 11-12 nicht verfügbar).
1.1 So nehmen Sie Clash Royale auf dem PC auf
Also, wie können wir Clash Royale mit iOS Screen Recorder? aufnehmen? Alles, was Sie tun müssen, ist, das Programm herunterzuladen, zu installieren und auszuführen, und Sie können loslegen. Nachfolgend finden Sie eine detaillierte Vorgehensweise, wie Sie Clash Royale effizient auf Ihrem PC aufnehmen können.
Schritt 1: Laden Sie den iOS-Bildschirmrekorder herunter
Der erste Schritt, den Sie unternehmen müssen, ist das Herunterladen von iOS Screen Recorder auf Ihren PC. Installieren Sie das Programm und führen Sie es aus. Auf Ihrer Benutzeroberfläche finden Sie die Anweisungen zum Spiegeln und Aufzeichnen des mobilen Bildschirms auf dem PC.

Schritt 2: Verbinden Sie sich mit dem WLAN
Verbinden Sie bei aktiver Internetverbindung beide Geräte (PC und iDevice) mit Ihrem WLAN. Wechseln Sie nach vollständiger Verbindung Ihren Bildschirm von der unteren Seite Ihres Bildschirms zur oberen Seite. Diese Aktion öffnet das "Kontrollzentrum". Tippen Sie auf die Option „AirPlay“ (oder „Screen Mirroring“) und befolgen Sie die im folgenden Screenshot gezeigten Schritte.

Schritt 3: Aufnahme starten
Bevor Sie mit der Aufzeichnung beginnen können, vergewissern Sie sich, dass beide Geräte dasselbe Bild anzeigen. Einfach ausgedrückt: Wenn auf Ihrem iPhone die Homepage-Apps angezeigt werden, stellen Sie sicher, dass Ihr PC-Monitor dieselben Apps anzeigt. Sobald Sie dies bestätigt haben, starten Sie Clash Royale auf Ihrem iPhone und tippen Sie auf die Aufnahmeschaltfläche.
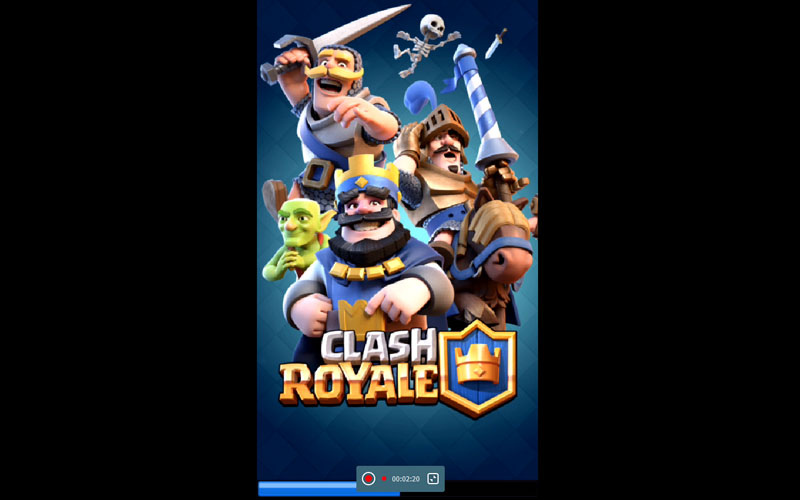
Spielen Sie Ihr Spiel, während Dr.Fone jeden Ihrer Schritte aufzeichnet.
1.2 So nehmen Sie Clash Royale auf Ihrem Gerät auf
Für einige Benutzer, die Clash Royale auf dem iPhone oder iPad aufnehmen möchten, stellen wir Ihnen die iOS Recorder App zur Verfügung . Sie können der Anleitung folgen , um die Installation abzuschließen und Clash Royale auf Ihrem Gerät aufzunehmen.
Teil 2: So nehmen Sie Clash Royale auf dem iPhone mit SmartPixel auf
Wenn Sie Ihr iPhone verwenden, können Sie jede einzelne Bewegung aufzeichnen, die Sie beim Spielen von Clash Royale machen. In diesem Fall können Sie den SmartPixel Mini Clash Royale Recorder von iTunes verwenden. Um zu beginnen, befolgen Sie diese Schritte.
Schritt 1: Laden Sie SmartPixel herunter
Laden Sie die SmartPixel- App von iTunes herunter. Starten Sie die App auf Ihrem iDevice. Die Benutzeroberfläche sollte wie im folgenden Screenshot aussehen.
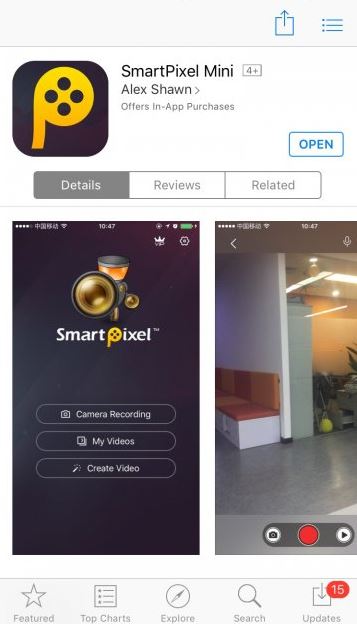
Schritt 2: Clash Royale aufnehmen
Damit Sie Ihr Spiel aufzeichnen können, müssen Sie den Bildschirmaufzeichnungsprozess starten. Tippen Sie auf die Option "Bildschirmaufnahme", wie im folgenden Screenshot gezeigt.
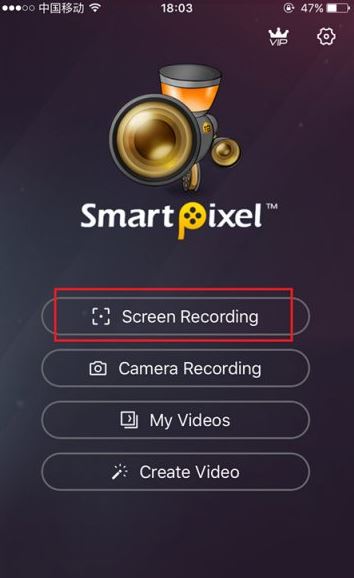
Schritt 3: Wählen Sie die Ausrichtung
Nachdem Sie den Aufnahmevorgang gestartet haben, wird eine Bildschirmaufforderung angezeigt, in der Sie aufgefordert werden, Ihre bevorzugte Ausrichtung auszuwählen. Sie können zwischen vertikalen, umgekehrt horizontalen und positiv horizontalen Anzeigen wählen. Nachdem Sie Ihre bevorzugte Ausrichtung ausgewählt haben, tippen Sie auf die Option „Aufnahme starten“. Starten Sie Ihr Clash Royale-Spiel und spielen Sie, während Sie Ihr Spiel aufzeichnen.
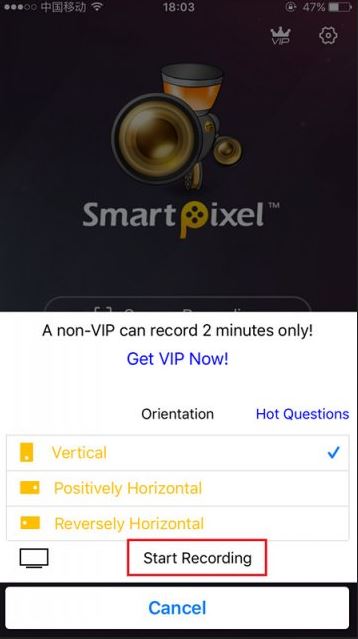
Schritt 4: Aufnahme beenden
Wenn Sie mit der Aufnahme fertig sind, tippen Sie auf die Option „Bildschirmaufnahme beenden“ und speichern Sie Ihr aufgenommenes Video.
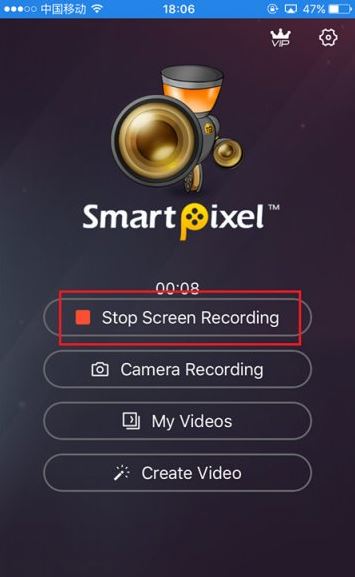
Teil 3: So nehmen Sie Clash Royale auf Android mit Game Recorder + auf
Die Game Recorder + App von Samsung ist der ultimative Clash Royale-Bildschirmrekorder für Gamer, die auf Android-unterstützten Telefonen arbeiten. Mit dieser App können Sie Ihr Clash of Royale-Spiel auf sehr vereinfachte Weise aufnehmen. So wird es gemacht.
Schritt 1: Laden Sie die App herunter
Gehen Sie zum Google Playstore, suchen Sie nach dieser App und laden Sie sie herunter. Installieren Sie die App und starten Sie sie. Sie können die unten abgebildete Benutzeroberfläche sehen.
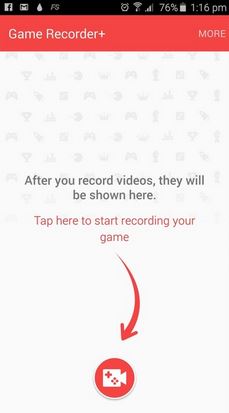
Schritt 2: Einstellungen konfigurieren
Tippen Sie rechts auf die Registerkarte „Mehr“, um die Einstellungsoption zu öffnen. Passen Sie auf der Registerkarte „Einstellungen“ Ihre Videoeinstellungen an Ihre Vorlieben an.
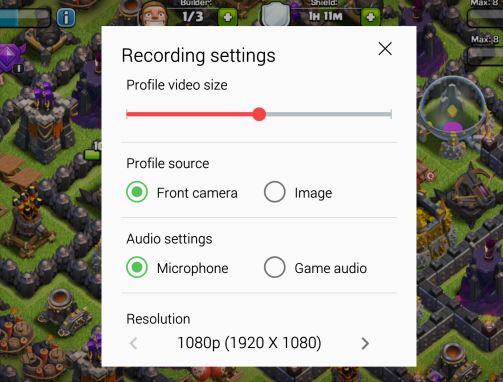
Schritt 3: Starten Sie das Spiel und starten Sie die Aufnahme
Klicken Sie auf Ihrer Startseite auf die Schaltfläche „Rote Aufnahme“, um den Aufnahmevorgang zu starten. Gehen Sie zurück zu Ihren Spielen und öffnen Sie das Clash Royale-Spiel. Sobald Sie mit dem Spielen beginnen, drücken Sie auf die Aufnahmetaste, um das Spiel aufzunehmen. Wenn Sie den Aufnahmevorgang unterbrechen möchten, drücken Sie einfach die Aufnahmetaste „Videokamera“.
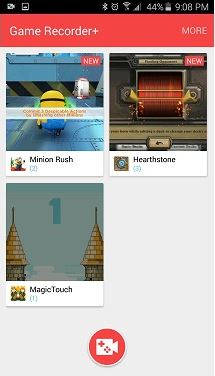
Tipp: Wenn Sie das Spiel automatisch aufzeichnen möchten, gehen Sie zu „Einstellungen“ > Schnellaufnahme und stellen Sie es auf EIN. Jedes Mal, wenn Sie diese Clash Royale-Bildschirmrekorder-App starten, wird die rote Schaltfläche automatisch angezeigt.
Teil 4: Clash Royale Strategieleitfaden: 5 Strategietipps für den Anfänger
4.1 Gehen Sie weise mit Gold um
Gold bringt Ihnen Plätze und bringt Ihnen Punkte ein, ohne es zu wissen. Je mehr Schlachten Sie gewinnen, desto mehr Truhen erhalten Sie. Truhen geben Gold aus, und Sie geben das Gold für das aus, was Sie wollen. Wenn es darum geht, dieses Gold auszugeben, seien Sie weise bei dem, was Sie bekommen. Einige Goldkisten brauchen normalerweise bis zu 12 Stunden, bevor sie aktiv werden können. Seien Sie also weise bei Ihren Ausgaben.
4.2 Seien Sie langsam bei Angriffen
Als neuer Spieler sind viele von uns normalerweise versucht, anzugreifen. Als Rat und nach dem, was ich gelernt habe, setzen Sie ständige Angriffe nur noch mehr Angriffen Ihrer Feinde aus. Warten Sie als gute Strategie, bis Ihr Elixir-Balken auf Hochtouren geht, bevor Sie einen Angriff starten.
4.3 Greifen Sie zu Skelettangriffen
Verwenden Sie Skelettangriffe, wenn Sie Ihre Feinde ablenken möchten. Warum ich das sage? Skelette sind zerbrechlich und werden leicht durch Pfeiltreffer getötet. Die einzige Möglichkeit, diese Skelette zu nutzen, besteht darin, sie als Ablenker zu verwenden, kurz bevor Sie einen massiven Angriff starten.
4.4 Gebrauch von Zaubersprüchen
Als Anfänger stehen Zaubersprüche erst zur Verfügung, wenn Sie weitere Fortschritte gemacht haben. Innerhalb von ungefähr einer Woche nach dem Spielen erhalten Sie die Möglichkeit, den Freeze-Zauber zu verwenden. Mit diesem Zauber können Sie Ihre Feinde entgleisen und sie effizienter angreifen. Der Wutzauber hingegen ist normalerweise ab Arena 3-4 verfügbar. Verwenden Sie diese Zaubersprüche gegen Ihre Feinde.
4.5 Testen Sie immer Ihre Decks
Wenn Sie im Mehrspielermodus kämpfen, stellen Sie immer sicher, dass Ihr Deck mit einer Vielzahl von Waffen gut ausgestattet ist. Insgesamt drei Decks stehen zur Abholung bereit. Behalten Sie beim Zusammenbau Ihres Decks nicht zu viele 5er, da der Zusammenbau länger dauert, Sie mehr kostet und Sie verlangsamt. Denken Sie beim Testen Ihrer Decks immer daran, dass Abwechslung der Schlüssel ist.
Egal, ob Sie Clash Royale auf Ihrem Android-, PC- oder iOS-Gerät aufnehmen möchten, wir haben verschiedene Rekorder, die dies für Sie tun können. Wie wir oben gesehen haben, hängt die von Ihnen gewählte Clash Royale-Bildschirmaufzeichnungsmethode ausschließlich von Ihren Vorlieben ab. Unabhängig davon, ob Sie auf einem Android- oder iOS-fähigen Smartphone arbeiten, werden Ihnen die oben genannten Methoden zweifellos bei der Aufnahme von Clash Royale helfen.
Das könnte dir auch gefallen
Bildschirm recorder
- 1. Android-Bildschirmrekorder
- Bester Bildschirmrekorder für Handys
- Samsung Bildschirmrekorder
- Bildschirmaufnahme auf Samsung S10
- Bildschirmaufnahme auf Samsung S9
- Bildschirmaufnahme auf Samsung S8
- Bildschirmaufnahme auf Samsung A50
- Bildschirmaufnahme auf LG
- Android-Telefonrekorder
- Android-Bildschirmaufzeichnungs-Apps
- Bildschirm mit Audio aufnehmen
- Bildschirm mit Root aufnehmen
- Call Recorder für Android-Telefone
- Aufnahme mit Android SDK/ADB
- Android-Telefonanrufaufzeichnung
- Videorecorder für Android
- 10 Bester Spielerekorder
- Top 5 Anrufrekorder
- Android-MP3-Recorder
- Kostenloser Android-Sprachrekorder
- Android-Aufnahmebildschirm mit Root
- Nehmen Sie Video Confluence auf
- 2 iPhone-Bildschirmrekorder
- So aktivieren Sie die Bildschirmaufzeichnung auf dem iPhone
- Bildschirmrekorder für Telefon
- Bildschirmaufnahme auf iOS 14
- Bester iPhone-Bildschirmrekorder
- So nehmen Sie den iPhone-Bildschirm auf
- Bildschirmaufzeichnung auf dem iPhone 11
- Bildschirmaufzeichnung auf dem iPhone XR
- Bildschirmaufzeichnung auf dem iPhone X
- Bildschirmaufzeichnung auf dem iPhone 8
- Bildschirmaufzeichnung auf dem iPhone 6
- iPhone ohne Jailbreak aufnehmen
- Nehmen Sie auf dem iPhone Audio auf
- Screenshot-iPhone
- Bildschirmaufzeichnung auf dem iPod
- iPhone-Bildschirmvideoaufnahme
- Kostenloser Bildschirmrekorder iOS 10
- Emulatoren für iOS
- Kostenloser Bildschirmrekorder für iPad
- Kostenlose Desktop-Aufnahmesoftware
- Nehmen Sie das Gameplay auf dem PC auf
- Bildschirmvideo-App auf dem iPhone
- Online-Bildschirmrekorder
- So nehmen Sie Clash Royale auf
- So nehmen Sie Pokemon GO auf
- Geometrie Dash Recorder
- So nehmen Sie Minecraft auf
- Nehmen Sie YouTube-Videos auf dem iPhone auf
- 3 Bildschirmaufzeichnung auf dem Computer


Bhavya Kaushik
Mitwirkender Herausgeber