So laden und verwenden Sie Emulatoren für iOS 10/9.3/9/8.3/8.2/8.1/8 (kein Jailbreak)
07.03.2022 • Abgelegt unter: Telefonbildschirm aufzeichnen • Bewährte Lösungen
Die Vorstellung, Spielkonsolen mit sich herumschleppen zu müssen, reizt viele Nutzer nicht mehr. Während es früher im Trend lag, werden Sie nicht viele Leute sehen können, die sie herumtragen. Schließlich haben wir bereits Emulatoren für iOS, die auf Ihrem iPhone, iPad oder iTouch installiert werden können.
Mit Emulatoren für iOS können Sie kostenlos Nintendo-, Super Nintendo- oder Gameboy-Spiele auf Ihrem Telefon spielen. Der Trick wurde hauptsächlich durch Jailbreak ausgeführt, was bedeutet, dass Sie die von iOS auferlegten Softwareeinschränkungen auf Ihrem Gerät entfernen müssen. Nach der Markteinführung von iOS 9.3 müssen Benutzer jedoch keinen Jailbreak mehr verwenden. Sie können problemlos Emulatoren für iOS auf allen iOS-Geräten installieren. Darüber hinaus kann dies auch für iOS 10/9, 3/9/8, 3/8, 2/8, 1/8 gelten.
- Teil 1: Warum einen Emulator verwenden?
- Teil 2. Herunterladen und Ausführen eines iOS-Emulators für iOS 10/9.3/9/8.3/8.2/8.1/8?
- Teil 3: So spiegeln Sie den iPhone-Bildschirm auf PC?
- Teil 4: Was sind die 3 wichtigsten Empfehlungen für iOS-Emulatoren?
Teil 1: Warum einen Emulator verwenden?
Ein iOS-Emulator ersetzt eine echte Spielkonsole. Es dupliziert jeden Aspekt des Originalgeräts, sei es die Software oder die Hardware. Was es im Grunde tut, ist die gesamte Hardware und Software des realen Geräts zu simulieren. Außerdem kann dieselbe App auf dem iPhone, iPad oder iTouch ausgeführt werden, ohne dass Änderungen erforderlich sind.
Zu den Vorteilen eines iOS-Emulators gehören:
- Sie können eine Gaming-App ausführen, ohne sie ändern zu müssen.
- Es hilft bei der Verfolgung unerwarteten Verhaltens.
- Es simuliert sowohl die Hardware als auch die Software.
- Es öfter kostenlos.
- Es ist leicht zugänglich.
- Es kann zum Testen und Entwickeln mit der IDE verbunden werden.
Unter Berücksichtigung dieser Vorteile ist es leicht zu verstehen, warum so viele Leute dazu neigen, es gegenüber Simulatoren und echten Konsolen zu bevorzugen.
Teil 2: Herunterladen und Ausführen eines iOS-Emulators für iOS 10/9.3/9/8.3/8.2/8.1/8?
Das Herunterladen eines iOS-Emulators für Ihr Gerät ist eigentlich ganz einfach und dauert nicht lange. Sie müssen nur die folgenden Schritte ausführen (dies gilt für GBC):
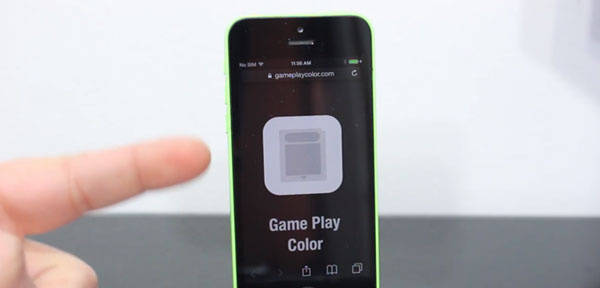
1. Öffnen Sie die Safari-App und gehen Sie zu http://emulators.com. Dort sehen Sie eine Liste mit Emulatoren und ROMs für verschiedene Arten von Spielen, die für iOs-Geräte verfügbar sind. Wählen Sie eine aus und warten Sie, bis sie heruntergeladen und installiert wurde. Denken Sie daran, dass Sie dafür eine stabile Internetverbindung benötigen.

2. Gehen Sie zu Ihrem Sprungbrett und bestätigen Sie, ob der iOS-Emulator installiert ist oder nicht. Öffnen Sie es dann.
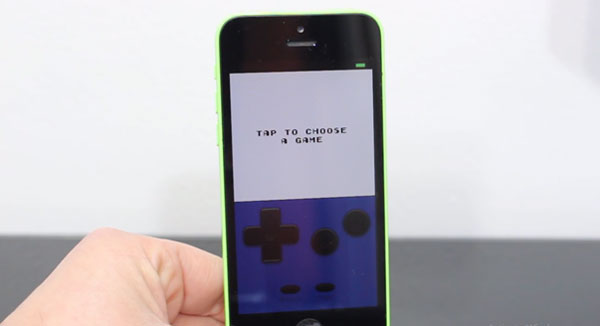
3. Tippen Sie auf den Bildschirm und warten Sie, bis er geladen ist.
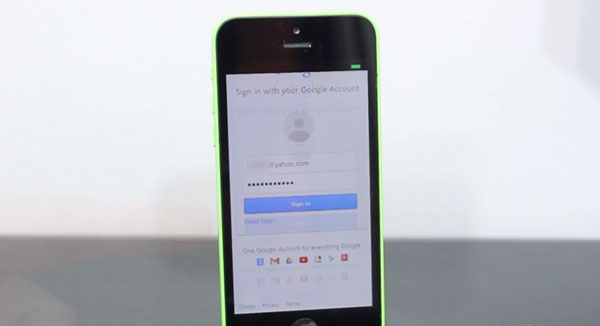
4. Sie werden auf eine Anmeldeseite von Google weitergeleitet. Melden Sie sich mit Ihren Daten an. Sobald dies erledigt ist, können Sie Ihre Spiele auf dem Emulator sehen.
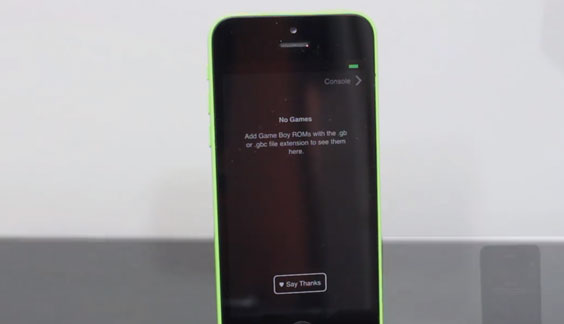
5. Wenn Sie jedoch noch keine Spiele in Ihrem Google-Laufwerk haben, ist der Bildschirm leer.
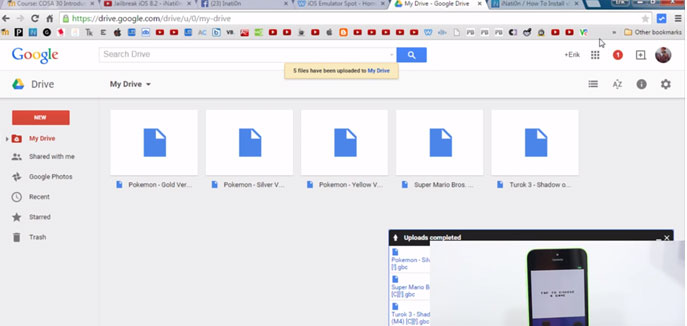
6. Sie laden also Spiele mit Ihrem Browser herunter und laden sie auf Ihr Google-Laufwerk hoch. Dies geht schneller, wenn Sie es mit Ihrem Macbook oder PC tun.
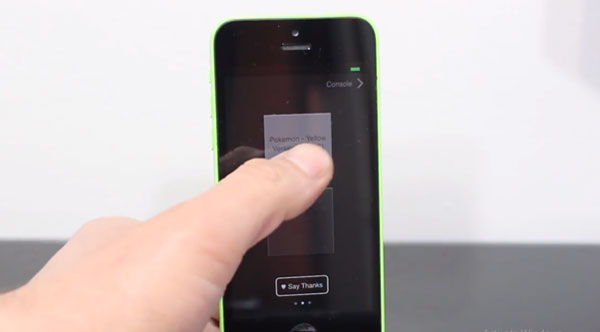
7. Gehen Sie zurück zum Emulator. Sie werden sehen, dass die von Ihnen hochgeladenen Spiele dort sein werden.
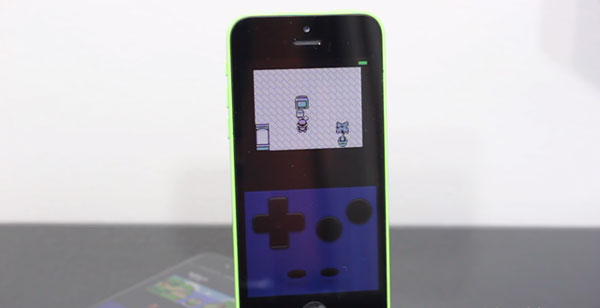
8. Klicken Sie auf eines der Spiele und schon können Sie loslegen.
Um das Spiel in vollen Zügen genießen zu können, sollten Sie sich einen Bildschirmrekorder für iOS besorgen. Sie können es verwenden, um Ihr Spiel aufzuzeichnen und es später auf einem größeren Bildschirm anzusehen. Mit dem Bildschirmrekorder für iOS haben Sie eine Aufzeichnung der epischsten Züge, die Sie gemacht haben, oder der besten Teile des Spiels. Sie können sogar den schwierigsten Kampf, dem Sie gegenüberstanden, zum späteren Nachschlagen speichern. Sie können sie mit Ihren Freunden und Mitspielern teilen. Sie können sie sogar auf Ihren Blog oder Youtube-Kanal hochladen, falls Sie einen haben.
Wenn Sie nach dem besten Bildschirmrekorder für iOS suchen, sollten Sie Dr.Fone – iOS Bildschirmrekorder ausprobieren, eine App, die einfach zu bedienen ist und nachweislich qualitativ hochwertige Ergebnisse liefert.
Teil 3: So spiegeln Sie den iPhone-Bildschirm auf PC?
Mit iOS Screen Recorder können Sie Spiele, Videos usw. aufnehmen. Außerdem können Sie Ihr iOS-Gerät drahtlos mit dem PC spiegeln und unterstützen iOS 12/11/10/9.3/9/8.3/8.2/8.1/8/7.

iOS-Bildschirmrekorder
Das Spiegeln des iPhone-Bildschirms auf den PC wird flexibel und einfach.
- Sicher, schnell und einfach.
- Zeichnen Sie Ihre Spiele, Videos und mehr ganz einfach mit Systemaudio auf.
- Spiegeln Sie Ihr Gerät in Echtzeit ohne Verzögerung.
- Verwenden Sie einen Projektor, um den Bildschirm Ihres Geräts mit einem Raum voller Menschen zu teilen.
- Unterstützt sowohl Jailbreak- als auch Nicht-Jailbreak-Geräte.
- Unterstützt iPhone, iPad und iPod touch mit iOS 7.1 bis iOS 12.
- Bieten Sie sowohl Windows- als auch iOS-Programme an (das iOS-Programm ist für iOS 11-12 nicht verfügbar).
Um die Spiegelung zu initiieren, müssen Sie zuerst den iOS Screen Recorder herunterladen und auf Ihrem Computer installieren. Führen Sie dann die folgenden Schritte aus:
1. Starten Sie das Programm. Dann öffnet sich das Fenster von iOS Screen Recorder

2. Verbinden Sie Ihr Gerät und Ihren Computer mit demselben Netzwerk.
3. Spiegeln Sie Ihr Gerät auf den PC
Wischen Sie für Benutzer von iOS 7, iOS 8 und iOS 9 nach oben, um das Kontrollzentrum zu öffnen. Tippen Sie auf „AirPlay“, wählen Sie „Dr.Fone“ und aktivieren Sie „Mirroring“.

Öffnen Sie für Benutzer von iOS 10-12 das Kontrollzentrum. Tippen Sie auf „AirPlay Mirroring“ (oder „Screen Mirroring“) und wählen Sie „Dr.Fone“, um Ihr Gerät auf den Computer zu spiegeln.

Diese Spiegelungstechnik ist ideal für Spieler, die ihr Spiel auf einem großen Bildschirm genießen möchten. Dann wird sich ein Bildschirmrekorder für iOS als nützlich erweisen.
Bei Bedarf können Sie mit iOS Screen Recorder auch Ihren Bildschirm aufzeichnen.
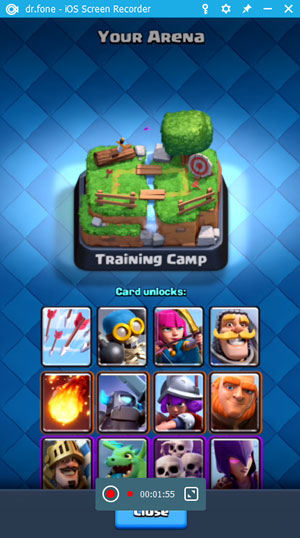

Teil 4: Was sind die 3 wichtigsten Empfehlungen für iOS-Emulatoren?
Da es Hunderte von iOS-Emulatoren auf dem Markt gibt, kann es schwierig sein, den besten auszuwählen. Um Ihnen bei der Auswahl zu helfen, finden Sie hier eine Liste der Top-3-Emulatoren, die auf Ihrem iOS-Gerät verwendet werden können:
1. NDS4iOS
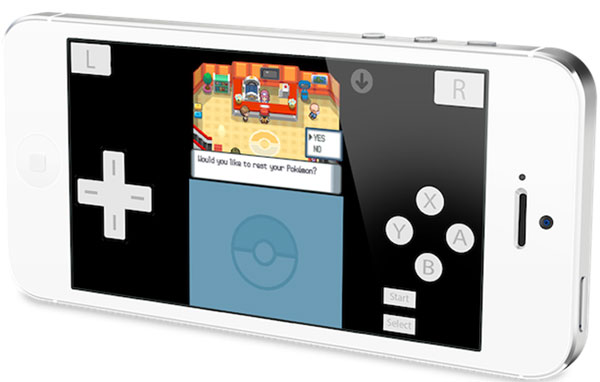
Dieser Emulator funktioniert besonders gut mit Pokemon-Spielen. Es ist schnell, leistungsstark und einfach zu bedienen. Es ist am beliebtesten mit iOS 7 und 8. Es hat jedoch ein Update veröffentlicht, sodass es jetzt auch für iOS 9 verwendet werden kann.
2. GBA4iOS
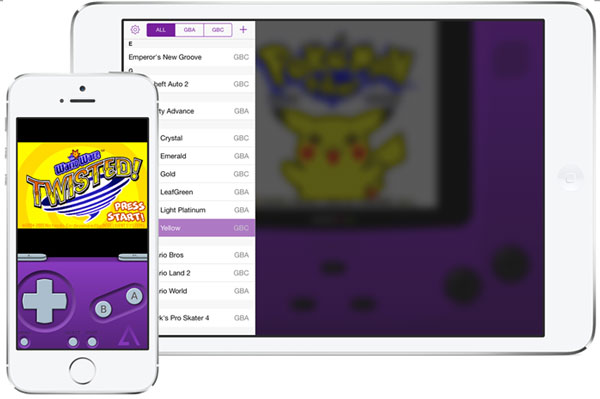
Wenn Sie gerne Spiele von Game Boy Advance spielen, dann ist dies der Emulator für Sie. Damit können Sie ROM-Dateien aus dem Safari-Browser herunterladen und in eine App importieren. Es verbindet auch die App mit Ihrem Google Drive. Mit anderen Worten, alle Spiele, die Sie über Ihren Browser herunterladen und auf Ihrem Laufwerk speichern, werden in der App angezeigt.
3. iNDS
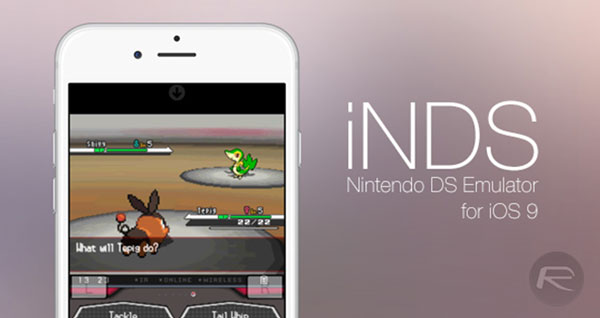
Mit diesem iOS-Emulator können Sie Spiele direkt in der App herunterladen, anstatt in Ihrem ROM. Das Beste daran ist jedoch möglicherweise Folgendes: Auf den neuesten iPhone-Modellen können etwa 60 fps erreicht werden.
Es ist normal, dass Spieler nach der bequemsten Methode zum Spielen von Spielen suchen. Ein iOS-Emulator kann genau das geben. Um die Qualität des Spielerlebnisses zu verbessern, möchten Sie den Emulator jedoch möglicherweise mit einem Bildschirmrekorder für iOS koppeln.
Das könnte dir auch gefallen
Bildschirm recorder
- 1. Android-Bildschirmrekorder
- Bester Bildschirmrekorder für Handys
- Samsung Bildschirmrekorder
- Bildschirmaufnahme auf Samsung S10
- Bildschirmaufnahme auf Samsung S9
- Bildschirmaufnahme auf Samsung S8
- Bildschirmaufnahme auf Samsung A50
- Bildschirmaufnahme auf LG
- Android-Telefonrekorder
- Android-Bildschirmaufzeichnungs-Apps
- Bildschirm mit Audio aufnehmen
- Bildschirm mit Root aufnehmen
- Call Recorder für Android-Telefone
- Aufnahme mit Android SDK/ADB
- Android-Telefonanrufaufzeichnung
- Videorecorder für Android
- 10 Bester Spielerekorder
- Top 5 Anrufrekorder
- Android-MP3-Recorder
- Kostenloser Android-Sprachrekorder
- Android-Aufnahmebildschirm mit Root
- Nehmen Sie Video Confluence auf
- 2 iPhone-Bildschirmrekorder
- So aktivieren Sie die Bildschirmaufzeichnung auf dem iPhone
- Bildschirmrekorder für Telefon
- Bildschirmaufnahme auf iOS 14
- Bester iPhone-Bildschirmrekorder
- So nehmen Sie den iPhone-Bildschirm auf
- Bildschirmaufzeichnung auf dem iPhone 11
- Bildschirmaufzeichnung auf dem iPhone XR
- Bildschirmaufzeichnung auf dem iPhone X
- Bildschirmaufzeichnung auf dem iPhone 8
- Bildschirmaufzeichnung auf dem iPhone 6
- iPhone ohne Jailbreak aufnehmen
- Nehmen Sie auf dem iPhone Audio auf
- Screenshot-iPhone
- Bildschirmaufzeichnung auf dem iPod
- iPhone-Bildschirmvideoaufnahme
- Kostenloser Bildschirmrekorder iOS 10
- Emulatoren für iOS
- Kostenloser Bildschirmrekorder für iPad
- Kostenlose Desktop-Aufnahmesoftware
- Nehmen Sie das Gameplay auf dem PC auf
- Bildschirmvideo-App auf dem iPhone
- Online-Bildschirmrekorder
- So nehmen Sie Clash Royale auf
- So nehmen Sie Pokemon GO auf
- Geometrie Dash Recorder
- So nehmen Sie Minecraft auf
- Nehmen Sie YouTube-Videos auf dem iPhone auf
- 3 Bildschirmaufzeichnung auf dem Computer



Alice MJ
Mitarbeiter Redakteur