So verwenden Sie den Android-Bildschirmrekorder mit Audio
07.03.2022 • Abgelegt unter: Telefonbildschirm aufzeichnen • Bewährte Lösungen
- So verwenden Sie den Android Screen Recorder mit dem Android SDK
- Die beste Android-Bildschirmaufzeichnungssoftware
- So nehmen Sie den Android-Bildschirm mit MirrorGo Android Recorder auf
Ein Android-Handy zu haben, ist wirklich eine Frage des Stolzes für jeden. Das liegt daran, dass die einzigartigen Funktionen und das Aussehen dieses Telefons jedem das Gefühl geben, an der Weltspitze zu sein. Sie können dieses Gadget auf vielfältige Weise verwenden, um verschiedenen Zwecken zu dienen, z. B. zum Reden, Surfen im Internet, zum Teilen von Informationen oder sogar zum Aufzeichnen von etwas Wichtigem in Ihrem Gadget. Android-Bildschirmrekorder mit Audio ist ein neuer Trend und Bedarf in der Gadget-Welt.
Dank der neuen Erfindungen, die immer wieder in der technologischen Welt stattfinden, haben wir viele Möglichkeiten und Mittel sowie Apps, die Benutzern helfen, Android-Recorder mit Audio zu verwenden . Sehen wir uns nun einige dieser Mittel und Wege sowie Apps an, die für diesen Zweck verwendet werden können.
Teil 1: Verwendung von Android Screen Recorder mit Android SDK
Aufnehmen des Android-Bildschirms beim Spielen-Die Fortschritte in der technologischen Welt können es Benutzern sogar ermöglichen, ihren Android-Bildschirm aufzuzeichnen, während sie Spiele spielen oder andere Aktivitäten ausführen. Es hilft ihnen, die aufgezeichneten Inhalte später anzuzeigen, wenn sie dies wünschen. Dazu müssen Sie ein Spiel auswählen, das Sie aufzeichnen möchten. Um die Aufnahme zu starten, tippen Sie auf die rote Taste, die für die Aufnahme bestimmt ist. Sobald der Button angetippt wird, startet die Aufzeichnung des Spiels. Sie können sich entweder für eine Auflösung von 720p HD oder 480p SD entscheiden, um Ihr Spiel aufzuzeichnen. Sie können das Spiel so lange aufzeichnen, wie Sie möchten, und es stoppen, indem Sie erneut auf die rote Taste tippen. Das so aufgezeichnete Video des Spiels wird in einem Ordner namens „Screencasts“ auf Ihrem Telefon gespeichert. Dasselbe erscheint in der Fotogalerie Ihres Telefons. Sie können dieses Video jederzeit abspielen. Wer 4 hat. Die Version 4 der Android-Telefone kann ihre Geräte über ein USB-Kabel mit dem PC verbinden, um den Bildschirmaufzeichnungsprozess durchzuführen. Sie können mit einem Mikrofon sogar Ihre eigene Stimme mit dem Video aufnehmen.
Android-Gerät mit Computer verbinden – Sie müssen Ihr Android-Telefon über ein USB-Kabel mit Ihrem PC verbinden.
Aufzeichnen des Android-Bildschirms mit der Wondershare MirrorGo-App – Google Play hat eine sehr gute und einfach zu bedienende App für Android-Benutzer zur Verfügung gestellt, mit der sie ihren Android-Bildschirm aufzeichnen können. Sie können den unten aufgeführten Schritt-für-Schritt-Anweisungen folgen, um die Aufgabe der Android-Bildschirmaufzeichnung zu erfüllen.
• Download und Installation von Android SDK- Sie müssen zu Googleplay gehen und das Android SDK auf Ihr Gerät herunterladen und installieren. Wenn der Installationsvorgang abgeschlossen ist, müssen Sie alle Pakete auf Ihrem Gerät aktualisieren, indem Sie sich für die entsprechende Option entscheiden.

• Erstellen des Screenshots – Sobald die Installation und Aktualisierung des SDK abgeschlossen ist, müssen Sie das Android-Telefon aus verschiedenen Optionen auswählen, die unter den mit Ihrem PC verbundenen Geräten angegeben sind. Es kann einige Zeit dauern, da Sie zuerst in den Tools-Ordner gehen und sich dann für die Option ddms.dat entscheiden müssen. Während dieses Vorgangs erscheint auch ein DOS-Fenster.
• Aufnehmen des Screenshots – Nachdem Sie die Android-Telefonoption ausgewählt haben, müssen Sie das Menü Gerät und dann die Option Bildschirmaufnahme auswählen. Der Screenshot wird automatisch erstellt und kann nach Belieben gespeichert, gedreht oder kopiert werden.
• Aufzeichnen des Android-Bildschirmvideos – Dazu müssen Sie einen aufgezeichneten Android-Bildschirm wie Demo Creator auf Ihrem Gerät starten. Sie müssen den Bereich des Bildschirms auswählen, der aufgezeichnet werden soll, und den Screenshot so oft wie möglich aktualisieren.
Teil 2: Die beste Android Screen Recorder Software
Wondershare MirrorGo Android Recorder Diejenigen, die die auf ihren Android-Telefonen aufgezeichneten Spiele oder andere Dinge im HD-Modus auf ihrem PC genießen möchten, sollten das Wondershare MirrorGo-Tool herunterladen. Es ist ein einflussreiches Mirror-to-PC-Tool. Es hilft Ihnen, Spiele oder andere Bildschirmaktivitäten auf Android-Telefonen auf einfache Weise aufzuzeichnen.
Hier ging es darum, den Android-Bildschirm für verschiedene Zwecke aufzuzeichnen, und ein guter Android-Bildschirmrekorder mit Audio spielt in dieser Welt der Gadgets eine wichtige Rolle.

MirrorGo Android-Rekorder
Spiegeln Sie Ihr Android-Gerät auf Ihren Computer!
- Spielen Sie Android Mobile Games auf Ihrem Computer mit Tastatur und Maus für eine bessere Kontrolle.
- Senden und empfangen Sie Nachrichten über die Tastatur Ihres Computers, einschließlich SMS, WhatsApp, Facebook usw.
- Zeigen Sie mehrere Benachrichtigungen gleichzeitig an, ohne Ihr Telefon in die Hand zu nehmen.
- Verwenden Sie Android-Apps auf Ihrem PC für ein Vollbilderlebnis.
- Nehmen Sie Ihr klassisches Gameplay auf.
- Bildschirmaufnahme an entscheidenden Stellen.
- Teilen Sie geheime Züge und lehren Sie das Spiel der nächsten Stufe.
Teil 3: So nehmen Sie den Android-Bildschirm mit MirrorGo Android Recorder auf
Schritt 1 : Führen Sie MirroGo auf Ihrem Computer aus und verbinden Sie dann Ihr Android-Telefon damit.
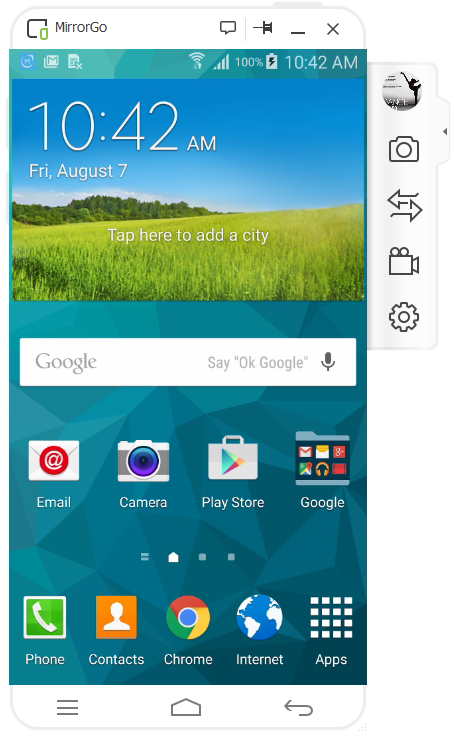
Schritt 2 : Suchen Sie rechts die Funktion „Android Recorder“ und klicken Sie darauf. Sie werden folgende Fenster sehen:

Schritt 3 : Überprüfen Sie das gespeicherte aufgezeichnete Video mit dem Dateipfad, nachdem Ihre Aufzeichnung abgeschlossen ist.

Tipps:
Ein Android-Rekorder mit Audio kann sich als lohnenswert erweisen, da Sie ihn für informative, berufliche oder andere persönliche Zwecke verwenden können. Es gibt verschiedene Möglichkeiten wie Rooting, Non-Rooting; Computer- und Aufnahme-Apps, die Ihnen helfen, diese Aufgabe gut zu erfüllen. Es hängt alles von der Benutzerfreundlichkeit und dem Modell Ihres Android-Telefons ab.
Zusammenfassend lässt sich sagen , dass der Android-Bildschirmrekorder mit Audio auf verschiedene Arten ausgeführt werden kann. Der wichtigste Punkt ist die Qualität der endgültigen Aufnahme zum Ansehen oder Anhören. Der aufgezeichnete Inhalt kann für verschiedene fruchtbare Zwecke verwendet werden.
Das könnte dir auch gefallen
Bildschirm recorder
- 1. Android-Bildschirmrekorder
- Bester Bildschirmrekorder für Handys
- Samsung Bildschirmrekorder
- Bildschirmaufnahme auf Samsung S10
- Bildschirmaufnahme auf Samsung S9
- Bildschirmaufnahme auf Samsung S8
- Bildschirmaufnahme auf Samsung A50
- Bildschirmaufnahme auf LG
- Android-Telefonrekorder
- Android-Bildschirmaufzeichnungs-Apps
- Bildschirm mit Audio aufnehmen
- Bildschirm mit Root aufnehmen
- Call Recorder für Android-Telefone
- Aufnahme mit Android SDK/ADB
- Android-Telefonanrufaufzeichnung
- Videorecorder für Android
- 10 Bester Spielerekorder
- Top 5 Anrufrekorder
- Android-MP3-Recorder
- Kostenloser Android-Sprachrekorder
- Android-Aufnahmebildschirm mit Root
- Nehmen Sie Video Confluence auf
- 2 iPhone-Bildschirmrekorder
- So aktivieren Sie die Bildschirmaufzeichnung auf dem iPhone
- Bildschirmrekorder für Telefon
- Bildschirmaufnahme auf iOS 14
- Bester iPhone-Bildschirmrekorder
- So nehmen Sie den iPhone-Bildschirm auf
- Bildschirmaufzeichnung auf dem iPhone 11
- Bildschirmaufzeichnung auf dem iPhone XR
- Bildschirmaufzeichnung auf dem iPhone X
- Bildschirmaufzeichnung auf dem iPhone 8
- Bildschirmaufzeichnung auf dem iPhone 6
- iPhone ohne Jailbreak aufnehmen
- Nehmen Sie auf dem iPhone Audio auf
- Screenshot-iPhone
- Bildschirmaufzeichnung auf dem iPod
- iPhone-Bildschirmvideoaufnahme
- Kostenloser Bildschirmrekorder iOS 10
- Emulatoren für iOS
- Kostenloser Bildschirmrekorder für iPad
- Kostenlose Desktop-Aufnahmesoftware
- Nehmen Sie das Gameplay auf dem PC auf
- Bildschirmvideo-App auf dem iPhone
- Online-Bildschirmrekorder
- So nehmen Sie Clash Royale auf
- So nehmen Sie Pokemon GO auf
- Geometrie Dash Recorder
- So nehmen Sie Minecraft auf
- Nehmen Sie YouTube-Videos auf dem iPhone auf
- 3 Bildschirmaufzeichnung auf dem Computer



James Davis
Mitarbeiter Redakteur