5 einfache Möglichkeiten, Kontakte vom iPhone auf Android zu übertragen
27. April 2022 • Abgelegt unter: iPhone Data Transfer Solutions • Bewährte Lösungen
Immer wenn wir von einem Gerät auf ein anderes wechseln, möchten wir als erstes unsere Kontakte übertragen. Schließlich können wir ohne unsere Kontaktliste mit niemandem kommunizieren. Überraschenderweise finden es viele Leute schwierig, Kontakte vom iPhone auf Android zu übertragen . Um ehrlich zu sein - es gibt unzählige Möglichkeiten, Kontakte vom iPhone auf Android zu verschieben. Sie müssen sich nicht viele Gedanken über die Kompatibilitätsprobleme verschiedener Systeme machen und können alte Telefone nach Belieben ersetzen, wenn es eine neue Telefonversion wie die kommende Samsung Galaxy S22-Serie gibt. Sie können eine Drittanbieter-App, einen Cloud-Dienst (wie iCloud) und iTunes verwenden. Lesen Sie weiter, um zu erfahren, wie Sie Kontakte auf 5 verschiedene Arten vom iPhone auf Android übertragen können.
- Teil 1: Übertragen Sie alle Kontakte mit einem Klick vom iPhone auf Android
- Teil 2: Verschieben Sie Kontakte mit dem Google-Konto vom iPhone auf Android
- Teil 3: Kontakte vom iPhone auf Android mit iCloud importieren
- Teil 4: Kontakte mit iTunes vom iPhone auf Android kopieren
- Teil 5: Ohne Computer Kontakte vom iPhone auf Android umschalten
Teil 1: Übertragen Sie alle Kontakte mit einem Klick vom iPhone auf Android
Der einfachste Weg, alle iPhone-Kontakte auf Android zu übertragen, ist die Verwendung von Dr.Fone - Telefonübertragung . Ein Teil des Dr.Fone-Toolkits kann alle Ihre Daten mit einem einzigen Klick ganz einfach von einem Gerät auf ein anderes übertragen. Die Anwendung ist mit allen führenden Android- und iPhone-Modellen kompatibel. Sie können Ihre Daten vom iPhone auf Android und umgekehrt übertragen. Neben einer plattformübergreifenden Übertragung von Daten wird auch die Übertragung von iPhone zu iPhone und von Android zu Android unterstützt.
Die Anwendung unterstützt auch die Übertragung aller führenden Datentypen wie Videos, Musik, Fotos, Nachrichten und vieles mehr. Es ist extrem einfach zu bedienen und ein Muss für jeden Smartphone-Benutzer da draußen. Um zu erfahren, wie Sie Kontakte vom iPhone auf Android verschieben, können Sie die folgenden Schritte ausführen:
Schritt 1. Starten Sie zunächst das Dr.Fone-Toolkit auf Ihrem Mac oder Windows-PC und besuchen Sie auf dem Begrüßungsbildschirm das Modul „Telefonübertragung“.

Schritt 2. Verbinden Sie Ihre Android- und iOS-Geräte mit dem System und lassen Sie sie von der Anwendung automatisch erkennen. Da Sie iPhone-Kontakte nach Android exportieren möchten, sollte das iPhone die Quelle und Android das Zielgerät sein. Sie können die Flip-Taste verwenden, um ihre Positionen zu vertauschen.
Schritt 3. Wählen Sie die Datenkategorie aus, die Sie übertragen möchten. Nachdem Sie die Option „Kontakte“ aktiviert haben, klicken Sie auf die Schaltfläche „Übertragung starten“, um den Vorgang zu starten.

Schritt 4. Lehnen Sie sich zurück und warten Sie ein paar Minuten, während die Anwendung Kontakte vom iPhone mit Android synchronisiert. Stellen Sie sicher, dass beide Geräte mit dem System verbunden bleiben, bis der Vorgang abgeschlossen ist.

Schritt 5. Sobald die Übertragung abgeschlossen ist, wird Ihnen eine Nachricht angezeigt. Am Ende können Sie die 2 Geräte sicher von Ihrem System entfernen.

Teil 2: Verschieben Sie Kontakte mit dem Google-Konto vom iPhone auf Android
Eine weitere schnelle und problemlose Möglichkeit, Kontakte vom iPhone auf Android zu synchronisieren, ist die Verwendung Ihres Google-Kontos. Da Sie Ihr Google-Konto auf dem iPhone hinzufügen können, können Sie es auch zum Synchronisieren Ihrer Kontakte verwenden. Beim Einrichten Ihres Android können Sie dasselbe Google-Konto verwenden. Um zu erfahren, wie Sie mit Ihrem Google-Konto Kontakte vom iPhone auf Android importieren, können Sie diese schnellen Schritte ausführen.
Schritt 1. Entsperren Sie Ihr iPhone und gehen Sie zu Einstellungen > Mail, Kontakte, Kalender > Konto hinzufügen und tippen Sie auf „Google“.
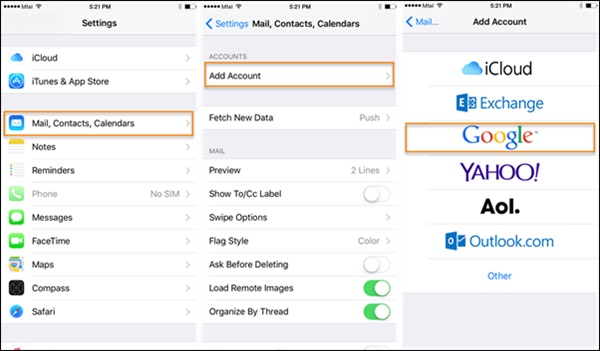
Schritt 2. Melden Sie sich mit den Anmeldedaten Ihres Google-Kontos an und erteilen Sie Ihrem Telefon die erforderlichen Berechtigungen für den Zugriff auf Ihre Gmail-Daten.
Schritt 3. Jetzt können Sie von hier aus zu Ihrem Google-Konto zurückkehren und die Synchronisierungsoption für " Kontakte " aktivieren .
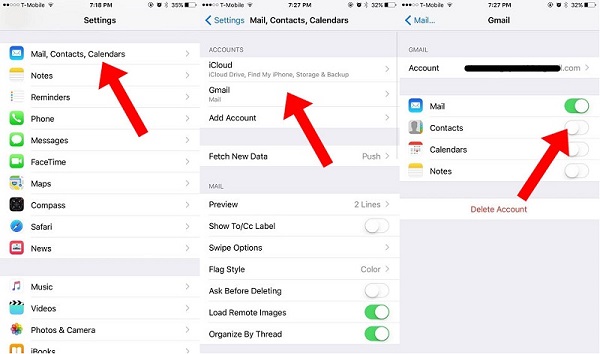
Schritt 4. Sobald Ihre Kontakte mit Ihrem Google-Konto synchronisiert sind, können Sie auf jedem Android-Gerät problemlos darauf zugreifen. Sie können die Google Kontakte-App oder dasselbe Konto verwenden, um Ihr Gerät für die automatische Synchronisierung von Kontakten einzurichten.
Teil 3: Kontakte vom iPhone auf Android mit iCloud importieren
Eine weitere einfache Möglichkeit, Kontakte vom iPhone auf Android zu synchronisieren, ist die Verwendung von iCloud. Zuerst müssen Sie die iPhone-Kontakte mit iCloud synchronisieren und später können Sie sie als VCF-Datei exportieren. Dazu kann die vCard in Google Kontakte importiert werden. Ja - es klingt ein bisschen kompliziert. Immerhin bieten die Dr.Fone-Tools im Vergleich zu dieser Technik eine so problemlose Möglichkeit, Kontakte vom iPhone auf Android zu verschieben. Dies ist jedoch eine kostenlose Lösung und kann Ihr Plan B sein. Um zu erfahren, wie Sie Kontakte vom iPhone auf Android über iCloud übertragen, folgen Sie diesen Schritten.
1. Bevor Sie fortfahren, vergewissern Sie sich, dass Ihre iPhone-Kontakte mit iCloud synchronisiert sind . Gehen Sie dazu zu den iCloud-Einstellungen und aktivieren Sie die Synchronisierung für 1.Kontakte.
2. Großartig! Sobald Ihre Kontakte mit iCloud synchronisiert sind, können Sie ganz einfach aus der Ferne darauf zugreifen. Gehen Sie zu iCloud.com und melden Sie sich mit Ihrer Apple-ID an.
3. Nachdem Sie sich bei Ihrem iCloud-Konto angemeldet haben, gehen Sie auf der Startseite zur Option „Kontakte“.
4. Dies zeigt eine Liste aller synchronisierten Kontakte an. Wählen Sie die Kontakte aus, die Sie verschieben möchten. Um alle Kontakte auszuwählen, klicken Sie unten rechts auf das Zahnradsymbol (Einstellungen).
5. Wenn Sie die gewünschte Auswahl getroffen haben, gehen Sie erneut zu den Einstellungen (das Zahnradsymbol) und wählen Sie „ vCard exportieren “. Dadurch wird eine VCF-Datei mit allen Kontaktdaten gespeichert.
6. Gehen Sie jetzt zu Google Mail und melden Sie sich mit Ihren Kontodaten an. Wählen Sie die Option Kontakte. Alternativ können Sie auch auf die offizielle Website von Google Kontakte gehen.
7. Von hier aus können Sie eine Datei importieren. Klicken Sie auf die vCard-Option und durchsuchen Sie die gespeicherte VCF-Datei, die Sie gerade aus iCloud exportiert haben.
8. Sobald Sie diese Kontakte in Ihr Google-Konto importiert haben, können Sie auch auf dem verbundenen Gerät problemlos darauf zugreifen.
Teil 4: Kontakte mit iTunes vom iPhone auf Android kopieren
Wenn Sie ein begeisterter Benutzer von iTunes sind, können Sie diese Technik ausprobieren, um iPhone-Kontakte auf Android zu exportieren. Zuvor hatte iTunes eine Funktion zum Synchronisieren von Kontakten mit Google-, Outlook- und Windows-Konten. Jetzt wurde die Google-Funktion aus iTunes entfernt. Daher müssen Sie Ihre Kontakte zuerst mit Ihrem Windows-Konto synchronisieren und können sie später auf eine Karte exportieren. Natürlich kann die Technik auch etwas kompliziert sein. Sie können diese Schritte jedoch implementieren, um mit iTunes Kontakte vom iPhone auf Android zu kopieren.
1. Starten Sie die neueste Version von iTunes auf Ihrem System und verbinden Sie Ihr iPhone mit einem Kabel.
2. Wählen Sie Ihr verbundenes Gerät aus und gehen Sie zur Registerkarte „Info“. Aktivieren Sie die Option „ Kontakte synchronisieren“ und synchronisieren Sie sie mit den Windows-Kontakten.
3. Stellen Sie sicher, dass Sie „Alle Kontakte“ synchronisieren, bevor Sie auf die Schaltfläche „ Übernehmen“ klicken .
4. Großartig! Sobald Sie Ihre iPhone-Kontakte mit Ihrem Windows-Konto synchronisiert haben, können Sie das Gerät sicher entfernen. Gehen Sie zu Ihrem Konto > Kontakte und klicken Sie auf die Schaltfläche „Exportieren“ in der Symbolleiste.
5. Exportieren Sie die Kontakte auf eine vCard und wählen Sie den Speicherort für die VCF-Datei aus.
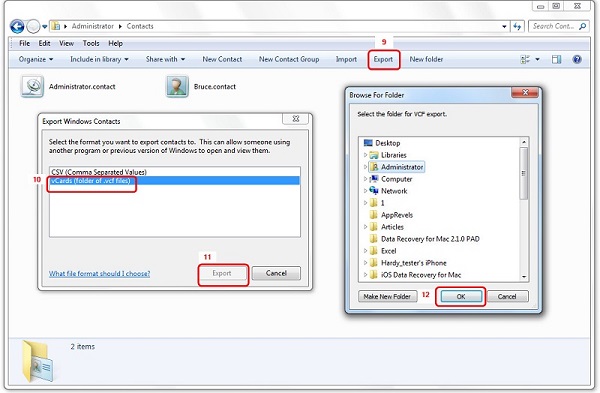
6. Am Ende können Sie die VCF-Datei manuell auf Ihr Android-Gerät kopieren oder auch in Ihre Google-Kontakte importieren.
Teil 5: Ohne Computer Kontakte vom iPhone auf Android umschalten
Oft möchten Benutzer keinen Computer verwenden, um iPhone-Kontakte nach Android zu exportieren. Wenn Sie die gleichen Anforderungen haben, können Sie eine Datenübertragungs-App verwenden. Es gibt zwar viele Apps, die Ihnen helfen können, Kontakte vom iPhone auf Android zu verschieben, aber ich würde die Sicherung meiner Kontakte empfehlen. Dies liegt daran, dass die App sowohl im iOS App Store als auch im Google Play Store verfügbar ist . Führen Sie die folgenden Schritte aus, um mit dieser App Kontakte vom iPhone auf Android zu übertragen.
1. Laden Sie zunächst die App „Meine Kontakte“ auf Ihr iPhone herunter und starten Sie sie. Gewähren Sie der App die erforderlichen Berechtigungen für den Zugriff auf Ihre Kontakte.
2. Die App erkennt automatisch alle auf Ihrem Gerät gespeicherten Kontakte und gibt Ihnen die Möglichkeit, sie entweder per E-Mail zu versenden oder auf ihrem Server zu speichern.
3. Sie können die Kontakte auch per E-Mail an Ihr eigenes Gmail-Konto senden. Eine VCF-Datei wird an Ihr Konto gesendet, die später heruntergeladen und synchronisiert werden kann.
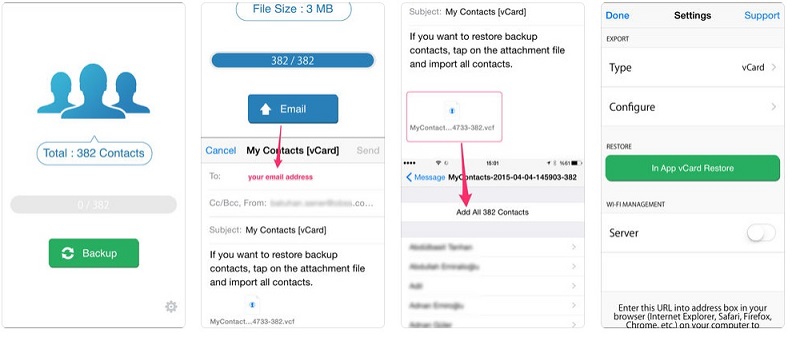
4. Zusätzlich können Sie die Kontakte auch auf seinen Server hochladen.
5. Jetzt müssen Sie die My Contacts Backup-App auf Ihrem Android-Gerät und im Google Play Store installieren.
6. Starten Sie die App und stellen Sie Ihre Kontakte mit einer In-App-vCard wieder her. Auf diese Weise werden alle gespeicherten Kontakte auf Ihr Android-Gerät exportiert.
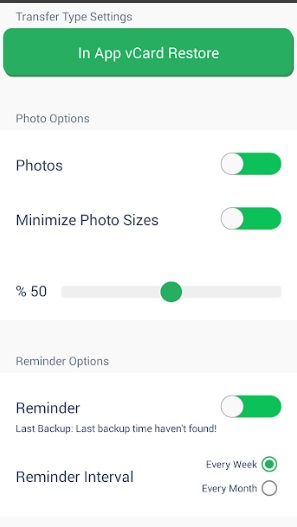
Nachdem Sie nun 7 verschiedene Möglichkeiten zum Verschieben von Kontakten vom iPhone auf Android kennengelernt haben, können Sie Ihre Anforderungen ganz einfach erfüllen. Von allen 8 angebotenen Optionen ist Dr.Fone - Telefon-Transfer die schnellste und bequemste Option, um alle Kontakte auf einmal zu verschieben.
iPhone-Kontaktübertragung
- Übertragen Sie iPhone-Kontakte auf andere Medien
- Übertragen Sie iPhone-Kontakte zu Google Mail
- Kopieren Sie Kontakte vom iPhone auf die SIM-Karte
- Kontakte vom iPhone auf das iPad synchronisieren
- Exportieren Sie Kontakte vom iPhone nach Excel
- Kontakte vom iPhone auf den Mac synchronisieren
- Übertragen Sie Kontakte vom iPhone auf den Computer
- Kontakte vom iPhone auf Android übertragen
- Kontakte auf das iPhone übertragen
- Übertragen Sie Kontakte von iPhone zu iPhone
- Übertragen Sie Kontakte von iPhone zu iPhone ohne iTunes
- Synchronisieren Sie Outlook-Kontakte mit dem iPhone
- Übertragen Sie Kontakte von iPhone zu iPhone ohne iCloud
- Importieren Sie Kontakte von Google Mail auf das iPhone
- Importieren Sie Kontakte auf das iPhone
- Die besten iPhone-Kontaktübertragungs-Apps
- iPhone-Kontakte mit Apps synchronisieren
- Android-zu-iPhone-Kontaktübertragungs-Apps
- iPhone-Kontaktübertragungs-App
- Mehr iPhone-Kontakt-Tricks





Alice MJ
Mitarbeiter Redakteur