So übertragen Sie Apps vom iPad auf den Computer
27. Apr. 2022 • Abgelegt unter: Datensicherung zwischen Telefon und PC • Bewährte Lösungen
„Ich möchte mein iPad aktualisieren, aber es wird mir empfohlen, das, was ich auf meinen PC heruntergeladen habe, zu sichern. Viele Apps, die ich direkt auf meinem iPad gekauft habe, kann ich daher aus Angst, meine gekauften Apps zu verlieren, die Software auf meinem iPad nicht aktualisieren. Wie kann ich Apps zur Sicherung vom iPad auf den Computer übertragen?" --- Cathy
Wenn Sie also mit dem oben genannten Problem oder etwas im Zusammenhang mit der Übertragung von Apps vom iPad auf den Computer konfrontiert sind, dann sind Sie sicherlich an der richtigen Stelle. Der technologische Fortschritt hat den Nutzern die Qual der Wahl gemacht, wenn es um die Auswahl von Apps aus verschiedenen Kategorien geht. Wenn Sie zu den Menschen gehören, die gerne Apps für verschiedene Kategorien herunterladen und viele Ihrer Lieblings-Apps auf Ihrem iPad installiert haben, kann es erforderlich sein, diese Apps auf Ihren PC zu übertragen. Die besten Lösungen zur Lösung des Problems sind unten angegeben.
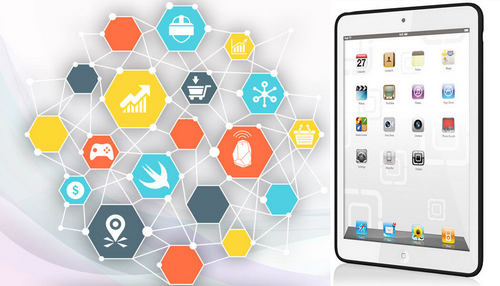
Teil 1. So übertragen Sie Apps mit iTunes vom iPad auf den Computer?!
iTunes hilft bei der Verwaltung aller Daten und Informationen auf dem iPad oder anderen Apple-Geräten und beim Übertragen von Apps vom iPad auf den PC, wenn Sie diese Apps aus dem App Store beziehen. Die folgende Anleitung zeigt Ihnen, wie Sie mit iTunes Apps vom iPad auf den Computer übertragen. Hör zu.
Schritte zum Übertragen von Apps vom iPad auf den PC
Schritt 1 Starten Sie iTunes auf dem PC
Schließen Sie das iPad mit dem USB-Kabel an den Computer an, und iTunes wird automatisch gestartet. Wenn nicht, können Sie es manuell starten.

Schritt 2 Käufe übertragen
Wählen Sie „Datei“ > „Geräte“ > „Einkäufe vom iPad übertragen“ in der oberen linken Ecke, und iTunes überträgt dann alle gekauften Artikel vom iPad in die iTunes-Mediathek.

Wenn die Übertragung abgeschlossen ist, werden alle gekauften Artikel in der iTunes-Mediathek angezeigt, einschließlich der Apps. Jetzt finden Sie die Apps in der iTunes App Library.
Teil 2. Apps mit Dr.Fone vom iPad auf den Computer übertragen

dr.fone - Telefon-Manager (iOS)
Leistungsstarkes Telefon-Manager- und iPad-Übertragungsprogramm - iPad-Übertragung
- Übertragen, verwalten, exportieren/importieren Sie Ihre Musik, Fotos, Videos, Kontakte, SMS, Apps usw.
- Sichern Sie Ihre Musik, Fotos, Videos, Kontakte, SMS, Apps usw. auf dem Computer und stellen Sie sie einfach wieder her.
- Übertragen Sie Musik, Fotos, Videos, Kontakte, Nachrichten usw. von einem Smartphone auf ein anderes.
- Übertragen Sie Mediendateien zwischen iOS-Geräten und iTunes.
- Voll kompatibel mit iOS 7 bis iOS 13 und iPod.
So übertragen Sie Apps mit dr.fone vom iPad auf den Computer
Schritt 1 Starten Sie dr.fone
Laden Sie dr.fone herunter und installieren Sie es auf Ihrem Computer. Starten Sie dr.fone und wählen Sie „Telefon-Verwaltung“. Schließen Sie danach das iPad mit einem USB-Kabel an den Computer an, und das Programm erkennt Ihr iPad automatisch.

Schritt 2 Wählen Sie Apps zum Übertragen aus
Wählen Sie die Kategorie Apps oben in der Mitte des Softwarefensters und dann werden die Apps auf Ihrem iPad angezeigt. Aktivieren Sie die Apps, die Sie übertragen möchten, und klicken Sie oben in der Mitte auf die Schaltfläche Exportieren. Dann erlaubt Ihnen das Programm, einen Zielordner auf Ihrem Computer auszuwählen, um die exportierten Apps zu speichern.
Hinweis: Bitte beachten Sie, dass die Software nur die Backup- und Export-Apps für das Gerät unter iOS 9.0 unterstützt.

So hilft Dr.Fone beim Übertragen von Apps vom iPad auf den Computer. Das Programm ist eine gute Wahl, wenn Sie die Arbeit einfach erledigen möchten.
Teil 3. Übertragen Sie Apps vom iPad auf den Computer mit iPad-Übertragungssoftware von Drittanbietern
Obwohl iTunes beim Übertragen von Apps vom iPad auf den Computer hilft, überträgt es nur die gekauften Artikel. In diesem Teil stellen wir allen Benutzern, die Apps für ein Backup vom iPad auf den Computer übertragen möchten, die 3 besten Programme zum Übertragen von iPad-Apps vor. Hör zu.
1. SynciOS
Dies ist eine der anständigen Apps, mit der Benutzer Apps, Bilder, Hörbücher und andere Daten zwischen iOS-Geräten und PC übertragen können. Die App wird mit kostenlosen Tools geliefert, die praktisch zu bedienen sind und die Aufgabe einfacher und schneller machen. Die App erleichtert auch die Sicherung von Daten.
Vorteile
- Einfacher Einrichtungsassistent und benutzerfreundliche Oberfläche
- Fungiert als All-in-One-Tool für die Medienübertragung und -verwaltung zwischen PC und iDevices
- Unterstützt mehrere Dateiformate, einschließlich .mp3, .mp4, .mov usw.
Nachteile
- Kostenlose Software kommt mit begrenzten Optionen
- Nur wenige Benutzer hatten Absturzprobleme
Benutzerbewertungen
- Die Software ist abgestürzt und wir haben jahrelange Familienfotos verloren, einschließlich Fotos unserer Kinder mit Nanna, die kürzlich verstorben ist. Der Betrugsteil ist folgender: Wenn Sie auf die Website gehen, werden Sie feststellen, dass sie Daten wiederherstellen, Sie können sie auch kostenlos herunterladen, aber um Fotos usw. wiederherzustellen, müssen Sie 50,00 USD bezahlen, und da ist der Betrug.
- Da ich viel Musik, Videos und Fotos durchgehe, musste ich in der Lage sein, das iPhone zu sichern, und hier wurde iTunes für mich etwas kompliziert. Syncios macht die Nutzung meines Apple-Geräts viel benutzerfreundlicher und komfortabler.
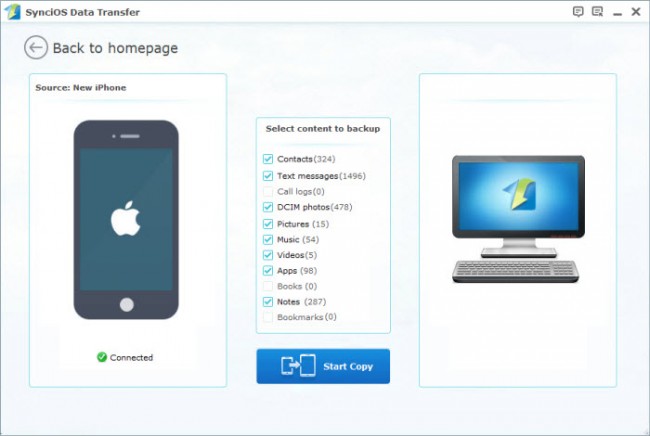
2. CopyTrans
Es ist ein praktisches und schnelles Tool zum Verwalten von Apps, Videos, Bildern und anderen Inhalten auf iOS-Geräten auf dem PC. Die Software verfügt über eine benutzerfreundliche und übersichtliche Benutzeroberfläche, mit der die Aufgabe einfach zu erledigen ist.
Vorteile
- Kommt mit der Option der intelligenten und manuellen Sicherung
- Enthält Anleitungen und Tipps, um alle Funktionen optimal zu nutzen
Nachteile
- Die Verarbeitungszeit der Dateien dauert einige Zeit
- Einige Benutzer hatten Probleme damit, dass Bilder nicht erkannt wurden.
Benutzerbewertungen
- Ich habe Speicherplatz auf meinem Computer freigegeben, als mir klar wurde, dass ich den größten Teil meiner iTunes-Mediathek gelöscht hatte. Zum Glück hatte ich noch alles auf meinem iPod. Ich habe Stunden mit iTunes verbracht, um einen Weg zu finden, meine Bibliothek zurückzubekommen, ohne Erfolg. Dann fand ich CopyTrans. Beschlossene Sache.
- In meiner Freizeit mache ich DJing und habe überall viel Musik – in iTunes, auf Tracktor DJ-Playlists, auf meinem iPod classic und meinem iPhone. Copytrans hat das Unmögliche in weniger als 20 Minuten geschafft, indem es Songs von meinem iPhone und iPod in meine iTunes-Mediathek auf dem neuen PC übertragen hat.
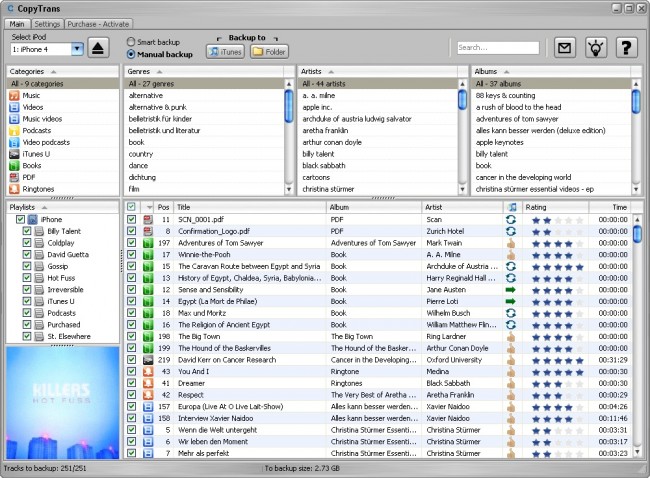
Weitere Artikel:
3. iAny-Übertragung
Es fungiert als Alternative zu iTunes und ermöglicht es Ihnen, Videos, Apps, Nachrichten, Bilder und andere Daten zwischen iDevices und PC zu übertragen. Die Software ermöglicht es Benutzern auch, ausgewählte Dateien zu sichern, und unterstützt alle neuesten iOS-Geräte.
Vorteile
- Konvertiert Videos und Audio in ein mit iOS-Geräten kompatibles Format
- Stellen Sie Daten des Geräts aus einem beliebigen Backup wieder her
- Hält Dateien zurück
Nachteile
- Die Testversion kommt mit eingeschränkten Optionen
Benutzerbewertungen
- Ich war verwirrt, ob ich ein iPhone 6 kaufen sollte, weil ich nicht weiß, wie ich Dateien von Android-Telefonen (mein letztes Telefon ist Samsung Galaxy S5) auf das iPhone übertragen kann. Mein Freund Andy hatte das gleiche Problem wie ich und er hat es mit diesem iPhone 5-Übertragungstool behoben. Bei mir hat es auch gut funktioniert.
- Dieses Tool kann nicht nur einige wichtige Daten wie Kontakte, Fotos, Nachrichten an den Computer sichern, sondern auch iPhone-App-Daten sichern, das ist so gut! Außerdem erlaubt es mir auch, Fotos und Musik vom Computer zu meinem iPhone hinzuzufügen, was iTunes und iCloud viel besser macht!
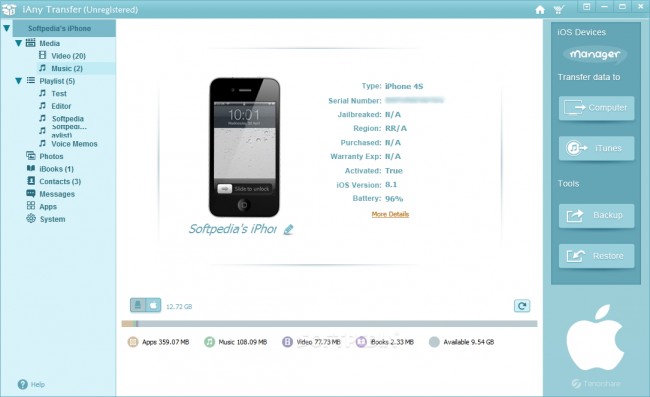
Weiterlesen:
iPad-Tipps und Tricks
- Nutzen Sie das iPad
- iPad-Fotoübertragung
- Übertragen Sie Musik vom iPad zu iTunes
- Gekaufte Artikel vom iPad zu iTunes übertragen
- Löschen Sie doppelte iPad-Fotos
- Laden Sie Musik auf das iPad herunter
- Verwenden Sie das iPad als externes Laufwerk
- Daten auf das iPad übertragen
- Übertragen Sie Fotos vom Computer auf das iPad
- Übertragen Sie MP4 auf das iPad
- Übertragen Sie Dateien vom PC auf das iPad
- Übertragen Sie Fotos vom Mac auf das iPad
- Übertragen Sie Apps vom iPad auf das iPad/iPhone
- Übertragen Sie Videos ohne iTunes auf das iPad
- Übertragen Sie Musik von iPad zu iPad
- Übertragen Sie Notizen vom iPhone auf das iPad
- iPad-Daten auf PC/Mac übertragen
- Übertragen Sie Fotos vom iPad auf den Mac
- Übertragen Sie Fotos vom iPad auf den PC
- Übertragen Sie Bücher vom iPad auf den Computer
- Übertragen Sie Apps vom iPad auf den Computer
- Übertragen Sie Musik vom iPad auf den Computer
- PDF vom iPad auf den PC übertragen
- Übertragen Sie Notizen vom iPad auf den Computer
- Übertragen Sie Dateien vom iPad auf den PC
- Übertragen Sie Videos vom iPad auf den Mac
- Übertragen Sie Videos vom iPad auf den PC
- iPad mit neuem Computer synchronisieren
- Übertragen Sie iPad-Daten auf einen externen Speicher






Gänseblümchen Raines
Mitarbeiter Redakteur