So übertragen Sie Bücher vom iPad auf den Computer
27. Apr. 2022 • Abgelegt unter: Datensicherung zwischen Telefon und PC • Bewährte Lösungen
Egal, ob Sie die neuen Benutzer des iPad oder die Fans sind, Sie finden es möglicherweise etwas schwierig, Dateien oder Dokumente von Ihrem iPad auf Ihre Computer zu übertragen. Aber mit den Schritt-für-Schritt-Informationen in diesem Artikel zum Übertragen von Büchern vom iPad auf den Computer haben Sie die Möglichkeit, Bücher ohne Stress auf Ihren Computer zu übertragen. Sie können dies über iTunes, E-Mail sowie eine Drittanbieteranwendung tun. Wenn Sie also irgendwelche E-Books für ein Backup vom iPad auf Ihren Computer übertragen möchten, ist es hilfreich, diesen Beitrag fortzusetzen. Beginnen wir mit den Details!
- Lösung 1. Übertragen Sie Bücher mit iTunes vom iPad auf den Computer
- Lösung 2. Bücher per E-Mail vom iPad auf den Computer übertragen
- Lösung 3. Übertragen Sie Bücher mithilfe von Drittanbieter-Apps vom iPad auf den Computer

dr.fone - Telefon-Manager (iOS)
Übertragen Sie Dateien vom PC auf iPhone/iPad/iPod ohne iTunes
- Übertragen, verwalten, exportieren/importieren Sie Ihre Musik, Fotos, Videos, Kontakte, SMS, Apps usw.
- Sichern Sie Ihre Musik, Fotos, Videos, Kontakte, SMS, Apps usw. auf dem Computer und stellen Sie sie einfach wieder her.
- Übertragen Sie Musik, Fotos, Videos, Kontakte, Nachrichten usw. von einem Smartphone auf ein anderes.
- Übertragen Sie Mediendateien zwischen iOS-Geräten und iTunes.
- Voll kompatibel mit iOS 7 bis iOS 13 und iPod.
Lösung 1. Übertragen Sie Bücher mit iTunes vom iPad auf den Computer
Um mehr Platz auf Ihrem iPad freizugeben, wo Sie wichtigere Dokumente in Bezug auf Ihr Unternehmen und andere speichern können, möchten Sie vielleicht lernen, wie Sie Bücher vom iPad auf einen Computer übertragen. Wenn Sie Bücher im iTunes Store gekauft haben, können Sie die Funktion „Einkäufe übertragen“ von iTunes nutzen, um die Arbeit zu erledigen. Folgen Sie weiter der Anleitung, Sie werden wissen, wie das geht.
Schritt 1 Schließen Sie das iPad über das USB-Kabel an einen Computer an, und iTunes wird automatisch gestartet. Wenn nicht, können Sie es manuell auf Ihrem Computer starten.

Schritt 2 Wählen Sie die Zielregisterkarte „Einkäufe übertragen“ aus, wie im Bild unten gezeigt, um alle gekauften Dateien vom iPad in die iTunes-Mediathek zu übertragen, einschließlich der eBooks.

Lösung 2. Bücher per E-Mail vom iPad auf den Computer übertragen
Wenn es darum geht, Bücher vom iPad auf den Computer zu übertragen, kann Ihnen iTunes dabei helfen, die Arbeit zu erledigen. Eine andere hilfreiche Möglichkeit ist jedoch die Verwendung von E-Mails zum Übertragen von eBooks vom iPad auf den Computer. Obwohl das iPad ein großartiges Tablet ist, hat es die Beschränkung des Betriebssystems, das die Funktion des direkten Kopierens und Einfügens nicht bietet, daher wird Ihnen die folgende Anleitung den Prozess der Verwendung von E-Mail zum Übertragen von Büchern vom iPad auf den Computer erklären.
Schritt 1 Gehen Sie zur iBooks-App und wählen Sie das eBook aus, das Sie übertragen möchten. Öffnen Sie dann die Katalogseite des Buches.
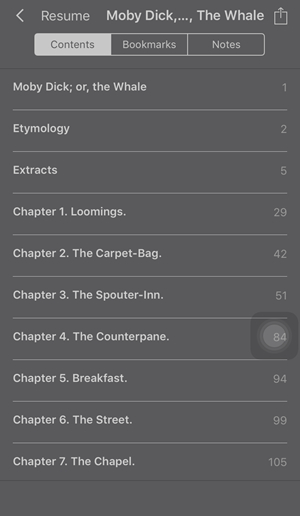
Schritt 2 Tippen Sie auf das Symbol „Teilen“ in der oberen linken Ecke der iPad-Oberfläche und klicken Sie im Popup-Menü auf die Schaltfläche „Mail“.
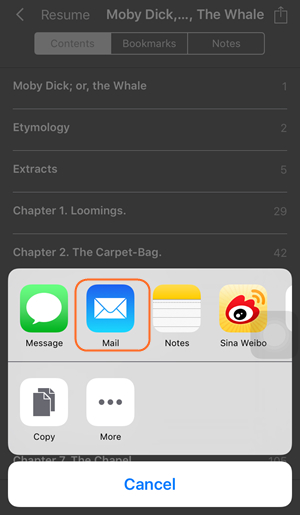
Schritt 3 Geben Sie Ihre eigene E-Mail-Adresse in die Adressleiste ein und klicken Sie auf die Schaltfläche „Senden“, um das E-Book an Ihre eigene E-Mail-Adresse zu senden.
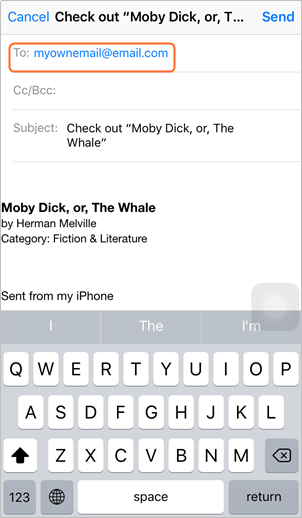
Wenn der gesamte Vorgang abgeschlossen ist, erhalten Sie die Bücher in Ihrem Postfach. Alles, was Sie tun müssen, ist das Buch aus dem Anhang herunterzuladen und die Bücher auf Ihrer lokalen Festplatte oder Ihrem Computer zu speichern.
Lösung 3. Übertragen Sie Bücher mithilfe von Drittanbieter-Apps vom iPad auf den Computer
Hier haben wir die Top-5-Apps zum Übertragen von Büchern vom iPad auf den Computer aufgelistet, die Ihnen beim Übertragen von Büchern vom iPad auf den Computer helfen können.
1. iMobile AnyTrans
Dies ist eine der Apps, die für die einfache Dateiübertragung vom iPad auf den Computer entwickelt wurden. Es wurde entwickelt, um die einfache Übertragung von etwa 20 verschiedenen iOS-Dateien und -Dokumenten vom iPad auf einen Computer zu unterstützen. Sie können eBooks und andere Dokumente, Dateien, Fotos, Musik, Textnachrichten, Kalender und Filme übertragen. Das erste, was Sie tun müssen, wenn Sie mit iMobile AnyTrans Bücher vom iPad auf den Computer übertragen möchten, ist die App auf Ihrem Computer zu installieren und Ihr iPad mit Ihrem Computer zu verbinden. Als nächstes müssen Sie warten, bis der Inhalt Ihres iPad geladen ist, und auf das Buch klicken, das Sie auf den Computer übertragen möchten, und es wird ohne zusätzliche Zeit übertragen.
Vorteile
- Verfügbar, um mehr als 20 verschiedene Arten von iOS-Inhalten vom iPad auf den Computer zu übertragen
- Die Übertragungsgeschwindigkeit ist höher als bei einer anderen App
- Einfach und einfach zu bedienen
- Kompatibel mit allen iPad-Modellen, einschließlich dem neuesten iPad
- Entworfen mit einer attraktiven und funktionellen Schnittstelle
Nachteile
- Benötigt eine Internetverbindung.
- Schwierig, Audios und Videos zu verwalten.
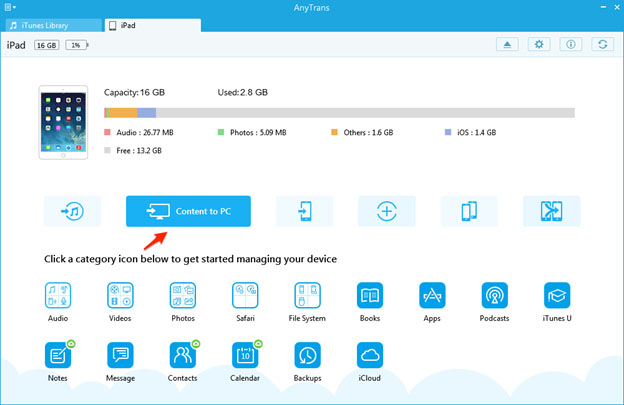
2. SynciOS
SynciOS ist ein weiteres alternatives Tool zum Übertragen von Büchern vom iPad auf den Computer. Diese App ist vollständig kompatibel mit verschiedenen Apple-Geräten, einschließlich iPad, iPod und iPhone, für eine einfache Dateiübertragung. Darüber hinaus erkennt diese App nicht nur Ihr iPad, sondern zeigt auch allgemeine Informationen zu Ihrem iPad an. Es ist eine der beliebtesten kostenlosen Apps von Drittanbietern, um Bücher vom iPad auf den Computer zu übertragen.
Vorteile
- Entworfen mit funktionaler und benutzerfreundlicher Oberfläche
- Hilft bei der schnellen Dateiübertragung vom iPad auf den Computer
- Kostenlos nutzbare App
- Enthält Funktionen, mit denen Sie sowohl in Apps als auch auf einem angeschlossenen Gerät navigieren können
- Unterstützung für die Übertragung von Büchern, Fotos, Filmen, Dokumenten und anderen
Nachteile
- Ein Problem mit der Kontaktverwaltung.
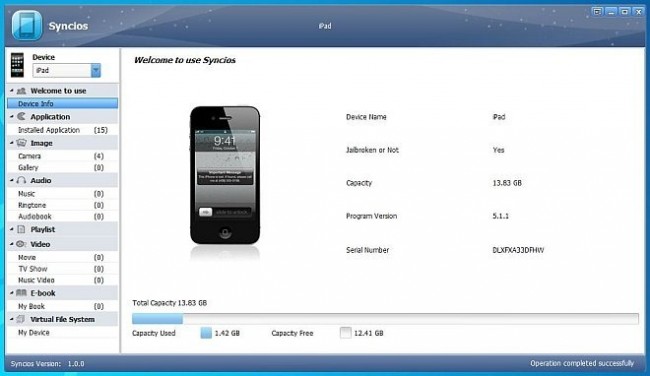
3. PodTrans
PodTrans wird wie iTunes zum Übertragen von Mediendateien in Betracht gezogen. Es kann auch Songs, Videos, Sprachnotizen, Podcasts, Sprachnotizen, Bücher, Hörbücher und andere zur Sicherung vom iPad auf den Computer übertragen. Mit Hilfe dieser App können Sie ganz einfach Bücher, die Sie im Apple Store gekauft haben, auf Ihren Computer übertragen.
Vorteile
- Schönes Design auf der Oberfläche
- Empfindliche Antwort in der Suchfunktion
- Verfügbar zum Übertragen von Dateien vom iPod auf das iPhone und vom iPad auf den PC.
Nachteile
- PodTrans kann das Audioformat nicht konvertieren.
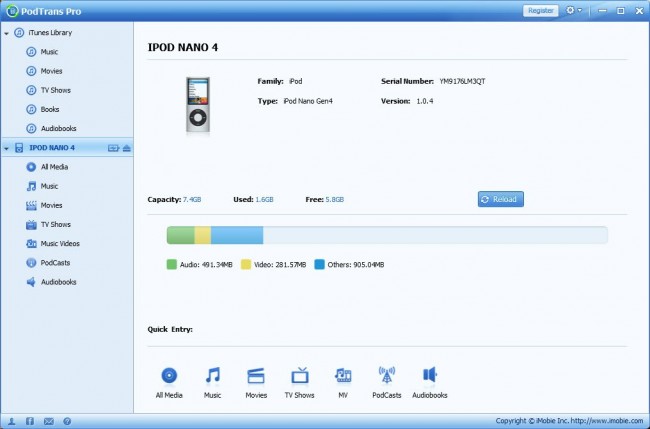
4. Tippen Sie auf Kopieren
Eine der besten Optionen für eine einfache und sichere Übertragung von Büchern vom iPad auf den Computer ist TouchCopy. Mit der funktionalen Schnittstelle ist es einfach, Fotos, Dateien, Dokumente und sogar iBooks vom iPad auf den Computer zu kopieren. Darüber hinaus können Sie mit dieser Übertragungs-App Dokumente und andere Dateien mit einem Klick von Ihrem iPad auf einen Computer sichern. Diese wunderbare App ist vollgepackt mit enormen Vorteilen, von denen die Benutzer profitieren werden.
Vorteile
- Es liefert die Information, welche Daten kopiert werden können oder nicht.
- Es kann verwendet werden, um Dateien wie Kontakte, Klingeltöne, Textnachrichten, Notizen und sogar Voicemail zu sichern.
Nachteile
- Die Oberfläche dieser App ist am Anfang nicht leicht zu verstehen.
- Die Backup-Funktion kann während der Kalenderübertragung leicht zum Absturz gebracht werden.
- Die Qualität Ihres Buches kann verändert werden.
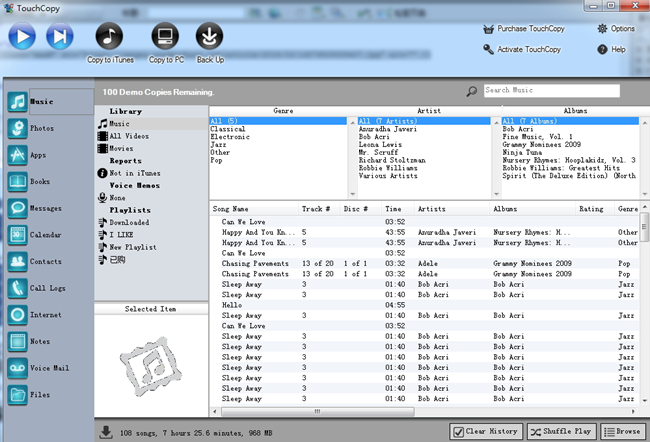
5. Aiseesoft iPad-Übertragung
Eine weitere einfache Möglichkeit, die Bücher von einem iPad auf einen Computer zu übertragen, ist Aiseesoft iPad Transfer. Es ist mit einfachen Schritten ausgestattet, mit denen Sie problemlos Bücher vom iPad auf Ihren Computer kopieren können. Sie können nicht nur Ihre eBooks, sondern auch Ihre Dateien, Fotos und Dokumente auf einen Computer, PC oder sogar nach iTunes übertragen. Ein weiterer wichtiger Punkt der App sind die leistungsstarken Videobearbeitungsfunktionen zusätzlich zur Übertragungsfunktion. Diese Funktion macht es zu einer der besten im Vergleich zu den anderen alternativen Apps auf dem Markt. Es gibt einige Vor- und Nachteile, die mit dieser App verbunden sind, die Sie kennen müssen.
Vorteile
- Gebaut mit überlegenen Videobearbeitungsfunktionen
- Entworfen mit der funktionellen und modischen Schnittstelle
- Hilfe für die schnelle Dateiübertragung vom iPad auf den Computer
- Sie können Bücher ohne Qualitätsverlust vom iPad auf den Computer übertragen
Nachteile
- Überträgt nicht alle Albumcover.
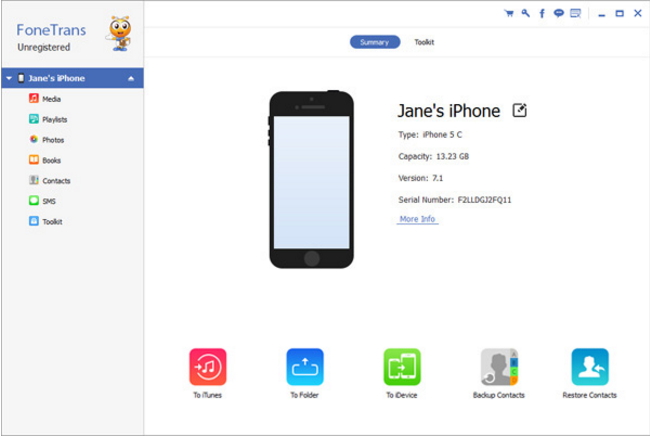
So können Sie jetzt mühelos Bücher vom iPad auf den Computer übertragen. Sowohl eBooks als auch Hörbücher können mit den genannten Apps vom iPad auf den Computer übertragen werden. Mit diesen Methoden können Sie ganz einfach Bücher auf Ihren Computer übertragen, um Speicherplatz auf Ihrem iPad freizugeben.
iPad-Tipps und Tricks
- Nutzen Sie das iPad
- iPad-Fotoübertragung
- Übertragen Sie Musik vom iPad zu iTunes
- Gekaufte Artikel vom iPad zu iTunes übertragen
- Löschen Sie doppelte iPad-Fotos
- Laden Sie Musik auf das iPad herunter
- Verwenden Sie das iPad als externes Laufwerk
- Daten auf das iPad übertragen
- Übertragen Sie Fotos vom Computer auf das iPad
- Übertragen Sie MP4 auf das iPad
- Übertragen Sie Dateien vom PC auf das iPad
- Übertragen Sie Fotos vom Mac auf das iPad
- Übertragen Sie Apps vom iPad auf das iPad/iPhone
- Übertragen Sie Videos ohne iTunes auf das iPad
- Übertragen Sie Musik von iPad zu iPad
- Übertragen Sie Notizen vom iPhone auf das iPad
- iPad-Daten auf PC/Mac übertragen
- Übertragen Sie Fotos vom iPad auf den Mac
- Übertragen Sie Fotos vom iPad auf den PC
- Übertragen Sie Bücher vom iPad auf den Computer
- Übertragen Sie Apps vom iPad auf den Computer
- Übertragen Sie Musik vom iPad auf den Computer
- PDF vom iPad auf den PC übertragen
- Übertragen Sie Notizen vom iPad auf den Computer
- Übertragen Sie Dateien vom iPad auf den PC
- Übertragen Sie Videos vom iPad auf den Mac
- Übertragen Sie Videos vom iPad auf den PC
- iPad mit neuem Computer synchronisieren
- Übertragen Sie iPad-Daten auf einen externen Speicher






Selena Lee
Chefredakteur