So übertragen Sie PDF-Dateien vom iPad auf den PC
27. Apr. 2022 • Abgelegt unter: Datensicherung zwischen Telefon und PC • Bewährte Lösungen
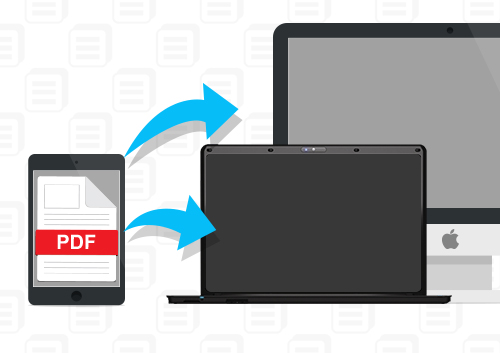
Manch einer mag denken, dass das Drucken von Büchern nicht an Popularität verloren hat, weil Menschen aller Generationen immer noch gerne darin lesen. Die Zahl der Leser von Druckbüchern nimmt jedoch ab. Stattdessen werden E-Books heutzutage von den meisten Menschen bevorzugt. Der Grund ist einfach. E-Books können in Sekundenschnelle heruntergeladen werden, und Leser können sie überall auf ihren Smartphones oder Tablets lesen. Mit einem Tablet wie dem iPad können Sie Ihre Lieblingsbücher ohne zusätzliches Gewicht in der Tasche überall hin mitnehmen. Es gibt jedoch immer noch Fälle, in denen Sie sie auf einem größeren Bildschirm lesen möchten, insbesondere wenn Sie von dem kleinen Bildschirm müde werden oder wenn der Akku leer ist.
Aus diesem Grund benötigen Sie unsere Hilfe, um PDF-Dateien vom iPad auf den PC zu übertragen und Ihre Bücher weiterhin ohne Interaktion zu genießen. Wir stellen Ihnen drei verschiedene nützliche Plattformen vor, um Ihre Zeit zu verkürzen, wenn Sie Buchdokumente mühelos vom iPad auf den Computer übertragen.

dr.fone - Telefon-Manager (iOS)
Ihre unverzichtbare iOS-Telefonübertragung zwischen iPhone, iPad und Computern
- Übertragen, verwalten, exportieren/importieren Sie Ihre Musik, Fotos, Videos, Kontakte, SMS, Apps usw.
- Sichern Sie Ihre Musik, Fotos, Videos, Kontakte, SMS, Apps usw. auf dem Computer und stellen Sie sie schnell wieder her.
- Übertragen Sie Musik, Fotos, Videos, Kontakte, Nachrichten usw. von einem Smartphone auf ein anderes.
- Übertragen Sie Mediendateien zwischen iOS-Geräten und iTunes.
- Voll kompatibel mit iOS 7 bis iOS 13 und iPod.
Teil 1. So übertragen Sie PDFs mit Appandora vom iPad auf den PC
Die erste Software, die wir vorschlagen, ist Appandora, ein kostenloser Dateimanager für alle iOS-Geräte, der die Möglichkeit bietet, PDF-Dateien von Ihren iPad-Büchern auf Ihren Computer zu übertragen.
1. Was Sie brauchen?
Sie benötigen eine App von Appandora File Manager auf Ihrem iPad. Es ist völlig kostenlos und kann von der offiziellen Website heruntergeladen werden . Neben der Software benötigen Sie auch ein USB-Kabel, mit dem Sie das iPad und den PC verbinden.
2. So übertragen Sie PDFs mit Appandora vom iPad auf den PC
Schritt 1. Starten Sie die Appandora-Software und verbinden Sie das iPad mit dem USB-Kabel mit dem Computer. Das Programm zeigt Ihre iPad-Informationen in der Hauptschnittstelle an.
Hinweis: Wenn das Programm Ihr iPad erkannt hat, wählen Sie Ebook in der linken Seitenleiste.
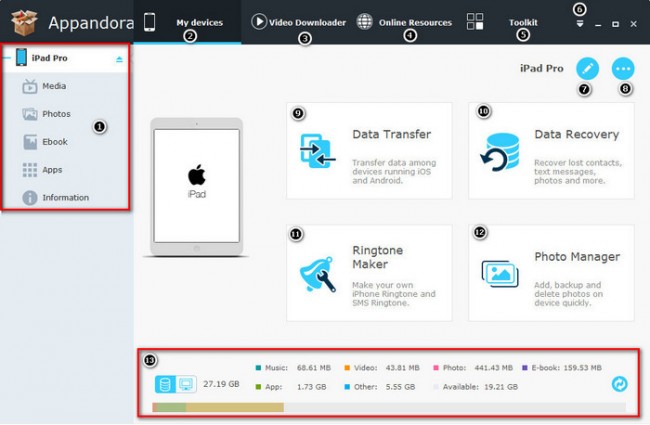
Schritt 2. Wie Sie sehen können, sind hier alle PDF-Dateien aufgelistet, die Sie auf Ihrem Gerät haben. Fahren Sie nun fort und wählen Sie diejenigen aus, die Sie auf Ihren Computer verschieben möchten.
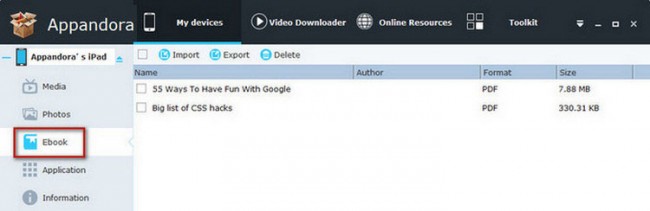
Überprüfen Sie Ihre Auswahl noch einmal und wählen Sie dann "Exportieren" über den aufgelisteten Dateien. Wählen Sie den gewünschten Standort aus und starten Sie den Vorgang. Dann werden Sie PDF erfolgreich vom iPad auf den PC übertragen .
Teil 2. So übertragen Sie PDFs mit iFunbox vom iPad auf den Computer
Ein weiterer Assistent zum Durchsuchen der Dateien Ihres iPads ist iFunbox. Dies ist eine sehr funktionale Plattform, da sie die vollständige Kontrolle über Dateien auf Ihrem Gerät bietet, aber wir werden uns vorerst auf das Verschieben der PDF-Dateien konzentrieren.
2. Was Sie brauchen?
Laden Sie iFunbox von der offiziellen Software-Website herunter . Nachdem die Software auf Ihrem Computer installiert wurde, sollten Sie sicherstellen, dass Sie ein funktionierendes USB-Kabel für den Anschluss Ihres iPad vorbereitet haben. Sie müssen außerdem iBooks mit allen Büchern, die Sie übertragen möchten, auf Ihrem iPad installiert haben. Sie können iBooks im App Store herunterladen, wenn Sie es nicht zuvor installiert haben.
Sobald Sie diese Punkte überprüft haben, können Sie loslegen.
2. So übertragen Sie PDFs mit iFunbox vom iPad auf den PC
Schritt 1. Verbinden Sie Ihr iPad mit Ihrem PC und starten Sie das Programm. Dann zeigt iFunbox Ihre iPad-Informationen in der Hauptoberfläche an.
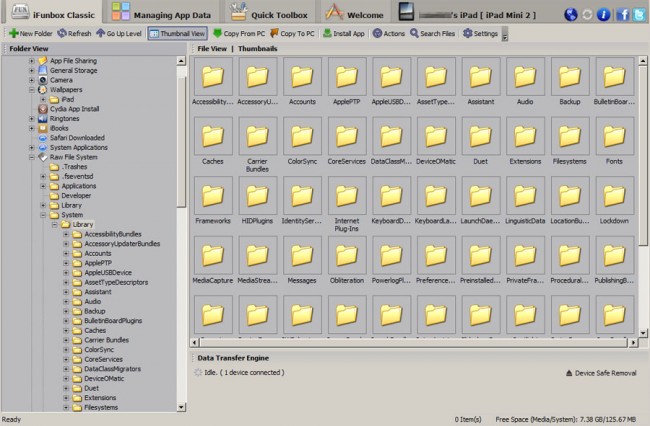
Schritt 2. Sehen Sie sich das Menü auf der linken Seite an und wählen Sie iBooks. Dann werden alle PDF-Dateien im rechten Teil des Fensters angezeigt.
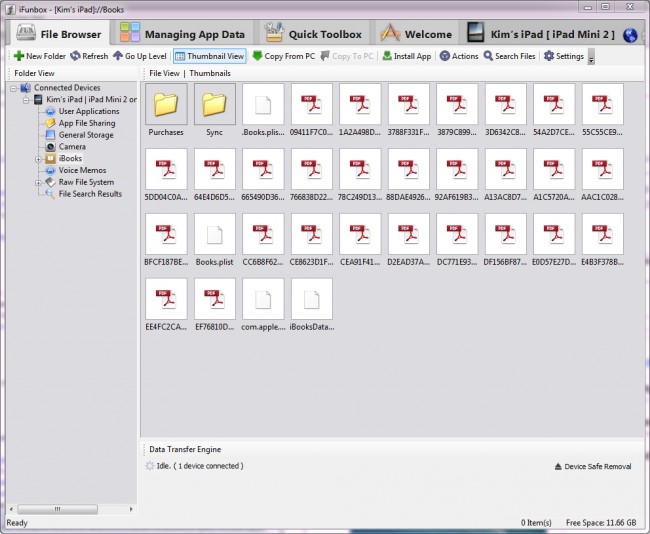
Schritt 3. Wählen Sie die Bücher aus, die Sie auf Ihren Computer übertragen möchten, klicken Sie mit der rechten Maustaste auf die Bücher und wählen Sie dann Auf PC kopieren. Es wird Ihnen angeboten, den gewünschten Speicherort für die PDF-Dateien auszuwählen.
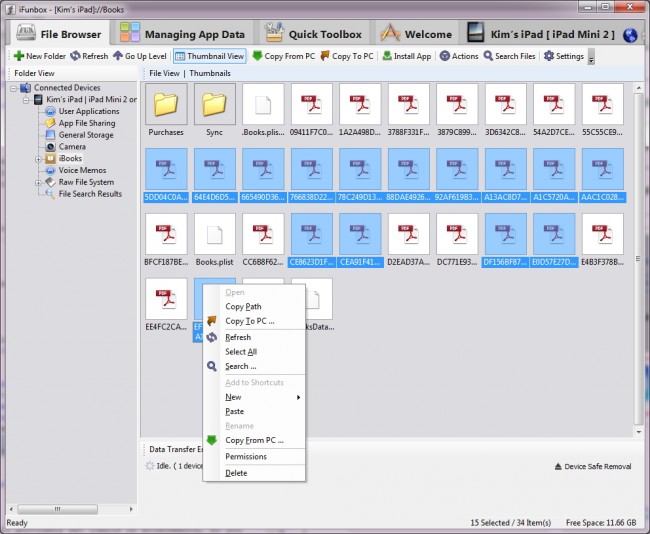
Sobald Sie den Speicherort bestätigt haben, beginnt der Vorgang zum Übertragen von PDF-Dateien vom iPad auf den PC , und Sie erhalten eine Abschlussmeldung, sobald er abgeschlossen ist.
Teil 3. So übertragen Sie PDFs mit iTunes vom iPad auf den PC
Wenn Sie E-Books im iTunes Store gekauft haben, können Sie die „Transfer Purchases“-Funktion von iTunes verwenden, um PDF-Dateien vom iPad auf den PC zu übertragen . Obwohl diese Methode einfach durchzuführen ist, wird sie nicht empfohlen, da die Synchronisierungsfunktion von iTunes die nicht gekauften Elemente von Ihrem Gerät löscht.
1. Was Sie brauchen?
Sie können iTunes kostenlos von der Apple-Website herunterladen und installieren . Es wird empfohlen, sicherzustellen, dass Sie über die neueste Version verfügen, falls Sie die Software zuvor installiert haben. Außerdem benötigen Sie das USB-Kabel, um Ihr iPad mit dem PC zu verbinden.
Wenn Sie alles haben, kommen wir zum nächsten Prozess.
2. PDF mit iTunes vom iPad auf den PC übertragen
Schritt 1. Starten Sie iTunes auf Ihrem PC und schließen Sie Ihr iPad über ein USB-Kabel an.

Schritt 2. Klicken Sie oben links auf Datei > Geräte > Einkäufe vom iPad übertragen. Dann überträgt iTunes alle gekauften Artikel vom iPad in die iTunes-Mediathek.

Wenn der Vorgang abgeschlossen ist, erhalten Sie alle gekauften Artikel in Ihrer iTunes-Mediathek, einschließlich der PDF-Dateien. Noch einmal, obwohl Sie PDF-Dateien mit iTunes vom iPad auf den Computer übertragen können, können Sie nur die gekauften PDF-Dateien übertragen, was möglicherweise nicht das ist, was Sie tun möchten.
Sie können mehr von uns erfahren, wenn Sie Probleme haben, andere Dateien vom iPad auf den PC zu übertragen:
iPad-Tipps und Tricks
- Nutzen Sie das iPad
- iPad-Fotoübertragung
- Übertragen Sie Musik vom iPad zu iTunes
- Gekaufte Artikel vom iPad zu iTunes übertragen
- Löschen Sie doppelte iPad-Fotos
- Laden Sie Musik auf das iPad herunter
- Verwenden Sie das iPad als externes Laufwerk
- Daten auf das iPad übertragen
- Übertragen Sie Fotos vom Computer auf das iPad
- Übertragen Sie MP4 auf das iPad
- Übertragen Sie Dateien vom PC auf das iPad
- Übertragen Sie Fotos vom Mac auf das iPad
- Übertragen Sie Apps vom iPad auf das iPad/iPhone
- Übertragen Sie Videos ohne iTunes auf das iPad
- Übertragen Sie Musik von iPad zu iPad
- Übertragen Sie Notizen vom iPhone auf das iPad
- iPad-Daten auf PC/Mac übertragen
- Übertragen Sie Fotos vom iPad auf den Mac
- Übertragen Sie Fotos vom iPad auf den PC
- Übertragen Sie Bücher vom iPad auf den Computer
- Übertragen Sie Apps vom iPad auf den Computer
- Übertragen Sie Musik vom iPad auf den Computer
- PDF vom iPad auf den PC übertragen
- Übertragen Sie Notizen vom iPad auf den Computer
- Übertragen Sie Dateien vom iPad auf den PC
- Übertragen Sie Videos vom iPad auf den Mac
- Übertragen Sie Videos vom iPad auf den PC
- iPad mit neuem Computer synchronisieren
- Übertragen Sie iPad-Daten auf einen externen Speicher






Selena Lee
Chefredakteur