So übertragen Sie Kontakte von Android auf Android-Geräte?
07.03.2022 • Abgelegt bei: Datenübertragungslösungen • Bewährte Lösungen
Android, das von Google entwickelt wurde, hat ein sehr starkes mobiles Betriebssystem. Es basiert vollständig auf dem Linux-Kernel und wurde speziell für Touchscreen-Mobilgeräte wie Smartphones und Tablets entwickelt. Und diese Android-Handys werden von Millionen von Menschen verwendet. Einige Benutzer haben möglicherweise das Bedürfnis, ihre Kontakte von einem Android-Gerät auf ein anderes zu übertragen, da sie aufgerüstet oder das Mobiltelefon gewechselt haben. Es gibt viele Methoden, mit denen Sie Kontakte von Android zu Android übertragen können.
Für alle, die wissen möchten, wie man Kontakte von Android zu Android überträgt, lesen Sie weiter, um mehr zu erfahren.
- Teil 1: So übertragen Sie Kontakte von Android zu Android mit dem Dr.Fone-Toolkit?
- Teil 2: So übertragen Sie Kontakte von Android zu Android mit der SIM-Karte?
- Teil 3: So übertragen Sie Kontakte von Android zu Android mit Bluetooth oder Wi-Fi Direct?
- Teil 4: So übertragen Sie Kontakte von Android zu Android mit Samsung Smart Switch?
Teil 1: So übertragen Sie Kontakte von Android zu Android mit dem Dr.Fone-Toolkit?
Eines der beliebtesten Toolkits zum Übertragen von Kontakten von Android zu Android ist das Dr.Fone-Toolkit – Telefonübertragung . Dies ist eine revolutionäre Anwendung für Ihre gesamten Sicherungs- und Wiederherstellungslösungen. Diese Anwendung unterstützt über 8000+ Android-Geräte weltweit und mit ihren erweiterten Funktionen ermöglicht die Anwendung dem Benutzer, Backups und Wiederherstellungen zu erstellen, indem er seine Bedürfnisse und Anforderungen auswählt.

Dr.Fone - Telefonübertragung
Übertragen Sie alles mit einem Klick von Android/iPhone auf ein neues iPhone.
- Es unterstützt alle führenden iOS-Geräte , einschließlich Geräte mit iOS 11.
- Das Tool kann Ihre Fotos, Videos, Kontakte, Nachrichten, Musik, Anrufprotokolle, Notizen, Lesezeichen und vieles mehr übertragen.
- Sie können alle Ihre Daten übertragen oder den Inhaltstyp auswählen, den Sie verschieben möchten.
- Es ist auch mit Android-Geräten kompatibel. Damit können Sie ganz einfach eine plattformübergreifende Übertragung (z. B. von iOS auf Android) durchführen.
- Es ist äußerst benutzerfreundlich und schnell und bietet eine Ein-Klick-Lösung
Stellen Sie sicher, dass Sie einen guten PC haben, auf dem Sie die Dr.Fone-Software herunterladen und installieren würden. Wenn die Software installiert ist, gehen Sie zum Desktop-Startbildschirm und doppelklicken Sie auf das Symbol. Sie können die folgenden Schritte ausführen, um eine Dateiübertragung zu starten.
Schritt 1. Klicken Sie auf das Modul „Telefonübertragung“, nachdem Sie das Dr.Fone-Toolkit geöffnet haben

Schritt 2. Verbinden Sie beide Telefone mit dem PC und wählen Sie „Fotos“
Schließen Sie mit einem guten USB-Kabel sowohl alte als auch neue Geräte an Ihren PC an. Danach erscheint eine Liste mit Daten, die übertragen werden können. Wählen Sie „Fotos“ und dies verschiebt Ihre Fotos vom Quellgerät auf das Zielgerät. Sie können auch beide Geräte zwischen „Quelle“ und „Ziel“ wechseln, indem Sie die „Flip“-Taste verwenden.

Schritt 3. Klicken Sie auf „Übertragung starten“.
Klicken Sie auf die Schaltfläche „Übertragung starten“. Halten Sie die Telefone verbunden. Dr.Fone beginnt mit der Übertragung von Fotos. Gehen Sie auf das Zieltelefon, um die übertragenen Fotos anzuzeigen, bis der Vorgang abgeschlossen ist.

Near Field Communication (NFC) ist eine Technologie, die Android Beam unterstützt und ideal ist, um Daten zwischen Android-Geräten zu übertragen, indem man einfach den Rücken zusammendrückt. Es ist ein schnelles und einfaches Programm, das erfordert, dass beide Geräte NFC-fähig sind. Das bedeutet, dass sie miteinander kommunizieren können, wenn ihre Felder in der Nähe sind. Diese Kommunikation wird durch Funkfrequenzen ermöglicht. Die meisten Geräte haben NFC-Hardware unter ihrem Panel integriert.
NFC ist in fast jedem Android-Gerät zu finden. In der Vergangenheit war es einfach, Geräte mit NFC zu identifizieren, da bei solchen Geräten NFC normalerweise irgendwo auf der Rückseite der Geräte aufgedruckt war, die meisten Zinken auf dem Akkupack. Da die meisten Android-Geräte jedoch keine abnehmbare Rückseite haben, gibt es eine Alternative zum Überprüfen, ob Ihr Gerät NFC-fähig ist.
- Tippen Sie auf Ihrem Android-Gerät auf „Einstellungen“ und klicken Sie unter „Drahtlos und Netzwerke“ auf „Mehr“.

- Dadurch gelangen Sie zu einem Bildschirm, auf dem Sie die NFC- und Android-Beam-Optionen finden sollten, wie im Bild unten dargestellt. Aktivieren Sie in diesem Stadium beide Optionen, falls eine oder beide deaktiviert wurden. Wenn die NFC-Option nicht angezeigt wird, bedeutet dies, dass Ihr Gerät nicht über die NFC-Funktion (Near Field Communication) verfügt.

- Eine andere Methode zur Überprüfung besteht darin, das Einstellungsmenü zu öffnen und auf das Suchsymbol zu tippen. Geben Sie „NFC“ ein. Wenn Ihr Telefon dazu in der Lage ist, wird es angezeigt. Die NFC-Funktion arbeitet Hand in Hand mit dem Android Beam. NFC funktioniert möglicherweise nicht optimal, wenn der Android-Beam „aus“ ist.
Um Fotos von Ihrem alten Android-Gerät auf ein neues Android-Gerät zu übertragen, stellen Sie mit der oben beschriebenen Methode sicher, dass beide Geräte NFC unterstützen. Sobald dies bestätigt ist, verwenden Sie den Android-Beam, um auf die Fotos zuzugreifen, die Sie auf Ihr neues Android-Gerät übertragen möchten.
Um mehrere Fotos auszuwählen, drücken Sie lange auf ein Foto. Wählen Sie dann die Fotos aus, die Sie auf ein neues Android-Gerät übertragen möchten. Wenn Sie mit der Auswahl fertig sind, können Sie mit dem Balkenvorgang beginnen.
Als nächstes legen Sie beide Geräte Rücken an Rücken gegeneinander.

In diesem Stadium erscheinen sowohl ein Ton als auch eine visuelle Meldung, die als Bestätigung dafür dienen, dass beide Geräte die Funkwellen des anderen gefunden haben.
Auf Ihrem alten Android-Gerät verkleinert sich der Bildschirm jetzt auf ein Miniaturbild und oben erscheint die Meldung „Zum Beamen berühren“.

Um mit dem Beamen zu beginnen, müssen Sie den Bildschirm Ihres alten Android-Geräts berühren, von dem aus die Fotos gesendet werden. Ein Ton macht Sie darauf aufmerksam, dass das Beamen begonnen hat.
Um eine erfolgreiche Übertragung zu gewährleisten, stellen Sie sicher, dass die Geräte nicht gesperrt sind und der Bildschirm nicht ausgeschaltet ist. Außerdem sollten beide Geräte während der gesamten Dauer der Übertragung Rücken an Rücken gehalten werden.
Schließlich, wenn das Beamen abgeschlossen ist, hören Sie einen Ton. Hiermit wird der Abschluss des Vorgangs bestätigt. Alternativ wird anstelle einer Audiobestätigung die Anwendung auf Ihrem neuen Android-Gerät, an die die Fotos gesendet wurden, automatisch gestartet und zeigt den übertragenen Inhalt an.
Jetzt besprechen wir, wie Sie mit Hilfe einer SIM-Karte Kontakte von einem Android-Gerät auf ein anderes übertragen können.
Teil 2: So übertragen Sie Kontakte von Android zu Android mit der SIM-Karte?
Hier sind die Schritte, die Ihnen helfen werden.
- Um die Kontakte auf Ihre SIM-Karte zu kopieren, sollten Sie die folgende Reihenfolge befolgen –
- Gehen Sie auf Ihrem alten Gerät auf „Kontakt“.
- Tippen Sie dann auf „Mehr“ und wählen Sie dann „Einstellungen“.
- Hier finden Sie die Option „Import / Export“. Tippen Sie darauf und wählen Sie dann die Option „Exportieren“.
- Klicken Sie nun auf die Option „Auf SIM-Karte exportieren“. Wenn Sie diesen Schritt wählen, werden alle Ihre Kontakte in wenigen Minuten auf die SIM-Karte kopiert. Dies hängt von der Kapazität der SIM-Karte ab.
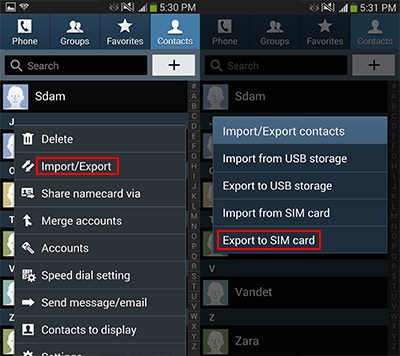
Ziehen Sie nun die SIM-Karte heraus und legen Sie sie in Ihr neues Gerät ein.
• Befolgen Sie hier die gleichen Schritte wie oben und wählen Sie bei der Option „Importieren/Exportieren“ die Option „Importieren“. Dann wird nach der Option zum Importieren gefragt. Wählen Sie hier „SIM-Karte“. Jetzt werden alle Ihre Kontakte von der SIM-Karte in Ihren Telefonspeicher importiert.
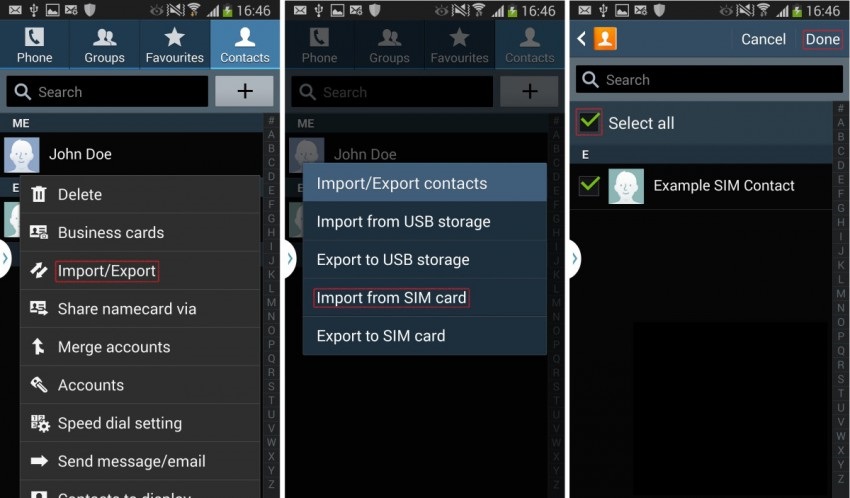
Vorteile: Dieser Prozess ist einfach zu bedienen und kann ohne PC durchgeführt werden.
Nachteil: Es können nur die Kontakte bis zur SIM-Kapazität von 200 bis 250 auf einmal übertragen werden. Wenn Sie viele Kontakte haben, ist eine Übertragung mit dieser Methode nicht möglich.
Teil 3: So übertragen Sie Kontakte von Android zu Android mit Bluetooth oder Wi-Fi Direct?
Das Übertragen von Kontakten von Android zu Android über Bluetooth oder Wi-Fi Direct ist eine der einfachsten Methoden. Stellen Sie bei dieser Methode sicher, dass Sie „Bluetooth“ oder „Wi-Fi Direct“ auf beiden Android-Geräten aktivieren.
Die Schritte:
1. Gehen Sie auf Ihrem alten Android-Gerät zum Menü „Kontakte“.
2. Suchen Sie nun nach der Option „Import / Export“. Es könnte sich im Menü „Mehr“ > „Einstellungen“ befinden. Tippen Sie darauf.
3. Gehen Sie nun im Menü zur Option „Namenskarte teilen über“ und wählen Sie alle Kontakte aus, die übertragen werden sollen.
4. Jetzt haben Sie zwei Möglichkeiten. Teilen Sie über „Bluetooth“ oder „Wi-Fi Direct“. Wählen Sie eine beliebige Option aus und akzeptieren Sie sie vom anderen Gerät.
5. Nach erfolgreicher Verbindung werden alle Kontakte von alten Android-Geräten auf Ihr neues Android-Gerät übertragen.
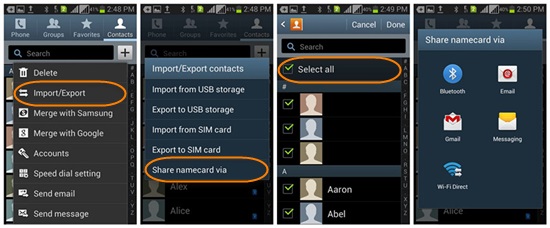
Diese Methode ist einfach und leicht anzuwenden.
Es gibt noch eine weitere Methode, um Kontakte von Android zu Android zu übertragen, indem Samsungs eigene App „Smart Switch“ verwendet wird.
Vorteil: Dies ist ein sehr schneller Vorgang.
Nachteil: Manchmal werden die Kontakte nicht automatisch gespeichert. Sie müssen die Visitenkartendatei einzeln öffnen, um sie zu speichern. Wenn Sie viele Kontakte haben, ist dieser Prozess sehr hektisch und langwierig.
Teil 4: So übertragen Sie Kontakte von Android zu Android mit Samsung Smart Switch?
Samsung hat eine neue App namens „Smart Switch“ auf den Markt gebracht, um die Übertragung von Inhalten zwischen Android-Geräten zu ermöglichen. Es werden jedoch nicht alle Android-Geräte unterstützt.
Um Kontakte über diese App von Android zu Android zu übertragen, folgen Sie Schritt für Schritt der unten stehenden Methode.
1. Laden Sie zunächst die App auf beide Handys herunter.
2. Öffnen Sie dann diese App auf einem neuen Android-Gerät und starten Sie den Vorgang, indem Sie auf „Start“ tippen.
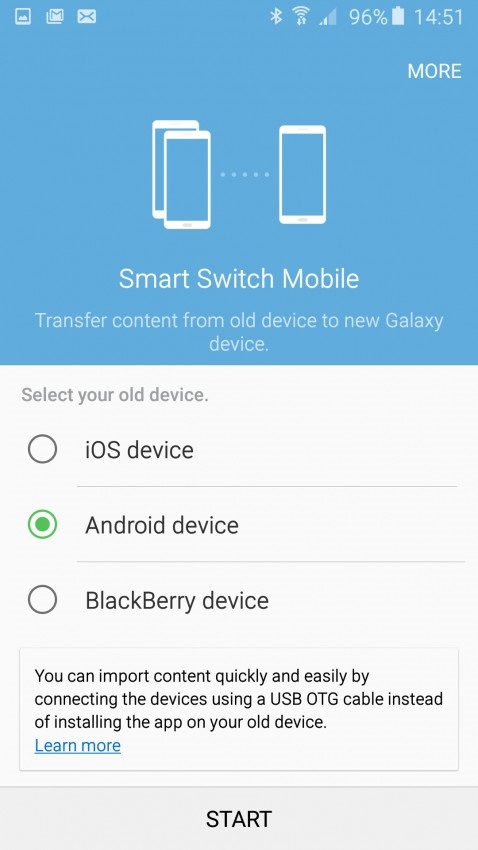
3. Wählen Sie nun das neue Gerät als „Empfangsgerät“ aus.
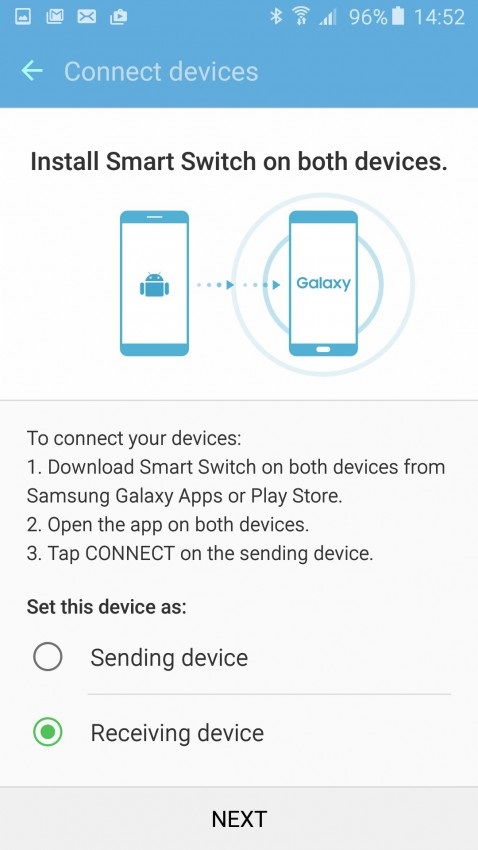
4. Verbinden Sie sich nun mit Ihrem alten Gerät, indem Sie die App auf Ihrem alten Android-Handy öffnen. Dies fordert Sie auf, die angezeigte PIN-Nummer einzugeben. Geben Sie dasselbe ein und klicken Sie auf „Verbinden“, um den Vorgang zu starten.
5. Wählen Sie nun auf Ihrem alten Gerät „Kontakt“ und tippen Sie auf „Senden“.
6. Sie sollten auf Ihrem neuen Gerät eine Eingabeaufforderung sehen, die Sie auffordert, den „Empfang“ des Kontakts zu bestätigen. Tippen Sie auf „Empfangen“ und alle Kontakte von Ihrem alten Gerät werden in wenigen Minuten auf Ihr neues Android-Gerät kopiert.
Vorteile: Der Prozess ist sehr schnell und kann alle Kontakte auf einmal übertragen.
Nachteile: Diese App wird nicht auf allen Android-Geräten unterstützt. Außerdem ist der Prozess langwierig und erfordert einige technische Kenntnisse.
Dies waren also die vier besten Optionen, mit denen Sie Kontakte von Android zu Android übertragen können. Unserer Erfahrung nach ist jedoch die erste Methode, das Dr.Fone-Toolkit – Android-Datensicherung und -wiederherstellung, bei weitem die beste und sicherste aller Lösungen zum Übertragen von Kontakten von Android auf Android. Wenn Sie also keine Daten während der Übertragung verlieren oder sich Sorgen um die Sicherheit machen möchten, verwenden Sie das Dr.Fone-Toolkit, um das beste Ergebnis zu erzielen.
Samsung-Übertragung
- Übertragung zwischen Samsung-Modellen
- Übertragung auf High-End-Samsung-Modelle
- Vom iPhone auf Samsung übertragen
- Übertragung vom iPhone auf Samsung S
- Kontakte vom iPhone auf Samsung übertragen
- Übertragen Sie Nachrichten vom iPhone auf Samsung S
- Wechseln Sie von iPhone zu Samsung Note 8
- Übertragung von gewöhnlichem Android auf Samsung
- Android zu Samsung S8
- Übertragen Sie WhatsApp von Android auf Samsung
- So übertragen Sie von Android auf Samsung S
- Übertragung von anderen Marken zu Samsung







Alice MJ
Mitarbeiter Redakteur