So speichern/exportieren Sie WhatsApp-Chat: Der endgültige Leitfaden
28. April 2022 • Abgelegt unter: Social Apps verwalten • Bewährte Lösungen
Hat Sie schon jemand gefragt: „Wie kann ich meine WhatsApp-Gespräche auf PC? speichern?“ Nun, das ist überhaupt keine ungewöhnliche Frage. Wenn viele Daten auf Ihrem Mobilgerät ein- und ausgehen, ist es entscheidend, die Dinge in WhatsApp-Chats im Auge zu behalten.
Aus Sicherheitsgründen können Sie WhatsApp-Nachrichten exportieren und später überprüfen, auch wenn Sie sie gelöscht haben, um Speicherplatz auf Ihrem Gerät freizugeben. Falls Sie wissen möchten, wie Sie WhatsApp-Konversationen auf Ihrem Computer oder über die Cloud speichern können, ist dieser Artikel Ihre Anlaufstelle.
Lesen Sie weiter, um mehr zu entdecken!
- Teil 1: WhatsApp-Chat mit einem Klick vom iPhone auf den PC exportieren
- Teil 2: WhatsApp-Chat von iTunes/iCloud auf den PC exportieren
- Teil 3: WhatsApp-Chat von Android auf den PC exportieren
- Teil 4: WhatsApp-Chat mit E-Mail exportieren (iPhone- und Android-Benutzer)
Teil 1: WhatsApp-Chat mit einem Klick vom iPhone auf den PC exportieren
Wenn Sie wissen möchten, wie Sie WhatsApp-Nachrichten vom iPhone auf Ihrem Computer speichern können, haben wir gute Neuigkeiten für Sie. Dr.Fone - WhatsApp Transfer (iOS) ist ein wunderbares Tool, mit dem Sie WhatsApp-Chats und -Bilder reibungslos auf Ihren PC extrahieren können. Mit optimaler WhatsApp-Übertragungsrate und Extraktionsfähigkeit vom iPhone. Diese Software erobert die Herzen von WhatsApp-Benutzern auf iOS.

dr.fone - WhatsApp-Übertragung (iOS)
Bester Extraktor zum Exportieren von WhatsApp-Nachrichten von iOS-Geräten
- Sie können WhatsApp-Daten, einschließlich WhatsApp-Chats und Anhänge, selektiv auf den PC exportieren.
- Sie können WhatsApp auch ohne Datenverlust aus dem iTunes-Backup wiederherstellen.
- Übertragen Sie WhatsApp von iPhone zu iPhone, iPhone zu Android und Android zu iPhone.
- Unterstützt alle iPhone- und Android-Modelle.
- Die Daten sind während der gesamten Übertragung sicher und privat.
Hier ist die Anleitung, die zeigt, wie Sie den WhatsApp-Chat auf Ihrem Computer speichern:
Wenn Sie die Dr.Fone-Software ausführen, spielt es keine Rolle, ob Sie iTunes nicht auf dem Computer installieren. Für Benutzer, die WhatsApp-Daten vom iPhone exportieren und noch nie zuvor in iTunes gesichert haben, kann Dr.Fone – WhatsApp-Übertragung ganz einfach dabei helfen, WhatsApp vom iPhone auf Ihren PC zu übertragen.
Schritt 1: Schließen Sie Ihr iPhone an den Computer an.
Installieren Sie Dr.Fone – WhatsApp-Übertragung auf Ihrem Computer und schließen Sie Ihr iPhone dann über ein Lightning-Kabel an. Führen Sie das Programm aus und tippen Sie im Softwarefenster auf die Registerkarte „WhatsApp Transfer“.

Schritt 2: Sichern Sie WhatsApp-Daten mit dr.fone.
Sobald die Software Ihr iPhone erkennt, tippen Sie auf die Registerkarte WhatsApp in der linken Seitenleiste. Klicken Sie auf „WhatsApp-Nachrichten sichern“. Klicken Sie nun auf „Sichern“

Schritt 3: Vorschau der gesicherten Daten.
Nachdem die Sicherung abgeschlossen ist, gehen Sie zurück zum WhatsApp-Tab. Wählen Sie die Option „Auf Gerät wiederherstellen“. Klicken Sie neben dem Backup in der Liste auf die Schaltfläche „Anzeigen“. Sobald der Scan abgeschlossen ist, aktivieren Sie die Kontrollkästchen neben „WhatsApp“ und „WhatsApp-Anhänge“ auf der linken Seite, um Daten herauszufiltern und eine Vorschau anzuzeigen.

Schritt 4: WhatsApp-Chat speichern/exportieren
Wenn Sie mit der Vorschau des WhatsApp-Chats fertig sind, wählen Sie die Konversationen aus, die Sie speichern/auf den PC exportieren möchten. Klicken Sie abschließend auf die Schaltfläche „Auf Computer wiederherstellen“, um ausgewählte WhatsApp-Chats auf Ihrem System zu speichern.

Hinweis: Falls Sie auch die Anhänge exportieren möchten, wählen Sie die gewünschten Nachrichten und Medien aus und klicken Sie dann erneut auf „Auf Computer wiederherstellen“.
Teil 2: WhatsApp-Chat von iTunes/iCloud auf den PC exportieren
Nun, in der obigen Anleitung ging es darum, wie Sie WhatsApp-Chats von Ihrem iPhone (iOS-Gerät) auf dem PC speichern. Wie wäre es, wenn Sie wissen würden, wie Sie Chats auf WhatsApp von iTunes Backup/iCloud auf den PC exportieren. Um sicherzustellen, dass keine verlorenen Daten für immer gelöscht werden, deaktivieren Sie die automatische Synchronisierung von iTunes. Die iTunes- und iPhone-Synchronisierung kann die kürzlich gelöschten Informationen synchronisieren und verlieren.
Hier kommt die detaillierte Anleitung, die Ihnen hilft, den WhatsApp-Chat von iTunes zu speichern:
Schritt 1: Führen Sie die Software aus und wählen Sie den entsprechenden Modus
Starten Sie dr.fone – Datenrettung (iOS) auf Ihrem Computer. Nachdem Sie im Programmmenü auf die Registerkarte „Datenwiederherstellung“ geklickt haben, müssen Sie auf dem nächsten Bildschirm auf „iOS-Daten wiederherstellen“ klicken. Wählen Sie schließlich im linken Bereich „Aus iTunes-Sicherungsdatei wiederherstellen“. Wenn Sie von iCloud wiederherstellen möchten, klicken Sie im linken Bereich auf die Registerkarte „Von iCloud-Sicherungsdatei wiederherstellen“.

Schritt 2: Starten Sie das Scannen der gewünschten Sicherungsdatei
Nach einer Weile werden alle iTunes-Sicherungsdateien auf der Programmoberfläche geladen. Wählen Sie die gewünschte Sicherungsdatei aus der Liste aus und klicken Sie dann auf die Schaltfläche „Scan starten“. Innerhalb einiger Zeit werden die Daten gescannt und auf dem nächsten Bildschirm extrahiert.

Hinweis: Falls eine iTunes-Sicherungsdatei von einem anderen Computer über USB übertragen wurde und nicht in der Liste erscheint. Sie können die Schaltfläche „Auswählen“ direkt unter der iTunes-Sicherungsliste drücken und die entsprechende Sicherungsdatei hochladen.
Schritt 3: Daten in der Vorschau anzeigen und dann wiederherstellen
Nach Abschluss des Scans können Sie eine Vorschau der aus der ausgewählten iTunes-Sicherungsdatei extrahierten Daten anzeigen. Wählen Sie links die Kategorien „WhatsApp“ und „WhatsApp-Anhänge“ und klicken Sie auf die Schaltfläche „Auf Computer wiederherstellen“. Alle Ihre ausgewählten Daten werden in kurzer Zeit auf Ihrem Computer gespeichert.

Dinge, die Sie beachten sollten:
- Wenn Sie „Medien anhängen“ auswählen, werden die neuesten Mediendateien als Anhang zusammen mit der TXT-Datei gesendet.
- Bis zu 10.000 aktuelle Nachrichten können zusammen mit den neuesten Mediendateien per E-Mail versendet werden.
- Wenn Sie keine Medien teilen, kann WhatsApp 40.000 Nachrichten per E-Mail versenden. Dieser Faktor ist auf die maximale E-Mail-Größe zurückzuführen, die angehängt werden kann.
Teil 3: WhatsApp-Chat von Android auf den PC exportieren
Sie sind also jetzt gründlich mit dem Exportieren von WhatsApp-Chats auf dem iPhone vertraut, wie wäre es, wenn Sie sich mit dem Android-Szenario? vertraut machen würden? Mit Dr.Fone – Datenwiederherstellung (Android) können Sie auch nahtlos WhatsApp-Kontakte exportieren. Eine hohe Wiederherstellungsrate und Unterstützung für mehr als 6000 Android-Gerätemodelle sind eine Kraft, mit der man rechnen muss. Es kann sogar Daten von einem physisch beschädigten Samsung-Telefon wiederherstellen. Mit diesem Tool können Sie Daten von Ihrem Telefon, Ihrer SD-Karte sowie einem kaputten Telefon wiederherstellen.

Dr.Fone - Datenrettung (Android)
Ein-Klick-Extraktor zum Exportieren von WhatsApp-Nachrichten von Android
- Damit können Sie vollständige oder ausgewählte Daten in der Vorschau anzeigen und wiederherstellen.
- Dies ist zufällig die erste Android-Wiederherstellungssoftware der Welt.
- Es enthält eine breite Palette von Datentypen für die Wiederherstellung, einschließlich WhatsApp, Textnachrichten, Kontakte, Anrufaufzeichnungen usw.
- Es kann Datenverlust wiederherstellen, der aufgrund eines fehlgeschlagenen Betriebssystem-Updates, einer erfolglosen Backup-Synchronisierung, eines ROM-Flashings oder eines Rootings ausgelöst wurde.
- Über 6.000 Android-Geräte werden zusammen mit Samsung S10 von diesem Tool unterstützt.
Hier ist eine Kurzanleitung, die erklärt, wie Sie WhatsApp-Nachrichten von einem Android-Gerät exportieren:
Schritt 1: Installieren Sie dr.fone – Datenrettung (Android)
Nachdem Sie dr.fone - Datenrettung (Android) auf Ihrem Computer installiert haben, stellen Sie sicher, dass Sie es ausführen und wählen Sie die Option „Wiederherstellen“. Schließen Sie anschließend Ihr Android-Gerät an und stellen Sie außerdem sicher, dass Sie den Modus „USB-Debugging“ sofort aktivieren.

Schritt 2: Wählen Sie den wiederherzustellenden Datentyp aus
Sobald Dr.Fone das Gerät erkennt, wählen Sie „Telefondaten wiederherstellen“ und markieren Sie dann die Kontrollkästchen neben „WhatsApp-Nachrichten und Anhänge“, und klicken Sie anschließend auf die Schaltfläche „Weiter“.

Schritt 3: Scannen Sie die Daten.
Wählen Sie je nach Bedarf „Nach gelöschten Dateien suchen“ oder „Nach allen Dateien suchen“ aus, wenn Ihr Android-Gerät nicht gerootet ist. Klicken Sie auf die Schaltfläche „Weiter“, um zuzulassen, dass Ihre Android-Daten von der Anwendung analysiert werden.

Schritt 4: Vorschau und Wiederherstellung der Daten.
Sobald der Scanvorgang abgeschlossen ist, können Sie eine Vorschau der von Ihrem Android-Telefon erkannten Daten anzeigen. Um speziell die Daten „WhatsApp“ und „WhatsApp-Anhänge“ in der Vorschau anzuzeigen, aktivieren Sie die Kontrollkästchen neben der jeweiligen Kategorie im linken Bereich. Drücken Sie abschließend auf „Wiederherstellen“, um Ihre WhatsApp-Nachrichten und -Anhänge auf Ihrem Computer zu speichern.

Teil 4: WhatsApp-Chat mit E-Mail exportieren (iPhone- und Android-Benutzer)
2.1 WhatsApp-Chat mit E-Mail auf das iPhone exportieren
Für den Export von WhatsApp-Chats per E-Mail von Ihrem iPhone verfügt WhatsApp über integrierte Funktionen dafür. In diesem Teil zeigen wir Ihnen, wie Sie das perfekt machen. Sie können den Chatverlauf per E-Mail an sich selbst senden, und er wird dort dauerhaft gespeichert, sofern Sie die E-Mail nicht löschen. Hier ist die Kurzanleitung:
- Starten Sie WhatsApp auf Ihrem iPhone und gehen Sie zu der bestimmten Chat-Konversation, die Sie per E-Mail senden möchten.
- Klicken Sie nun auf den Namen des jeweiligen Kontakts oder den gewünschten Gruppenbetreff.
- Klicken Sie dann hier auf die Option „Chat exportieren“.
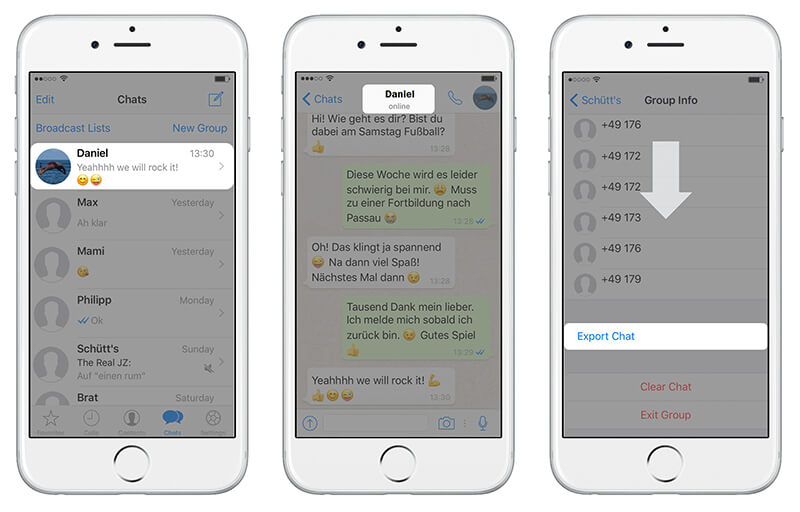
- Entscheiden Sie, ob Sie „Medien anhängen“ oder die Chat-Konversation nur als E-Mail senden möchten, für letzteres entscheiden Sie sich für „Ohne Medien“.
- Drücken Sie jetzt die Option „Mail“. Entscheiden Sie sich jetzt für Ihren gewünschten E-Mail-Anbieter, sei es iCloud oder Google oder andere usw.
- Geben Sie zuletzt Ihre E-Mail-ID ein und klicken Sie dann auf „Senden“. Du bist fertig!
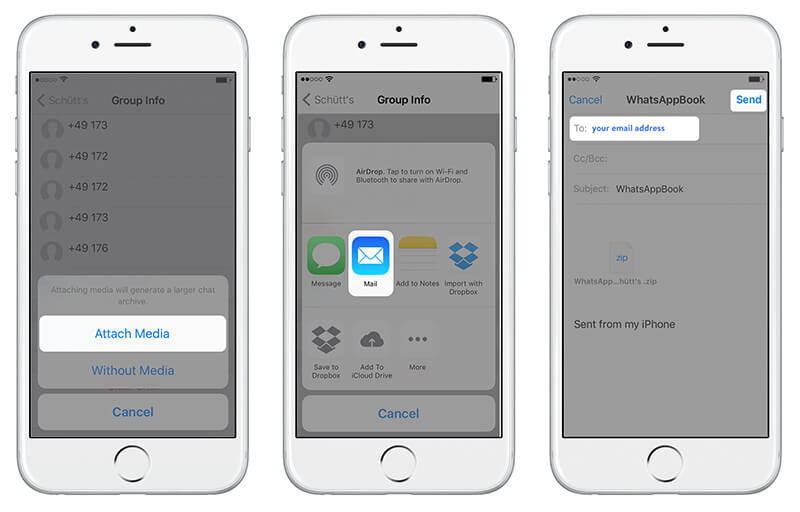
2.2 E-Mail-WhatsApp-Chat von Android zum Speichern
Sie können WhatsApp-Nachrichten auf Ihrem Android exportieren, indem Sie sie per E-Mail versenden. WhatsApp-Chats werden jedoch täglich automatisch gesichert und in Ihrem Telefonspeicher gespeichert. Möglicherweise benötigen Sie sie online, um weiter darauf zugreifen zu können. Angenommen, Sie müssen WhatsApp von Android deinstallieren, möchten aber keine Chats verlieren, dann ist eine manuelle Sicherung von größter Bedeutung.
In diesem Abschnitt zeigen wir Ihnen, wie Sie WhatsApp-Nachrichten per E-Mail exportieren. Um WhatsApp-Nachrichten eines einzelnen Chats oder einer Gruppennachricht zu kopieren. Sie müssen die Funktion „Chat exportieren“ auf WhatsApp nutzen.
- Starten Sie WhatsApp auf Ihrem Android-Telefon und öffnen Sie dann einen bestimmten Personen- oder Gruppenchat.
- Klicken Sie auf die Schaltfläche „Menü“ und fahren Sie mit „Mehr“ fort, gefolgt von der Option „Chat exportieren“.
- Jetzt müssen Sie sich zwischen „Mit Medien“ oder „Ohne Medien“ entscheiden. Wir haben hier „ohne Medien“ ausgewählt.
- WhatsApp hängt den Chatverlauf als TXT-Datei an deine verknüpfte E-Mail-ID an.
- Klicken Sie auf die Schaltfläche "Senden" oder speichern Sie es als Entwurf.

Dinge, die Sie beachten sollten:
- Wenn Sie „Medien anhängen“ auswählen, werden die neuesten Mediendateien als Anhang zusammen mit der TXT-Datei gesendet.
- Bis zu 10.000 aktuelle Nachrichten können zusammen mit den neuesten Mediendateien per E-Mail versendet werden.
- Wenn Sie keine Medien teilen, kann WhatsApp 40.000 Nachrichten per E-Mail versenden. Dieser Faktor ist auf die maximale E-Mail-Größe zurückzuführen, die angehängt werden kann.
WhatsApp Must-Reads
- WhatsApp-Backup
- WhatsApp wiederherstellen
- Stellen Sie WhatsApp von Google Drive auf Android wieder her
- Stellen Sie WhatsApp von Google Drive auf dem iPhone wieder her
- iPhone WhatsApp wiederherstellen
- Holen Sie sich WhatsApp zurück
- So verwenden Sie GT WhatsApp Recovery
- Holen Sie sich WhatsApp ohne Backup zurück
- Beste WhatsApp-Wiederherstellungs-Apps
- Stellen Sie WhatsApp online wieder her
- WhatsApp-Taktiken






Selena Lee
Chefredakteur