Stellen Sie WhatsApp-Nachrichten online wieder her: 7 Lösungen, ohne die Sie nicht leben können
07.03.2022 • Abgelegt unter: Social Apps verwalten • Bewährte Lösungen
Als Aufbewahrungsort für eine Vielzahl von Informationen über das Berufs- und Privatleben ist WhatsApp zu einer unvermeidlichen Größe geworden. Stellen Sie sich vor, Sie haben versehentlich Ihre für Ihre Arbeit wichtigen WhatsApp-Nachrichten und Anhänge verloren, deren Sicherungskopie Sie nicht haben. Welche Möglichkeiten haben Sie, um WhatsApp-Nachrichten online wiederherzustellen?
Sie können WhatsApp-Bilder/Nachrichten ganz einfach online wiederherstellen, indem Sie die Liste der Lösungen befolgen, die wir für Sie zusammengestellt haben.
Teil 1: 4 Lösungen zum Wiederherstellen von WhatsApp-Nachrichten online für iOS
- 1.1 Stellen Sie WhatsApp-Nachrichten selektiv online aus dem lokalen iPhone-Speicher wieder her
- 1.2 WhatsApp-Nachrichten selektiv online von iTunes wiederherstellen
- 1.3 WhatsApp-Nachrichten selektiv online von iCloud wiederherstellen
- 1.4 WhatsApp-Nachrichten online wiederherstellen (offizieller Weg von Apple)
1.1 Stellen Sie WhatsApp-Nachrichten selektiv online aus dem lokalen iPhone-Speicher wieder her
Wenn Sie WhatsApp-Nachrichten online abrufen möchten, ist die Wahl der besten Methode auf dem Markt die klügste Idee. Wir empfehlen Ihnen, sich für diese Angelegenheit für Dr.Fone – Wiederherstellen (iOS-Datenwiederherstellung) zu entscheiden.

Dr.Fone - iPhone-Datenwiederherstellung
Stellen Sie WhatsApp-Nachrichten online vom iPhone wieder her
- Sie können nicht nur WhatsApp-Nachrichten, Fotos und andere Anhänge, sondern auch Kontakte, Medien und Notizen von Ihrem iPhone wiederherstellen.
- Kann verschiedene Datenverlustszenarien zusammen mit nicht reagierenden und hängengebliebenen Geräten handhaben.
- Wiederherstellen von einem gesperrten iPhone mit vergessenem Passwort.
- Sei es Ihr iPhone, iCloud/iTunes-Backup, es kann mühelos WhatsApp-Nachrichten mit anderen Daten wiederherstellen.
- Unterstützt selektive Vorschau und Wiederherstellung von Daten ohne Datenverlust.
Sehen wir uns an, wie Sie gelöschte WhatsApp-Nachrichten online auf dem iPhone selektiv wiederherstellen können:
Schritt 1: Installieren Sie zuallererst Dr.Fone – Wiederherstellen (iOS-Datenwiederherstellung) auf Ihrem Computer und schließen Sie Ihr iPhone über ein Original-USB-Kabel an. Starten Sie nun das Programm und drücken Sie dann die Schaltfläche „Wiederherstellen“.

Hinweis: Deaktivieren Sie vor dem Ausführen der Software die automatische Synchronisierung von iTunes für Ihr iPhone. Navigieren Sie zu „iTunes“ > „Einstellungen“ > „Geräte“ > aktivieren Sie das Kontrollkästchen „Automatische Synchronisierung von iPods, iPhones und iPads verhindern“.
Schritt 2: Klicken Sie im linken Bereich auf die Registerkarte „Von iOS-Gerät wiederherstellen“. Sie können jetzt die Liste der wiederherstellbaren Dateitypen auf dem Bildschirm sehen.

Schritt 3: Klicken Sie auf das Kontrollkästchen „WhatsApp & Anhänge“ und klicken Sie anschließend auf die Schaltfläche „Scan starten“. Nach Abschluss des Scanvorgangs zeigt das Programm die Liste der verlorenen und vorhandenen Daten auf Ihrem Bildschirm an.

Schritt 4: Um die gelöschten WhatsApp-Nachrichten und -Anhänge auszuwählen, tippen Sie auf das Dropdown-Menü „Filter“ und wählen Sie die Option „Nur gelöschte Elemente anzeigen“.
Schritt 5: Markieren Sie danach die Kontrollkästchen „WhatsApp“ und „WhatsApp-Anhänge“ im linken Bereich und zeigen Sie eine Vorschau der Daten an.
Schritt 6: Klicken Sie auf die Schaltfläche „Auf Computer wiederherstellen“ und speichern Sie die Daten auf Ihrem Computer.

1.2 WhatsApp-Nachrichten selektiv online von iTunes wiederherstellen
Falls Sie ein iTunes-Backup haben, das die verlorenen WhatsApp-Daten enthält, dann ist diese Methode mit Dr.Fone – Wiederherstellen (iOS-Datenwiederherstellung) perfekt für Sie. Stellen Sie sicher, dass Sie die automatische Synchronisierung in iTunes deaktivieren, um den Verlust gelöschter WhatsApp- (oder anderer) Daten für immer zu verhindern. Hier sehen Sie, wie Sie WhatsApp-Nachrichten mithilfe von iTunes Backup selektiv online wiederherstellen können.
Gehen wir die Anleitung für die iTunes-Methode durch, um gelöschte WhatsApp-Nachrichten online wiederherzustellen:
Schritt 1: Tippen Sie nach dem Start des Programms auf die Registerkarte „Wiederherstellen“ und dann auf die Registerkarte „iOS-Daten wiederherstellen“ in der Programmoberfläche.

Schritt 2: Tippen Sie im linken Bereich auf die Option „Aus iTunes-Sicherungsdatei wiederherstellen“ und warten Sie etwas. Sobald das Tool vergangene iTunes-Backups erkennt und lädt, wählen Sie hier die gewünschte Backup-Datei aus.

Hinweis: Falls Ihr iTunes-Backup von einem anderen System stammt und über USB oder einen anderen Modus hierher übertragen wurde. Tippen Sie unten in der iTunes-Sicherungsliste auf die Schaltfläche „Auswählen“ und laden Sie sie, bevor Sie auf die Schaltfläche „Scan starten“ klicken.
Schritt 3: Tippen Sie jetzt auf die Schaltfläche „Scan starten“ und lassen Sie sich etwas Zeit, um es hinter sich zu bringen. Hier werden alle Daten aus der Sicherungsdatei extrahiert.

Schritt 4: Sehen Sie sich die extrahierten Daten in der Vorschau an und aktivieren Sie dann die Kontrollkästchen „WhatsApp“ und „WhatsApp-Anhänge“. Klicken Sie nun auf die Schaltfläche „Auf Computer wiederherstellen“ und warten Sie, bis die Daten auf Ihrem Computer gespeichert sind.

1.3 WhatsApp-Nachrichten selektiv online von iCloud wiederherstellen
Wenn Sie ein iCloud-Backup für WhatsApp und Ihr Gerät haben, können Sie damit WhatsApp-Nachrichten online mit Dr.Fone – Wiederherstellen (iOS-Datenwiederherstellung) wiederherstellen . In diesem Teil des Artikels zeigen wir Ihnen genau das.
Hier ist die Kurzanleitung zum Wiederherstellen von WhatsApp-Nachrichten online aus iCloud:
Schritt 1: Nachdem Sie dr.fone – Recover (iOS Data Recovery) heruntergeladen haben, installieren Sie es. Starten Sie es jetzt und tippen Sie dort auf die Registerkarte „Wiederherstellen“.

Schritt 2: Drücken Sie auf die Registerkarte „iOS-Daten wiederherstellen“ und tippen Sie dann im linken Bereich auf die Option „Von iCloud-Sicherungsdatei wiederherstellen“.

Schritt 3: Geben Sie die iCloud-Kontodaten zum Anmelden ein und gehen Sie dort die Liste der iCloud-Backups durch.

Schritt 4: Wählen Sie diejenige aus, von der Sie WhatsApp-Nachrichten wiederherstellen möchten, und tippen Sie auf „Herunterladen“.

Schritt 5: Markieren Sie im folgenden Popup das Kontrollkästchen „WhatsApp“ und klicken Sie auf „Weiter“. In wenigen Minuten werden die Daten heruntergeladen.

Hinweis: Wenn Sie ein vorab heruntergeladenes iCloud-Backup haben, ist keine iCloud-Anmeldung erforderlich. Tippen Sie auf den Link „Zur Vorschau und zum Scannen einer zuvor heruntergeladenen iCloud-Sicherungsdatei“, um sie hochzuladen.
Schritt 6: Nachdem die Sicherungsdatei gescannt wurde, zeigen Sie eine Vorschau an und wählen Sie dann „WhatsApp“ und „WhatsApp-Anhänge“ im linken Bereich aus. Klicken Sie endlich auf die Schaltfläche „Auf Computer wiederherstellen“, um WhatsApp-Nachrichten kostenlos online auf Ihrem Computer wiederherzustellen.

1.4 WhatsApp-Nachrichten online wiederherstellen (offizieller Weg von Apple)
Es ist nicht ungewöhnlich, die WhatsApp-Datenwiederherstellung online auf dem offiziellen Weg durchzuführen. Da Sie meistens iCloud-Backup für Ihre iPhone-Daten verwenden, ist WhatsApp möglicherweise genau das Richtige, um wiederhergestellt zu werden. Das mit dieser Methode verbundene Problem ist jedoch, dass Sie möglicherweise feststellen, dass alle vorhandenen Daten auf Ihrem iPhone mit der iCloud-Wiederherstellung gelöscht werden. Für sicherere Alternativen können Sie sich an die oben besprochene Anleitung halten.
Sehen wir uns Apples offizielle Methode zur Wiederherstellung von WhatsApp-Nachrichten aus der iCloud-Datensicherung an:
- Durchsuchen Sie „WhatsApp-Einstellungen“ auf Ihrem iPhone > „Chat-Einstellungen“ > „Chat-Backup“, um zu überprüfen, ob ein iCloud-Backup mit dem WhatsApp-Chatverlauf vorhanden ist.
- Löschen Sie „WhatsApp“ aus dem App Store und installieren Sie es erneut.
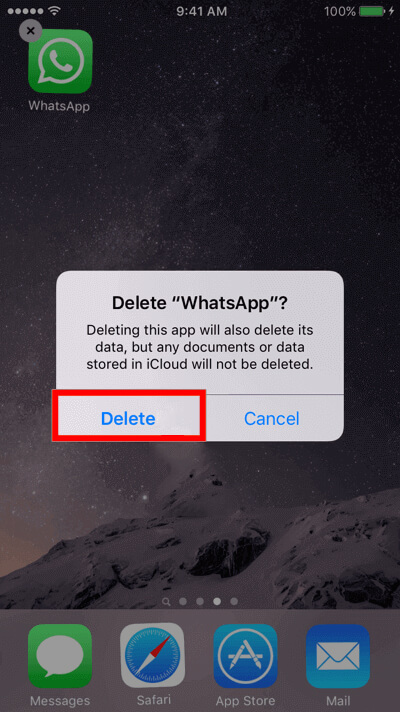
- Starten Sie „WhatsApp“ > überprüfen Sie die Telefonnummer > stellen Sie den WhatsApp-Chat-Verlauf mithilfe von Bildschirmaufforderungen wieder her.
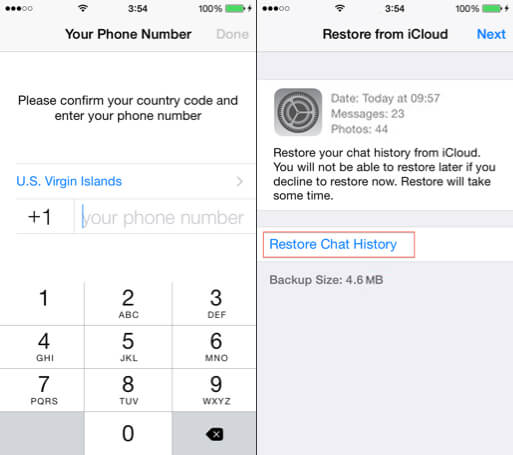
Teil 2: 3 Lösungen zum Wiederherstellen von WhatsApp-Nachrichten online für Android
2.1 WhatsApp-Nachrichten online selektiv von Android wiederherstellen
Egal, ob Sie gelöschte WhatsApp-Nachrichten online wiederherstellen oder diese WhatsApp-Nachrichten lesen möchten, Dr.Fone – Wiederherstellen (Android-Datenwiederherstellung) ist Ihre beste Anlaufstelle.

Dr.Fone - Datenrettung (Android)
Bestes Tool zum Wiederherstellen von WhatsApp-Nachrichten online für Android
- Hohe Wiederherstellungsrate und Unterstützung für eine breite Palette von Datenwiederherstellungen
- Unterstützt mehr als 6000 Android-Geräte.
- Ruft Daten von einem defekten Samsung-Telefon ab.
- Egal, ob Sie beim Rooten, Aktualisieren des Betriebssystems, ROM-Flashen oder Zurücksetzen Ihres Android auf die Werkseinstellungen Daten verloren haben, es kann in jedem Fall Daten wiederherstellen.
- Im Moment stellt das Tool gelöschte WhatsApp-Chats von Android nur wieder her, wenn die Geräte älter als Android 8.0 sind oder gerootet sind.
Wenn Sie sich fragen, „kann ich meine WhatsApp-Nachrichten selektiv online vom Android-Gerät? abrufen“, gehen Sie wie folgt vor:
Schritt 1: Installieren Sie dr.fone – Recover (Android Data Recovery) und führen Sie es dann auf Ihrem Computer aus. Klicken Sie auf die Schaltfläche „Wiederherstellen“. Schließen Sie das Android-Handy an und aktivieren Sie darin „USB-Debugging“.

Schritt 2: Sobald Dr.Fone – Wiederherstellen (Android) Ihr Android-Telefon erkennt, können Sie die Datentypen sehen, die Sie wiederherstellen können. Klicken Sie auf die Kontrollkästchen neben „WhatsApp-Nachrichten und Anhänge“ und tippen Sie auf „Weiter“.

Schritt 3: Bei nicht gerooteten Android-Telefonen werden Sie aufgefordert, „Nach gelöschten Dateien suchen“ und „Nach allen Dateien suchen“ auszuwählen. Wählen Sie eine davon aus und tippen Sie auf „Weiter“. Die Daten werden von Dr.Fone – Recover (Android Data Recovery) analysiert.

Schritt 4: Sobald der Scanvorgang abgeschlossen ist, zeigen Sie eine Vorschau der Daten an und überprüfen Sie „WhatsApp“ und „WhatsApp-Anhänge“. Klicken Sie auf die Schaltfläche „Wiederherstellen“, um alle Daten auf Ihrem System zu speichern.

2.2 Stellen Sie WhatsApp-Nachrichten online aus dem lokalen Android-Speicher wieder her
Hier erfahren Sie, wie Sie die WhatsApp-Wiederherstellung online mit dem lokalen WhatsApp-Speicher auf Android durchführen. Das lokale Backup für WhatsApp wird nur 7 Tage lang gespeichert.
Um ein älteres Backup wiederherzustellen, empfehlen wir Ihnen, diese Anleitung zu befolgen:
- Gehen Sie zum Ordner „interner Speicher/WhatsApp/Datenbanken“ > suchen Sie die Sicherungsdatei. Auf einigen Android-Geräten finden Sie möglicherweise „Telefonspeicher“ anstelle von „Interner Speicher“.
- Wählen Sie die gewünschte WhatsApp-Sicherungsdatei aus, die Sie wiederherstellen möchten, und benennen Sie sie von „msgstor-YYYY-MM-DD.1.db.crypt12“ in „msgstore.db.crypt12“ um.
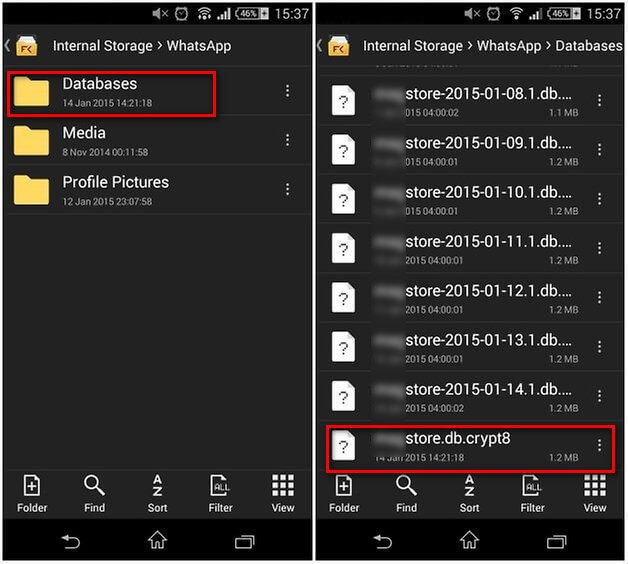
- Deinstallieren Sie jetzt WhatsApp von Android und installieren Sie es erneut > richten Sie es mit derselben Handynummer ein > tippen Sie auf „Chatverlauf wiederherstellen“ > „Wiederherstellen“. Ihre gelöschten Chats werden ebenfalls wiederhergestellt.
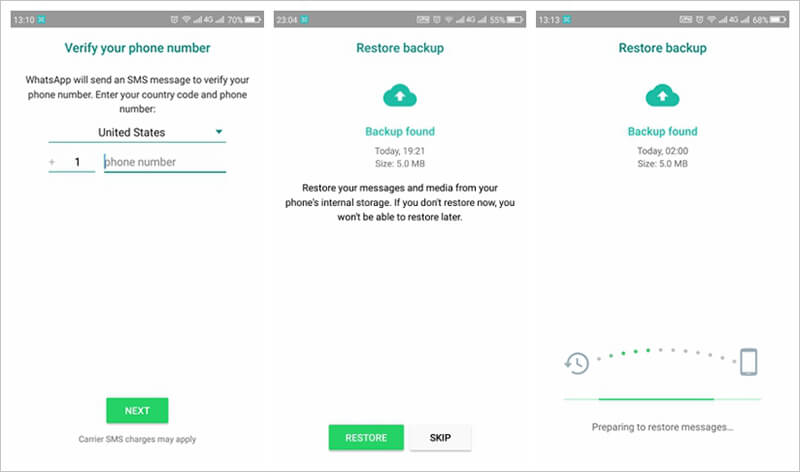
2.3 Stellen Sie WhatsApp-Nachrichten online von Google Drive wieder her
Eine andere Möglichkeit zur Online-Wiederherstellung von WhatsApp-Chats ist die Verwendung von Google Drive. Es ist die beliebteste Online-Methode zur Wiederherstellung von WhatsApp-Nachrichten für Android-Geräte.
Für diese Übung gibt es einige Punkte, die Sie zuerst beachten müssen. Das Google-Konto, das Sie zum Wiederherstellen verwenden, muss mit dem identisch sein, mit dem Sie Ihr altes WhatsApp-Konto hatten. Ihre Telefonnummer sollte dieselbe sein wie die, die Sie auf Google Drive gesichert haben.
Sobald diese Punkte erledigt sind, können Sie wie folgt vorgehen, um WhatsApp-Nachrichten online wiederherzustellen:
- Nachdem Sie WhatsApp auf Ihrem Android-Gerät neu installiert haben, starten Sie die App. Geben Sie Ihre Telefonnummer ein, wenn Sie dazu aufgefordert werden.
- Klicken Sie bei der Auswahl der Wiederherstellungsoption auf „Chatverlauf wiederherstellen“ und dann auf „Wiederherstellen“.
Hinweis: Wenn WhatsApp Ihr Google Drive-Backup erkennt, wählen Sie diese Option zur Wiederherstellung. Sobald Sie bestätigen, beginnt der Online-Wiederherstellungsprozess.
WhatsApp Must-Reads
- WhatsApp-Backup
- WhatsApp wiederherstellen
- Stellen Sie WhatsApp von Google Drive auf Android wieder her
- Stellen Sie WhatsApp von Google Drive auf dem iPhone wieder her
- iPhone WhatsApp wiederherstellen
- Holen Sie sich WhatsApp zurück
- So verwenden Sie GT WhatsApp Recovery
- Holen Sie sich WhatsApp ohne Backup zurück
- Beste WhatsApp-Wiederherstellungs-Apps
- Stellen Sie WhatsApp online wieder her
- WhatsApp-Taktiken





James Davis
Mitarbeiter Redakteur