iPhone 11/11 Pro (Max) atascado en el logotipo de Apple: ¿Qué hacer ahora?
27 de abril de 2022 • Archivado en: Consejos para diferentes versiones y modelos de iOS • Soluciones comprobadas

Entonces, acaba de recoger su iPhone 11/11 Pro (Max), o lo encendió, solo para descubrir que no puede pasar el logotipo de Apple que aparece en la pantalla cuando inicia. Tal vez acaba de cargar su teléfono, lo reinicia o tal vez incluso cargó una nueva actualización, y ahora descubrió que su dispositivo es inútil y no responde por completo.
Este puede ser un momento preocupante, especialmente cuando necesita su teléfono y toda la información, números de teléfono y medios almacenados en él. Si bien puede parecer que está atrapado aquí y no hay nada que pueda hacer, hay varias soluciones que puede seguir para salir de este lío.
Hoy, vamos a explorar todas las soluciones que necesita saber que lo ayudarán a pasar de tener un iPhone 11/11 Pro (Max) bloqueado a uno completamente funcional donde puede continuar como si nada hubiera pasado. Empecemos.
Parte 1. Posibles causas de que su iPhone 11/11 Pro (Max) esté atascado en el logotipo de Apple

Para comprender cómo solucionar un problema, primero debe comprender cómo se ha creado el problema. Desafortunadamente, existen infinitas razones por las que puede encontrar su iPhone 11/11 Pro (Max) atascado en la pantalla del logotipo de Apple.
Lo más común es que experimente una falla en el firmware de su iPhone. Esto podría deberse a cualquier configuración del sistema o una aplicación que impida que su teléfono se inicie. En el peor de los casos, tendrá un error completo o error que significa que su dispositivo no puede avanzar más durante el proceso de arranque.
Otras causas comunes pueden ser que su teléfono se haya quedado sin energía y, si bien tiene suficiente para iniciar el proceso de inicio, no tiene suficiente para continuar. Es posible que incluso haya iniciado su dispositivo en un modo de arranque diferente, tal vez manteniendo presionado uno de los botones sin siquiera darse cuenta.
Sin embargo, con mucho, la causa más común es una actualización fallida. Aquí es donde instala una actualización en su dispositivo y, por algún motivo, tal vez debido a una descarga interrumpida, un corte de energía o una falla del software, la actualización no se instala.
Dado que la mayoría de las actualizaciones actualizarán el firmware de su dispositivo, una falla puede hacer que no se cargue y terminará inutilizando su dispositivo. Estas son solo algunas de las razones por las que su dispositivo iPhone puede estar atascado en el logotipo de Apple, y para el resto de esta guía, ¡vamos a explorar cómo solucionarlo!
Parte 2. 5 soluciones para reparar el iPhone 11/11 Pro (Max) atascado en el logotipo de Apple
2.1 Espere hasta que se apague y cargue el iPhone 11/11 Pro (Max)
La primera, y quizás la solución más fácil, es esperar hasta que la batería de su iPhone 11/11 Pro (Max) se agote por completo para apagar el dispositivo. Después de esto, simplemente vuelve a cargar el iPhone 11/11 Pro (Max) hasta la carga completa y enciéndelo para ver si el dispositivo se ha reiniciado.
Por supuesto, este método no soluciona nada, pero si el dispositivo tiene una pequeña falla, esta puede ser una excelente manera de restablecerlo y vale la pena intentarlo, a pesar de que no se garantiza nada.
2.2 Forzar reinicio iPhone 11/11 Pro (Max)
La segunda opción que tiene es intentar forzar un reinicio de su dispositivo iOS. Hará esto para que su dispositivo vuelva a funcionar y, con suerte, hacerlo más receptivo. Esto debería restablecer cualquier problema que tengas, pero como primer método, este puede no ser el mejor enfoque si tu teléfono está congelado.
Todo lo que necesita hacer para reiniciar su iPhone 11/11 Pro (Max) es presionar y soltar el botón para subir el volumen de su dispositivo, seguido de presionar rápidamente el botón para bajar el volumen. Ahora mantenga presionado el botón de Encendido ubicado en el costado, y su dispositivo debería comenzar a reiniciarse.
2.3 Repare la pantalla Apple del iPhone 11/11 Pro (Max) con un solo clic (sin pérdida de datos)
Por supuesto, si bien los métodos anteriores a veces pueden funcionar, la mayoría de las veces no lo harán, porque si el teléfono no responde y tiene un error en el firmware o el software, reiniciar su dispositivo simplemente no funcionará.
En su lugar, puede usar un software de terceros conocido como Dr.Fone - Reparación del sistema (iOS) . Esta es una poderosa aplicación que te permite reparar el software de tu dispositivo, pero todo sin perder tus datos. Es simple y fácil de usar y puede ayudar a reparar su teléfono y sacarlo de la pantalla de inicio.
Así es como funciona;
Paso 1: Descargue e instale el software en su computadora, ya sea Mac o Windows, simplemente siguiendo las instrucciones en pantalla. Una vez instalado, conecte su teléfono con el cable USB oficial y abra el menú principal.

Paso 2: en el menú principal, haga clic en la opción Reparación del sistema, seguida de la opción Modo estándar. Este modo debería resolver la mayoría de los problemas, pero si aún tiene problemas, pase al modo avanzado como alternativa.
La diferencia es que el modo estándar le permite conservar todos sus archivos y datos, como contactos y fotos, mientras que el modo avanzado borrará todo.

Paso 3: en la siguiente pantalla, asegúrese de que la información de su dispositivo iOS sea correcta. Esto incluye el número de modelo y la versión del sistema antes de presionar Iniciar.

Paso 4: El software ahora descargará el firmware correcto para su dispositivo. Puede monitorear el progreso en la pantalla. Una vez descargado, el software lo instalará automáticamente en su dispositivo. Asegúrese de que su dispositivo permanezca conectado en todo momento y que su computadora permanezca encendida.

Paso 5: Una vez que todo se haya completado, simplemente presione el botón Reparar ahora. Esto hará todos los toques finales a su instalación y solucionará cualquier problema que tenga con su dispositivo. Una vez completado, puede desconectar su dispositivo y comenzar a usarlo como de costumbre.

2.4 Saque el iPhone 11/11 Pro (Max) de la pantalla de Apple usando el modo de recuperación
Otra forma, similar a la anterior, de reparar su pantalla de Apple atascada es poner su teléfono en modo de recuperación y luego iniciarlo conectándolo a su software de iTunes. Deberá asegurarse de haber iniciado sesión en su cuenta de iTunes e iCloud para que esto funcione.
Es impredecible si este método funcionará porque dependerá de lo que esté causando el problema. Sin embargo, siempre vale la pena intentarlo cuando necesita que su dispositivo funcione. Así es cómo;
Paso 1: Cierra iTunes en tu computadora portátil y conecta tu dispositivo a tu computadora. Ahora abra iTunes, que debería abrirse automáticamente en la mayoría de los casos.
Paso 2: en su dispositivo, presione rápidamente el botón para subir el volumen, luego el botón para bajar el volumen y luego mantenga presionado el botón de encendido en el costado de su iPhone 11/11 Pro (Max). Mantenga presionado este botón y verá que aparece la pantalla Modo de recuperación, que le pide que conecte su dispositivo a iTunes.
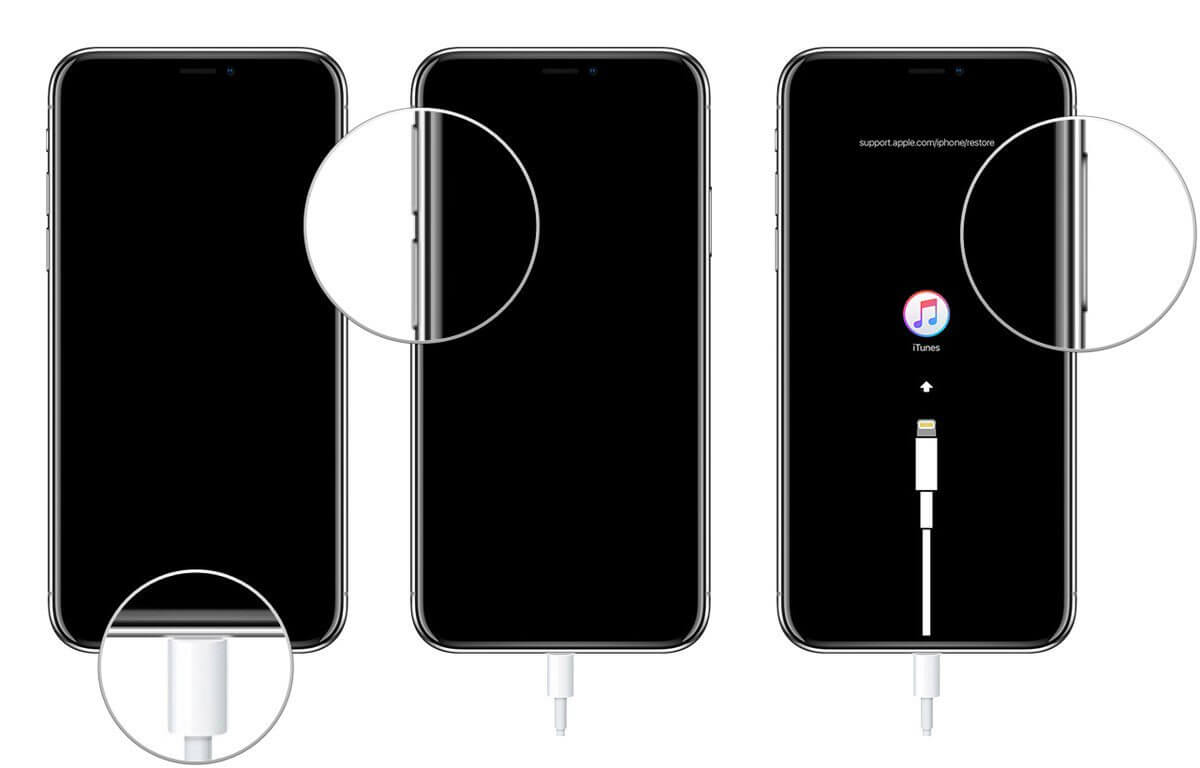
Paso 3: iTunes detectará automáticamente que su dispositivo está en modo de recuperación y ofrecerá un asistente en pantalla con instrucciones sobre cómo proceder. ¡Siga estas instrucciones y debería hacer que su dispositivo vuelva a funcionar con todo su potencial!
2.5 Repare el teléfono 11 atascado en el logotipo de Apple arrancando en modo DFU
El método final que tiene para recuperar su dispositivo y volver a ponerlo en pleno funcionamiento es ponerlo en modo DFU o modo de actualización de firmware del dispositivo. Como sugiere el título, este es un modo que se usa para actualizar el firmware y el software de su dispositivo, por lo que si hay un error que hace que no se inicie, este es un modo que puede sobrescribirlo.
Este método es un poco más complicado que el modo de recuperación, pero debería ser bastante efectivo para corregir prácticamente cualquier error que pueda encontrar. Aquí le mostramos cómo usarlo usted mismo;
Paso 1: conecte su iPhone 11/11 Pro (Max) a su PC o Mac con el cable USB oficial e inicie una versión actualizada de iTunes.
Paso 2: Apague su iPhone 11/11 Pro (Max), presione el botón para subir el volumen, luego el botón para bajar el volumen y luego mantenga presionado el botón de encendido durante tres segundos.

Paso 3: mientras mantiene presionado el botón de encendido, ahora presione y mantenga presionado el botón para bajar el volumen durante 10 segundos. Ahora mantenga presionados ambos botones durante diez segundos. Si vuelve a aparecer el logotipo de Apple, ha mantenido pulsados los botones durante demasiado tiempo y deberá volver a empezar.
Paso 4: después de que transcurran los 10 segundos, suelte el botón de encendido y continúe presionando el botón para bajar el volumen durante cinco segundos. Ahora verá la pantalla Por favor, conéctese a iTunes, donde podrá seguir las instrucciones en pantalla sobre cómo reparar su dispositivo.
Problemas con el iPhone
- Problemas de hardware del iPhone
- Problemas con el botón de inicio del iPhone
- Problemas con el teclado del iPhone
- Problemas con los auriculares del iPhone
- iPhone Touch ID no funciona
- Sobrecalentamiento del iPhone
- La linterna del iPhone no funciona
- El interruptor silencioso del iPhone no funciona
- iPhone SIM no compatible
- Problemas con el software del iPhone
- El código de acceso del iPhone no funciona
- Google Maps no funciona
- La captura de pantalla del iPhone no funciona
- La vibración del iPhone no funciona
- Aplicaciones desaparecidas del iPhone
- Las alertas de emergencia de iPhone no funcionan
- El porcentaje de batería del iPhone no se muestra
- La aplicación de iPhone no se actualiza
- Google Calendar no se sincroniza
- La aplicación de salud no sigue los pasos
- El bloqueo automático del iPhone no funciona
- Problemas con la batería del iPhone
- Reemplace la batería del iPhone 6
- Batería del iPhone
- Problema con la batería del iPhone
- iPhone no se carga
- Problemas con los medios de iPhone
- Problema de eco de iPhone
- iPhone Cámara Negro
- iPhone no reproducirá música
- Error de vídeo de iOS
- Problema de llamadas de iPhone
- Problema con el timbre del iPhone
- Problema con la cámara del iPhone
- Problema con la cámara frontal del iPhone
- iPhone no suena
- iPhone no suena
- Problemas de correo de iPhone
- Restablecer contraseña de correo de voz
- Problemas con el correo electrónico del iPhone
- Desapareció el correo electrónico del iPhone
- El correo de voz del iPhone no funciona
- El correo de voz del iPhone no se reproduce
- iPhone no puede obtener conexión de correo
- Gmail no funciona
- Correo de Yahoo no funciona
- Problemas de actualización de iPhone
- iPhone atascado en el logotipo de Apple
- Actualización de software fallida
- Actualización de verificación de iPhone
- No se pudo contactar al servidor de actualización de software
- Problema de actualización de iOS
- Problemas de red/conexión de iPhone
- Problemas de sincronización de iPhone
- iPhone está deshabilitado Conéctese a iTunes
- iPhone sin servicio
- iPhone Internet no funciona
- iPhone Wi-Fi no funciona
- Airdrop de iPhone no funciona
- El punto de acceso del iPhone no funciona
- Los Airpods no se conectan al iPhone
- Apple Watch no emparejado con iPhone
- Mensajes de iPhone que no se sincronizan con Mac




Alicia M.J.
editor de personal
Calificación general 4.5 ( participaron 105 )