¿El iPad sigue fallando? ¡Aquí está el por qué y la solución real!
27 de abril de 2022 • Archivado en: Solucionar problemas de dispositivos móviles iOS • Soluciones comprobadas
iPad es una de las mejores creaciones de Apple Incorporations lanzada para competir con las tabletas de otras compañías. Tiene un diseño elegante y elegante con un rendimiento incomparable. Aunque el iPad apenas tiene ningún defecto, muchos usuarios informaron recientemente que un iPad sigue fallando en Internet.
Si también se enfrenta a un error de bloqueo del iPad, es posible que se sienta incómodo. Como resultado, no puede realizar ninguna tarea ya que su iPad sigue reiniciando. Afortunadamente, hemos enumerado varias causas de bloqueo del iPad y una guía detallada sobre cómo solucionar este defecto con y sin una herramienta. Entonces, ¡vamos a resolverlo ahora!
Parte 1: ¿Por qué mi iPad sigue fallando? ¿Virus causados?
Quizás se pregunte por qué su iPad sigue fallando o su iPad falla debido a virus. A diferencia de otros dispositivos con el sistema de archivos abierto, el iPad no permite que ninguna aplicación acceda a los archivos directamente. Como resultado, es casi imposible contraer virus. Pero el malware puede dañar su dispositivo. Por ejemplo, el malware afectará al iPad si los usuarios descargan aplicaciones fuera de la App Store.
Cada vez que su iPad falla, averigüe si las aplicaciones fallan o su dispositivo. Entonces, puedes determinarlo tú mismo. Por ejemplo, si está utilizando una aplicación en un iPad y se cierra repentinamente sin ningún motivo, significa que su aplicación se bloqueó. Del mismo modo, si una aplicación deja de responder, pero puede acceder a otras aplicaciones, significa que esa aplicación en particular falla en el iPad.
El iPad deja de responder si hay algún problema con el dispositivo. Luego, el iPad mostrará una pantalla en blanco o quedará pegado al logo de Apple . Varias razones posibles detrás del bloqueo de su iPad son las siguientes:
- Batería agotada o baja
- Sobrecarga de memoria
- Sistema operativo iPad obsoleto
- iPad con jailbreak
- Hardware obsoleto
- Poco espacio de almacenamiento
- RAM defectuosa
- Aplicaciones dañadas
- Errores de software
Parte 2: 8 correcciones comunes para iPad siguen fallando
Aquí está la lista de algunas correcciones comunes para resolver el problema de bloqueo del iPad:
Solución 1: reinstalar aplicaciones problemáticas
A veces, las aplicaciones fallan con frecuencia en su iPad. Si experimenta el mismo problema, elimine la aplicación en particular y vuelva a instalarla. Aunque perderá los datos de la aplicación local después de eliminar la aplicación, no es un gran problema. Puede extraer datos de la nube. Por lo tanto, siga los pasos que se mencionan a continuación para volver a instalar la aplicación.
Paso 1: encuentra la aplicación problemática. Tóquelo y mantenga presionado el ícono.
Paso 2: haz clic en la "X" junto a esa aplicación y toca "Eliminar". Eliminará la aplicación problemática de su iPad.
Paso 3: Abra la App Store en su iPad.
Paso 4: busque la aplicación que ya eliminó y vuelva a instalarla.
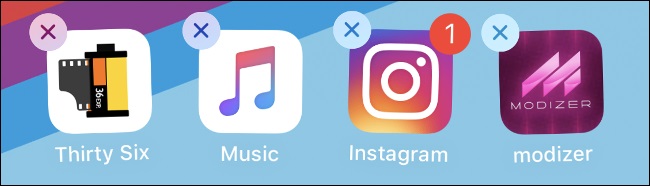
Antes de eliminar, verifique si está disponible en la tienda de aplicaciones. De lo contrario, no podrás volver a descargarlo en tu iPad.
Arreglo 2: Crear espacio libre
Si su dispositivo tiene escasez de espacio, puede ser una de las razones por las que su iPad sigue fallando. Por lo general, el espacio insuficiente en el dispositivo significa que los softwares y las aplicaciones no tienen espacio para ejecutarse correctamente. Como resultado, su iPad falla abruptamente. Por lo tanto, lo mejor sería eliminar las aplicaciones que no usa, eliminar archivos innecesarios y borrar cachés.
Para liberar espacio en el iPad, siga los pasos que se indican aquí:
Paso 1: Ve a la configuración del iPad.
Paso 2: Haga clic en "General".
Paso 3: toca "Almacenamiento de iPad". Encontrará una lista de cosas recomendadas que puede eliminar para crear espacio libre. Asegúrese de tener al menos 1 GB de espacio libre en el dispositivo.
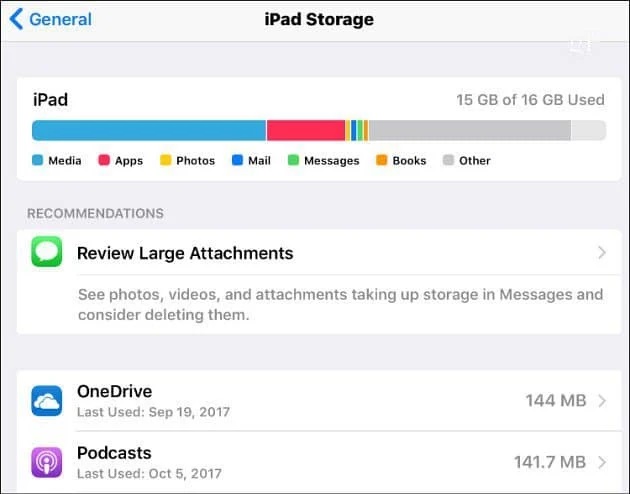
Solución 3: actualice iOS a la última versión
La actualización de iOS incluye correcciones de errores para el software. Pero algunas de las correcciones de errores afectan a las aplicaciones de terceros. Algunas aplicaciones utilizan una nueva versión de iOS para que determinadas funciones funcionen correctamente. Actualizar el sistema operativo del iPad es una solución simple y fácil para solucionar aplicaciones problemáticas. Sin embargo, antes de actualizar iOS, realice una copia de seguridad del dispositivo.
Estos son los pasos para actualizar la última versión de iOS:
Paso 1: Realice una copia de seguridad del iPad en iCloud o iTunes.
Paso 2: navegue a la configuración del iPad y haga clic en la opción "Actualización de software".
Paso 3: Seleccione la opción "Descargar e instalar". Luego, espere a que finalice el proceso de actualización de iOS.
Una vez que descargue la última versión de iOS, lo más probable es que las aplicaciones bloqueadas funcionen sin ningún problema. La actualización de iOS a la última versión realmente funciona.
Solución 4: restablecer todas las configuraciones del iPad.
Si su dispositivo tiene una configuración incorrecta, el iPad se bloquea, especialmente después de cualquier actualización o modificación. Por lo tanto, restablezca la configuración del dispositivo sin pérdida de datos siguiendo los pasos que se detallan a continuación:
Paso 1: Vaya a Configuración del dispositivo.
Paso 2: Haga clic en la pestaña "General".
Paso 3: navegue hasta la opción "Restablecer" y haga clic en la pestaña "Restablecer todas las configuraciones".
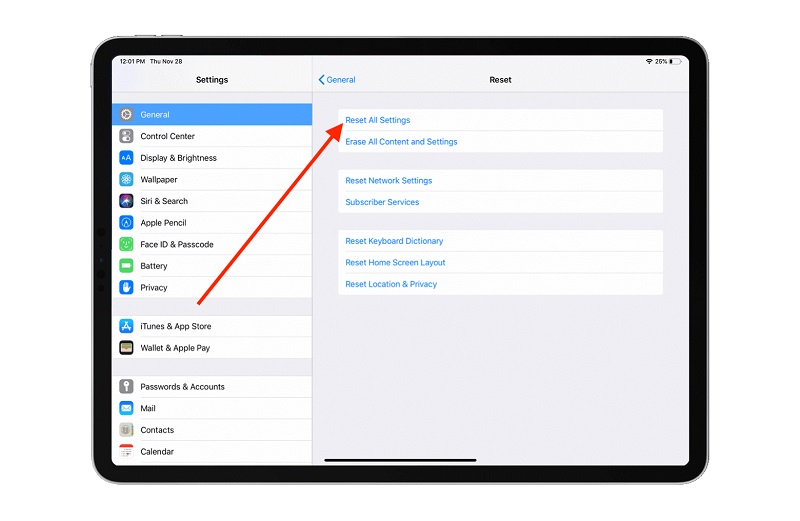
Paso 4: Ingrese el código de acceso para continuar.
Paso 5: haga clic en la opción "Confirmar" para aprobar todas las configuraciones para restablecer.
Permita que el dispositivo se reinicie y restaure todos los valores predeterminados. Después de reiniciar el dispositivo, el iPad se reiniciará solo. Luego, habilite las funciones que desee.
Solución 5: comprobar el estado de la batería
Si la batería de su dispositivo es vieja, puede ser una de las razones por las que el iPad sigue fallando. Por lo tanto, sería mejor verificar el estado de la batería a tiempo. Para hacerlo, siga las instrucciones a continuación:
Paso 1: navega a "Configuración" en tu iPad.
Paso 2: Haga clic en la opción "Batería".
Paso 3: Seleccione "Salud de la batería". Automatizará la salud de la batería y conocerá su estado. Si la batería necesita servicio, reemplácela. Además, asegúrese de reemplazarlo con una batería original. Considere buscar ayuda profesional para el reemplazo de la batería.
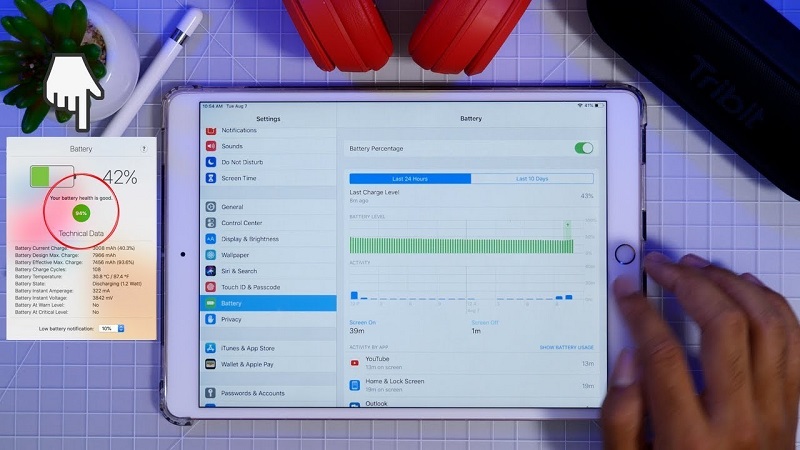
Solución 6: Forzar el reinicio de su iPad
Forzar el reinicio del iPad significa realizar el restablecimiento completo en el dispositivo. El restablecimiento completo no provoca ninguna pérdida de datos y es una opción muy segura. Además, da un nuevo comienzo al software y las aplicaciones del sistema al eliminar los errores que pueden hacer que el iPad se bloquee. Aquí hay instrucciones para realizar el restablecimiento completo:
Si su iPad tiene un botón de inicio, mantenga presionados el botón de encendido y el botón de inicio juntos hasta que vea un logotipo de Apple en la pantalla.
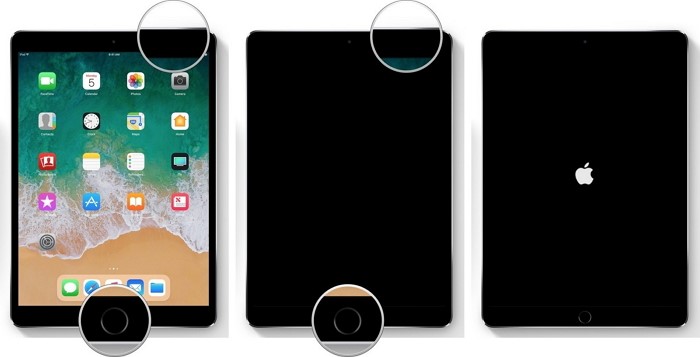
Si su iPad no tiene un botón de inicio, mantenga presionado el botón Subir volumen y Bajar volumen. Luego, mantenga presionado el botón de encendido hasta que su iPad se reinicie.

Solución 7: verifique su conexión a Internet
La mayoría de las aplicaciones necesitan una conexión a Internet para obtener información actualizada sobre la aplicación, sus ubicaciones y otros detalles. Además, se conectan a Internet para ofrecer sus servicios. Si no pueden conectarse a Internet, el iPad sigue fallando. La forma más fácil de resolver este problema es apagar el WI-Fi en el iPad. Hará que la aplicación asuma que no hay conexión a Internet. Por lo tanto, evitará que el dispositivo se bloquee. Estos son los pasos para hacerlo:
Paso 1: Haga clic en la opción "Configuración" en el iPad.
Paso 2: Elija la "WLAN" en la pantalla.
Paso 3: Apague la palanca para WLAN. También puede reiniciar la aplicación en el iPad para verificar si la desactivación de Wi-Fi evita que la aplicación se bloquee.
Solución 8: conecte el iPad para cargar.
¿Su dispositivo se comporta de manera extraña, como si las aplicaciones se estuvieran cerrando, o el iPad se está volviendo lento? Bueno, puede estar relacionado con la batería baja. Entonces, conecte su dispositivo para cargarlo durante unas horas. Luego, realícelo para confirmar que proporciona suficiente tiempo para recargar la batería.
Parte 3: La forma avanzada de reparar el iPad sigue fallando sin pérdida de datos

dr.fone - Reparación del sistema
Reparación de errores del sistema iOS sin pérdida de datos.
- Solo arregle su iOS a la normalidad, sin pérdida de datos en absoluto.
- Solucione varios problemas del sistema iOS atascados en el modo de recuperación , el logotipo blanco de Apple , la pantalla en negro , el inicio en bucle, etc.
- Rebaje iOS sin iTunes en absoluto.
- Funciona para todos los modelos de iPhone, iPad y iPod touch.
- Totalmente compatible con el último iOS 15.

Si ninguna de las soluciones funciona y su iPad sigue fallando, deberá restaurar el firmware en el dispositivo. Por lo tanto, utilice la eficaz herramienta Dr.Fone - Reparación del sistema para solucionar el problema de bloqueo del iPad y restaurar la empresa sin pérdida de datos. Es una herramienta profesional fácil de usar que es compatible con todos los modelos de iPad.
Pasos para arreglar el iPad sigue fallando Problema usando Dr.Fone-System Repair (iOS)
Paso 1: Descarga Dr.Fone e instálalo en tu sistema. Luego, inícielo y opte por la opción "Reparación del sistema" para comenzar el proceso.

Paso 2: Una vez que ingrese al módulo de Reparación del sistema, hay dos modos opcionales: Modo estándar y Modo avanzado. El "Modo estándar" no elimina ningún dato mientras soluciona los problemas de bloqueo del iPhone. Por lo tanto, haga clic en el "Modo estándar".

Paso 3: Ingrese la versión correcta de iOS en la ventana emergente para descargar su firmware. Luego, toque el botón "Inicio".

Paso 4: Dr.Fone System Repair (iOS) descargará el firmware para su iPad.

Paso 5: Después de descargar el firmware, haga clic en el botón "Reparar ahora" para comenzar a restaurar el firmware en su dispositivo. Luego, la aplicación solucionará el problema de bloqueo del iPad.

Paso 6: el iPad se reiniciará después del proceso de reparación. Luego, vuelva a instalar las aplicaciones rápidamente. Ahora, no se bloquearán debido a la corrupción de iOS.
Conclusión
Ahora tienes soluciones para el problema del iPad que sigue fallando. Pruébalos y encuentra cuál funciona para tu dispositivo. Para una solución rápida, utilice la herramienta de reparación del sistema Dr.Fone. Es una solución rápida y efectiva para este problema. Si ninguna de las correcciones funciona, comuníquese con el Soporte de Apple.
Problemas con el iPhone
- Problemas de hardware del iPhone
- Problemas con el botón de inicio del iPhone
- Problemas con el teclado del iPhone
- Problemas con los auriculares del iPhone
- iPhone Touch ID no funciona
- Sobrecalentamiento del iPhone
- La linterna del iPhone no funciona
- El interruptor silencioso del iPhone no funciona
- iPhone SIM no compatible
- Problemas con el software del iPhone
- El código de acceso del iPhone no funciona
- Google Maps no funciona
- La captura de pantalla del iPhone no funciona
- La vibración del iPhone no funciona
- Aplicaciones desaparecidas del iPhone
- Las alertas de emergencia de iPhone no funcionan
- El porcentaje de batería del iPhone no se muestra
- La aplicación de iPhone no se actualiza
- Google Calendar no se sincroniza
- La aplicación de salud no sigue los pasos
- El bloqueo automático del iPhone no funciona
- Problemas con la batería del iPhone
- Reemplace la batería del iPhone 6
- Batería del iPhone
- Problema con la batería del iPhone
- iPhone no se carga
- Problemas con los medios de iPhone
- Problema de eco de iPhone
- iPhone Cámara Negro
- iPhone no reproducirá música
- Error de vídeo de iOS
- Problema de llamadas de iPhone
- Problema con el timbre del iPhone
- Problema con la cámara del iPhone
- Problema con la cámara frontal del iPhone
- iPhone no suena
- iPhone no suena
- Problemas de correo de iPhone
- Restablecer contraseña de correo de voz
- Problemas con el correo electrónico del iPhone
- Desapareció el correo electrónico del iPhone
- El correo de voz del iPhone no funciona
- El correo de voz del iPhone no se reproduce
- iPhone no puede obtener conexión de correo
- Gmail no funciona
- Correo de Yahoo no funciona
- Problemas de actualización de iPhone
- iPhone atascado en el logotipo de Apple
- Actualización de software fallida
- Actualización de verificación de iPhone
- No se pudo contactar al servidor de actualización de software
- Problema de actualización de iOS
- Problemas de red/conexión de iPhone
- Problemas de sincronización de iPhone
- iPhone está deshabilitado Conéctese a iTunes
- iPhone sin servicio
- iPhone Internet no funciona
- iPhone Wi-Fi no funciona
- Airdrop de iPhone no funciona
- El punto de acceso del iPhone no funciona
- Los Airpods no se conectan al iPhone
- Apple Watch no emparejado con iPhone
- Mensajes de iPhone que no se sincronizan con Mac






margarita lluvias
editor de personal
Calificación general 4.5 ( participaron 105 )