¿Pantalla blanca del iPad? ¡Aquí está cómo arreglarlo ahora!
27 de abril de 2022 • Archivado en: Solucionar problemas de dispositivos móviles iOS • Soluciones comprobadas
El iPad es generalmente un dispositivo informático fiable. Permanece en espera esperando su entrada, y puede trabajar y jugar en el dispositivo durante incontables horas seguidas. Las actualizaciones están disponibles sobre la marcha, con el menor tiempo de inactividad posible. Con todo, no sorprende que el iPad lidere las puntuaciones de consumo de tabletas en el mundo, sin que ninguna otra tableta se le acerque por mucho. Entonces, si su iPad está atascado en la pantalla blanca, naturalmente estará preocupado y sin idea de lo que sucedió. ¿Por qué la pantalla del iPad es blanca ? Bueno, he aquí por qué y qué puedes hacer al respecto. ¡Sigue leyendo!
Parte I: ¿Por qué el iPad está atascado en la pantalla blanca? ¿Puedo arreglarlo yo mismo?
El iPad puede atascarse en la pantalla blanca por estas razones:
Hacer jailbreak al iPad
Jailbreaking es la causa número uno de la pantalla blanca del iPad . Jailbreak sigue siendo una moda pasajera, a pesar de que iPadOS ha avanzado a pasos agigantados desde la nomenclatura de "jardín amurallado" que recibieron los dispositivos iOS en sus primeros días. Jailbreaking desbloquea e incluso agrega funciones que el sistema no proporciona normalmente y, como tal, puede causar problemas con el iPad, ya que Apple no respalda ni respalda nada.
Actualizaciones del sistema
Durante las actualizaciones del sistema, el iPad se reinicia al menos dos veces. Si algo sale mal en ese momento, es posible que se quede atascado en la pantalla blanca. Además, la corrupción no detectada en el archivo de firmware también puede causar la pantalla blanca en el iPad.
Pantalla/Otros problemas de hardware
Puede estar pensando que no hizo jailbreak o actualizó el iPad, entonces, ¿por qué el iPad está atascado en la pantalla blanca para usted? Bueno, puede haber un problema de hardware que esté causando esto. A veces, la falla puede ser temporal y puede resolverse de varias maneras, a veces es una falla de hardware y necesita más investigación, pero eso solo lo pueden hacer los profesionales en Apple Store.
Parte II: Cómo arreglar la pantalla blanca del iPad fácilmente
Entonces, ¿cuáles son las formas en que podemos intentar arreglar el iPad atascado en la pantalla blanca? Aquí están.
Solución 1: desconectar/volver a conectar el cargador
Es poco lo que puede hacer cuando tiene una pantalla blanca en el iPad, porque esto significa que el iPad tampoco responde. Lo primero que puede hacer para activar algo en el iPad en este punto es desconectar el cargador y volver a enchufarlo (si se estaba cargando) o conectar el cargador si no estaba conectado, para ver si eso hace que el iPad se desconecte. pantalla blanca.
Solución 2: intentar un reinicio completo
Lo siguiente que puede hacer es intentar un reinicio completo en el iPad para ver si el iPad atascado en la pantalla blanca se reinicia y arranca normalmente. Aquí se explica cómo forzar el reinicio de un iPad:
iPad con botón de inicio
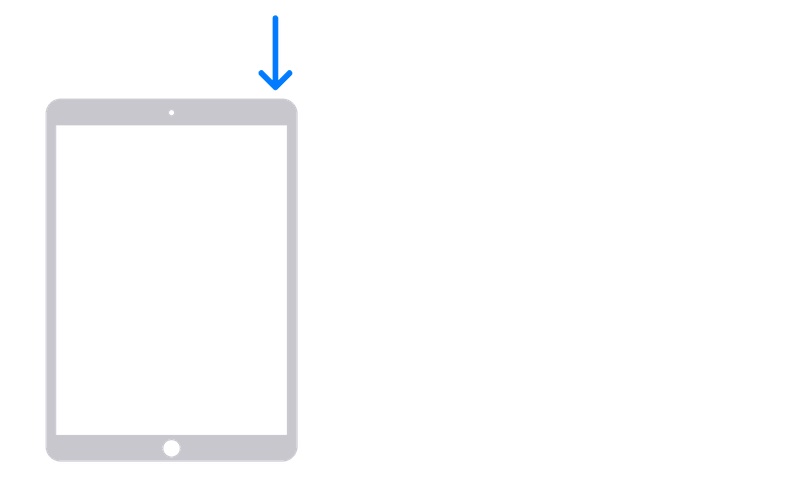
Paso 1: para un iPad con un botón de inicio, mantenga presionado el botón de encendido hasta que aparezca la pantalla deslizante. Arrastre el control deslizante para apagar el iPad.
Paso 2: mantenga presionado el botón de encendido para reiniciar el iPad.
iPad sin botón de inicio
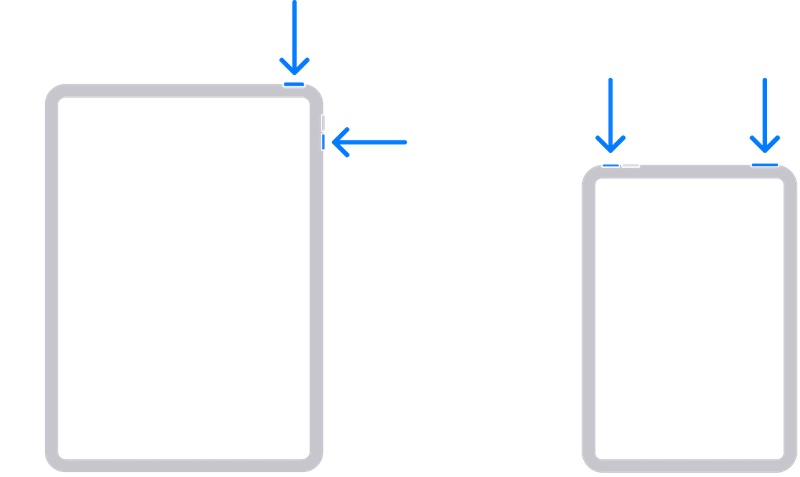
Paso 1: mantenga presionada cualquiera de las teclas de volumen y el botón de encendido hasta que aparezca la pantalla deslizante. Arrastra para apagar el iPad.
Paso 2: Presione el botón de Encendido y manténgalo presionado hasta que el iPad se reinicie.
Corrección 3: Reparar iPadOS/ Reinstalar iPadOS usando iTunes o Finder
Lo siguiente que puede hacer para arreglar la pantalla blanca en iPad es intentar reinstalar/reparar iPadOS para que el software se actualice por completo. Este método descargará el último firmware de Apple y lo reinstalará en el dispositivo. Aquí se explica cómo reparar/reinstalar iPadOS usando iTunes o Finder:
Paso 1: conecta tu iPad a la computadora usando un cable autorizado por Apple. Esta guía usa macOS y Finder para demostrarlo. Si el iPad se muestra en Finder, puede proceder a restaurarlo haciendo clic en Restaurar iPad:
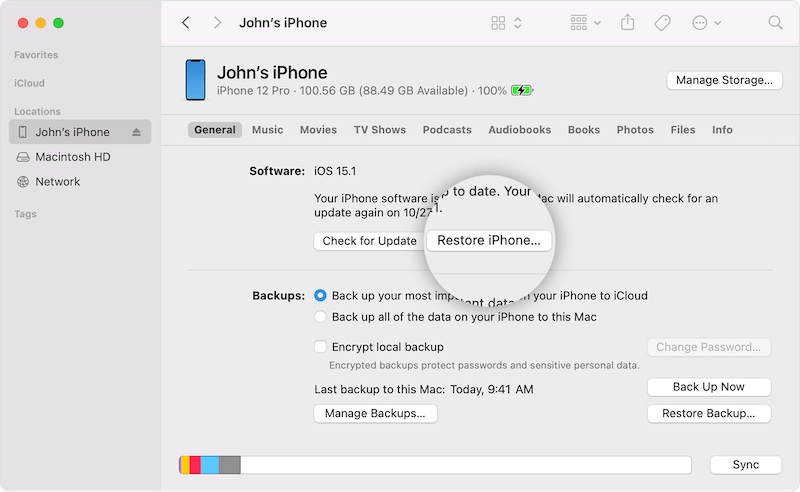
Paso 2: en el siguiente paso, haga clic en "Restaurar" para comenzar a restaurar el iPad a la configuración de fábrica.
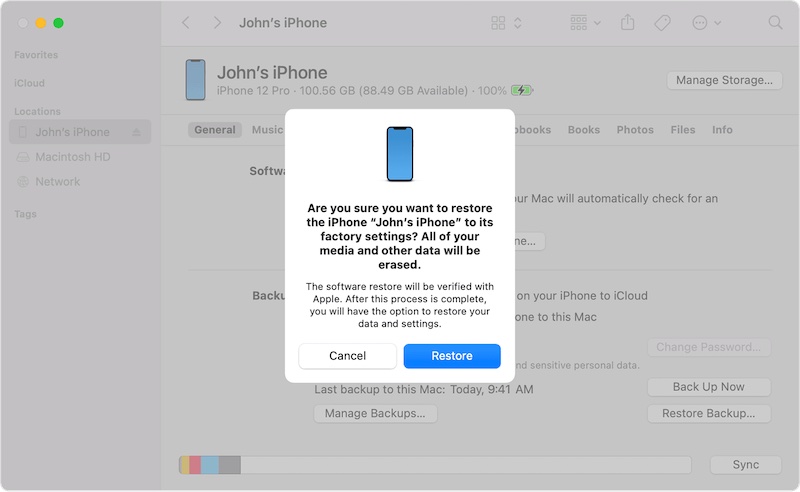
En caso de que no se detecte el iPad al conectarse a la computadora, es posible que deba poner el iPad en modo de recuperación. Así es como se hace:
iPad con botón de inicio
Paso 1: Manteniendo el iPad conectado a la computadora, presione el botón Inicio y el botón superior (o el botón lateral) y manténgalo presionado hasta que aparezca la pantalla del modo de recuperación:

iPad sin botón de inicio
Paso 1: presione el botón de volumen más cercano al botón de encendido y suéltelo
Paso 2: Presiona el otro botón de volumen y suéltalo
Paso 3: mantenga presionado el botón de encendido hasta que aparezca la pantalla del modo de recuperación.
El resto del proceso es el mismo: en Finder/iTunes. Cuando el dispositivo se detecta en modo de recuperación, obtendrá una opción para restaurar el iPad. Elija "Restaurar" y continúe. El firmware se descargará e instalará en el dispositivo.
Corrección 4: Reparar iPadOS/ Reinstalar iPadOS usando Wondershare Dr.Fone

dr.fone - Reparación del sistema
Reparación de errores del sistema iOS sin pérdida de datos.
- Solo arregle su iOS a la normalidad, sin pérdida de datos en absoluto.
- Solucione varios problemas del sistema iOS atascados en el modo de recuperación , el logotipo blanco de Apple , la pantalla en negro , el inicio en bucle, etc.
- Rebaje iOS sin iTunes en absoluto.
- Funciona para todos los modelos de iPhone, iPad y iPod touch.
- Totalmente compatible con el último iOS 15.

Es posible que haya notado que usar Apple significa que obtendrá el archivo de firmware más reciente de Apple. Sin embargo, a veces, el problema en sí ha sido causado por una actualización de software a la última versión y, en tales casos, ayuda reinstalar una versión anterior del software en el iPad. Bueno, Apple no te permitirá hacer eso directamente, tendrás que encontrar el IPSW para restaurarlo tú mismo. Sin embargo, puede usar una herramienta de terceros llamada Dr.Fone para que lo ayude. Aquí se explica cómo usar Wondershare Dr.Fone - Reparación del sistema (iOS) para reparar la pantalla blanca de la muerte del iPad:
Paso 1: Obtener Dr.Fone
Paso 2: Conecta tu iPad a la computadora e inicia Dr.Fone

Paso 3: seleccione el módulo Reparación del sistema. Hay dos modos para elegir: estándar y avanzado. El modo estándar corrige iPadOS sin eliminar los datos del usuario, mientras que el modo avanzado borrará los datos del usuario para una reparación más completa.

Paso 4: en la siguiente pantalla, verá el nombre del dispositivo junto con la versión del firmware:

Puede usar el menú desplegable para elegir la versión de firmware para instalar. Seleccione la versión justo antes de la última actualización que causó la pantalla blanca de la muerte del iPad para usted.
Paso 5: Haga clic en Iniciar para iniciar el proceso de descarga de firmware.
Paso 6: cuando se complete la descarga, se verificará el archivo de firmware y Dr.Fone estará listo para reparar el iPad:

Paso 7: Haga clic en Reparar ahora.

Una vez que se complete el proceso, es de esperar que el iPad se reinicie y su problema se solucione.
Conclusión
La pantalla blanca del iPad es un problema particularmente grave ya que las soluciones son más bien de naturaleza o bien. O el problema se resuelve con reinicios o reparación del sistema o está buscando un servicio de hardware costoso. Afortunadamente, si no hizo jailbreak a su iPad, lo más probable es que el problema esté basado en el software, también conocido como un problema técnico, y eso se puede resolver reiniciando o reinstalando iPadOS o, en el peor de los casos, reinstalando completamente el firmware usando iTunes/ Finder o herramientas como Wondershare Dr.Fone que también te permitirán volver a una versión anterior de iPadOS con la misma facilidad. Si el iPad todavía está atascado en la pantalla blanca, desafortunadamente, esto podría ser un problema de hardware con el que los profesionales de Apple Store podrán ayudarlo.
Problemas con el iPhone
- Problemas de hardware del iPhone
- Problemas con el botón de inicio del iPhone
- Problemas con el teclado del iPhone
- Problemas con los auriculares del iPhone
- iPhone Touch ID no funciona
- Sobrecalentamiento del iPhone
- La linterna del iPhone no funciona
- El interruptor silencioso del iPhone no funciona
- iPhone SIM no compatible
- Problemas con el software del iPhone
- El código de acceso del iPhone no funciona
- Google Maps no funciona
- La captura de pantalla del iPhone no funciona
- La vibración del iPhone no funciona
- Aplicaciones desaparecidas del iPhone
- Las alertas de emergencia de iPhone no funcionan
- El porcentaje de batería del iPhone no se muestra
- La aplicación de iPhone no se actualiza
- Google Calendar no se sincroniza
- La aplicación de salud no sigue los pasos
- El bloqueo automático del iPhone no funciona
- Problemas con la batería del iPhone
- Reemplace la batería del iPhone 6
- Batería del iPhone
- Problema con la batería del iPhone
- iPhone no se carga
- Problemas con los medios de iPhone
- Problema de eco de iPhone
- iPhone Cámara Negro
- iPhone no reproducirá música
- Error de vídeo de iOS
- Problema de llamadas de iPhone
- Problema con el timbre del iPhone
- Problema con la cámara del iPhone
- Problema con la cámara frontal del iPhone
- iPhone no suena
- iPhone no suena
- Problemas de correo de iPhone
- Restablecer contraseña de correo de voz
- Problemas con el correo electrónico del iPhone
- Desapareció el correo electrónico del iPhone
- El correo de voz del iPhone no funciona
- El correo de voz del iPhone no se reproduce
- iPhone no puede obtener conexión de correo
- Gmail no funciona
- Correo de Yahoo no funciona
- Problemas de actualización de iPhone
- iPhone atascado en el logotipo de Apple
- Actualización de software fallida
- Actualización de verificación de iPhone
- No se pudo contactar al servidor de actualización de software
- Problema de actualización de iOS
- Problemas de red/conexión de iPhone
- Problemas de sincronización de iPhone
- iPhone está deshabilitado Conéctese a iTunes
- iPhone sin servicio
- iPhone Internet no funciona
- iPhone Wi-Fi no funciona
- Airdrop de iPhone no funciona
- El punto de acceso del iPhone no funciona
- Los Airpods no se conectan al iPhone
- Apple Watch no emparejado con iPhone
- Mensajes de iPhone que no se sincronizan con Mac






margarita lluvias
editor de personal
Calificación general 4.5 ( participaron 105 )