Kuidas seda parandada: Android on alglaadimisekraanil kinni jäänud?
Selles artiklis tutvustatakse, kuidas alglaadimisekraanile kinni jäänud Androidi parandada kahel viisil, ning nutikat Androidi remonditööriista, mida saab parandada ühe klõpsuga.
27. aprill 2022 • Esitatud: Androidi mobiiliprobleemide lahendamine • Tõestatud lahendused
See on üsna levinud probleem, mis mõjutab enamikku Android-seadmeid. Teie Android-seade võib käivitada; siis pärast Androidi logo läheb see lõputusse alglaadimisahelasse, mis on Androidi ekraanil kinni. Praegu ei saa te seadmes midagi tööle panna. See on veelgi stressirohkem, kui te ei tea, mida teha alglaadimisekraanile kinni jäänud Androidi parandamiseks.
Teie õnneks on meil täislahendus, mis tagab, et teie seade töötab normaalselt ilma andmete kadumiseta. Kuid enne selle probleemi lahendamist vaatame, miks see juhtub.
1. osa: miks Android on alglaadimiskuvale kinni jäänud
Selle konkreetse probleemi põhjuseks võivad olla mitmed teie seadmega seotud probleemid. Mõned kõige levinumad on:
- Seadmesse installitud teatud rakendused võivad takistada teie seadme tavapärast käivitamist.
- Samuti ei pruugi te oma seadet pahavara ja viiruste eest korralikult kaitsta.
- Kuid võib-olla on selle probleemi kõige levinum põhjus rikutud või segatud operatsioonisüsteem. Seetõttu teatavad enamik inimesi probleemist pärast oma Android OS-i värskendamist.
2. osa: ühe klõpsuga lahendus alglaadimiskuvale kinni jäänud Androidi parandamiseks
Kui tavapärased algkäivitusekraanile takerdunud Androidi parandamise meetodid ei too midagi head, kuidas oleks valida selleks parim meetod?
Dr.Fone - System Repair (Android) abil saate ülima ühe klõpsuga lahenduse alglaadimisekraanile kinnijäänud telefoni lahendamiseks. Samuti parandab see ebaõnnestunud süsteemivärskendustega, surma sinisele ekraanile kinni jäänud seadmed, blokeeritud või mittereageerivad Android-seadmed ja enamiku Androidi süsteemiprobleeme.

Dr.Fone – süsteemi remont (Android)
Ühe klõpsuga lahendus alglaadimiskuvale kinni jäänud Androidi parandamiseks
- Esimene tööriist turul alglaadimiskuvale kinni jäänud Androidi lahendamiseks koos kõigi Androidi probleemidega.
- Kõrge edukuse määraga on see üks intuitiivsemaid tarkvarasid selles valdkonnas.
- Tööriista käsitsemiseks pole vaja tehnilisi teadmisi.
- Samsungi mudelid ühilduvad selle programmiga.
- Kiire ja lihtne ühe klõpsuga Androidi parandamiseks.
Siin on Dr.Fone'i – süsteemi parandamise (Android) samm-sammuline juhend, mis selgitab, kuidas lahendada alglaadimisekraani takerdunud Androidi probleem –
Märkus. Nüüd, kui hakkate alglaadimisekraanil kinni jäänud Androidi probleemi lahendama, peaksite meeles pidama, et andmete kadumise oht on üsna suur. Protsessi ajal andmete kustutamise vältimiseks soovitame teil esmalt Android-seadme andmed varundada .
1. etapp: Android-seadme ühendamine ja ettevalmistamine
1. samm: alustage Dr.Fone'i installimisest ja käivitamisest arvutisse. Seejärel valige suvand "Süsteemi parandamine". Ühendage Android-seade kohe pärast seda.

2. samm: valikute hulgast puudutage valikut Android Repair. Nüüd klõpsake jätkamiseks nuppu "Start".

3. samm: seadke seadme teabeekraanil sobiv teave ja seejärel klõpsake nuppu "Järgmine".

2. etapp: parandage Android-seade allalaadimisrežiimis.
1. samm: Android-seadme käivitamine režiimis „Allalaadimine” on algkäivitusekraani probleemi lahendamiseks ülimalt oluline. Siin on selle toimimise protsess.
- Nupuga "Kodu" seade – lülitage tahvelarvuti või mobiiltelefon välja ja seejärel vajutage 10 sekundi jooksul helitugevuse vähendamise, avakuva ja toitenuppu. Jätke need alles, enne kui puudutate nuppu "Helitugevuse suurendamine", et siseneda režiimi "Allalaadimine".

- Kodunuputa seadme puhul – lülitage seade välja ja seejärel 5–10 sekundit all, hoidke samaaegselt all helitugevuse vähendamise, Bixby ja toiteklahvi. Vabastage need ja puudutage nuppu Helitugevuse suurendamine, et lülitada seade allalaadimisrežiimi.

2. samm: klõpsake nüüd nuppu "Järgmine" ja alustage püsivara allalaadimist.

3. samm: programm kontrollib seejärel püsivara ja alustab kõigi Androidi süsteemiprobleemide, sealhulgas alglaadimisekraanile takerdunud Androidi, parandamist.

4. toiming. Mõne aja pärast probleem lahendatakse ja teie seade töötab tagasi.

3. osa: alglaadimisekraanile kinni jäänud Android-telefoni või -tahvelarvuti parandamine
Kui kõik teie andmed on turvalises kohas, vaatame, kuidas parandada alglaadimiskuvale kinni jäänud Androidi.
1. toiming: hoidke all helitugevuse suurendamise nuppu (mõnel telefonil võib see olla helitugevuse vähendamiseks) ja toitenuppu. Mõnes seadmes peate võib-olla hoidma ka avakuva nuppu.
2. samm: vabastage kõik nupud, välja arvatud helitugevuse suurendamine, kui teie tootja logo. Seejärel näete selle tagaküljel Androidi logo koos hüüumärgiga.

3. samm: kasutage helitugevuse suurendamise või vähendamise klahvi, et valida „Pühkige vahemälu partitsioon” ja vajutage kinnitamiseks toitenuppu. Oodake, kuni protsess on lõpule viidud.
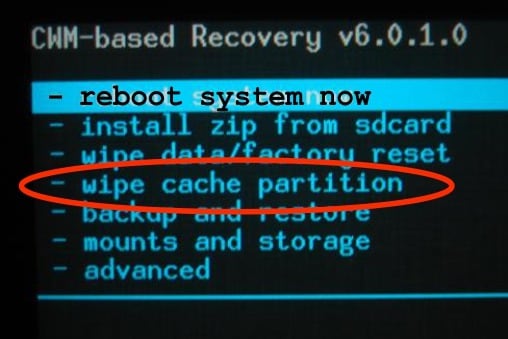
4. samm: valige samade helitugevusklahvide abil „Andmete kustutamine / tehase lähtestamine” ja kasutage protsessi käivitamiseks toitenuppu.
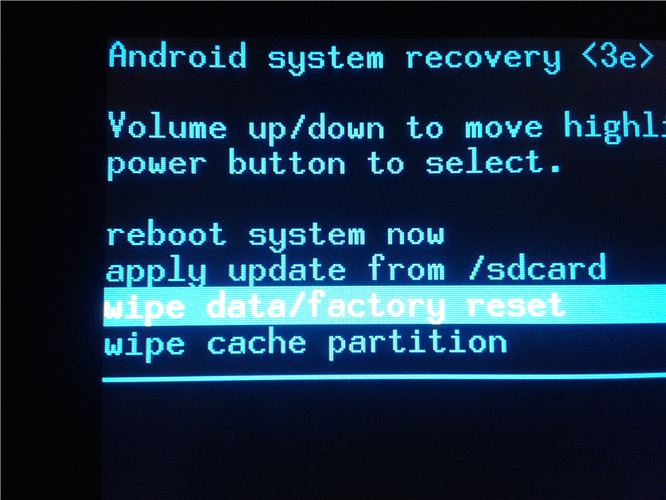
Seejärel taaskäivitage seade ja see peaks taastuma normaalselt.
4. osa: andmete taastamine ummikus Androidis
Selle probleemi lahendus toob kaasa andmete kadumise. Sel põhjusel on oluline taastada andmed oma seadmest enne, kui proovite neid parandada. Saate andmeid sellest mittereageerivast seadmest taastada, kasutades programmi Dr.Fone – Data Recovery (Android). Mõned selle peamised funktsioonid hõlmavad järgmist:

Dr.Fone – andmete taastamine (Android)
Maailma esimene andmeotsingutarkvara katkiste Android-seadmete jaoks.
- Seda saab kasutada ka andmete taastamiseks rikkis või muul viisil kahjustatud, näiteks alglaadimisekraanile kinni jäänud seadmetest.
- Kõrgeim otsimismäär tööstuses.
- Taastage fotod, videod, kontaktid, sõnumid, kõnelogid ja palju muud.
- Ühildub Samsung Galaxy seadmetega, mis on varasemad kui Android 8.0.
Kuidas kasutada programmi Dr.Fone – Data Recovery (Android) alglaadimisekraanile takerdunud seadmest failide taastamiseks?
Samm 1. Laadige alla ja installige oma arvutisse Dr.Fone ning valige Data Recovery. Seejärel ühendage oma Android-telefon USB-kaabli abil arvutiga.

Samm 2. Valige andmetüübid, mida soovite alglaadimiskuvale takerdunud seadmest taastada. Vaikimisi on programm kontrollinud kõiki failitüüpe. Edasi liikumiseks klõpsake nuppu Edasi.

Samm 3. Seejärel valige oma Android-telefoni vea tüüp. Sel juhul valime "Puuteekraan ei reageeri või ei pääse telefoni juurde".

Samm 4. Järgmisena valige oma telefoni jaoks õige seadme nimi ja mudel.

Samm 5. Seejärel järgige programmi juhiseid, et telefon allalaadimisrežiimis käivitada.

Samm 6. Kui telefon on allalaadimisrežiimis, hakkab programm teie telefoni taastepaketti alla laadima.
Pärast allalaadimise lõpetamist analüüsib Dr.Fone teie telefoni ja kuvab kõik andmed, mida saate telefonist eraldada. Valige lihtsalt need, mida vajate, ja klõpsake nende taastamiseks nuppu Taasta.

Alglaadimisekraanile kinni jäänud Androidi parandamine pole kuigi keeruline. Enne alustamist veenduge, et kõik teie andmed oleksid turvaliselt kaitstud. Andke meile teada, kas kõik läks teie jaoks korda.
Androidi probleemid
- Androidi algkäivitusprobleemid
- Android on alglaadimisekraanil kinni jäänud
- Telefon lülitub pidevalt välja
- Flash Dead Android-telefon
- Androidi must surmaekraan
- Parandage pehme tellisega Android
- Android Boot Loop
- Android Blue Screen of Death
- Tahvelarvuti valge ekraan
- Taaskäivitage Android
- Parandage müüritud Android-telefonid
- LG G5 ei lülitu sisse
- LG G4 ei lülitu sisse
- LG G3 ei lülitu sisse






Alice MJ
personalitoimetaja
Üldhinnang 4,5 ( osales 105 )