Kuidas oma Android-telefoni ja tahvelarvuteid usaldusväärselt taaskäivitada
07. märts 2022 • Esitatud: Data Recovery Solutions • Tõestatud lahendused
Ei ole haruldane, et Android-seadmetel esineb aeg-ajalt probleeme. Võib juhtuda, et rakenduste avamine võtab kauem aega või mõned operatsioonisüsteemi osad ei tööta õigesti. Samuti võib juhtuda, et seade ei tööta optimaalselt.
Paljudel juhtudel lahendab seadme taaskäivitamine need probleemid väga lihtsalt. Probleem on selles, et mõnikord võib telefoni taaskäivitamisel tekkida probleeme. Selles artiklis vaatleme mõningaid seadme taaskäivitamise erinevaid viise ja seda, mida teha, kui seadme taaskäivitamine ei tööta.
- 1. osa. Kuidas taaskäivitada telefoni, kui see on külmunud?
- 2. osa. Kuidas telefoni arvutist taaskäivitada?
- Osa 3. Kuidas taaskäivitada Android-telefon ilma toitenuputa?
- 4. osa. Kuidas Android-seadmeid kõvasti taaskäivitada?
- 5. osa. Kuidas Androidi süsteemi taaskäivitada?
- 6. osa. Mis siis, kui Android ei taaskäivitu?
1. osa. Kuidas taaskäivitada telefoni, kui see on külmunud?
Telefoni lihtsalt taaskäivitamine võib aidata teie seadme külmumist vabastada ja selle uuesti tööle panna. Aga mis siis, kui peate telefoni taaskäivitama ja see ei reageeri täielikult? Sel juhul peate võib-olla seadme sunniviisiliselt taaskäivitama.
1. toiming: hoidke toitenuppu ja helitugevuse suurendamise nuppu all, kuni seadme ekraan läheb pimedaks.

2. toiming: lülitage telefon uuesti sisse, vajutades uuesti toitenuppu. See peaks teie telefoni turvaliselt taaskäivitama.
Kui helitugevuse suurendamise nupp ei tööta, proovige helitugevuse vähendamise nuppu. Kui see ei aita, vaadake oma telefoni dokumentatsioonist konkreetseid nuppe, mida vajutada. Samuti, kui seadme taaskäivitamine probleeme ei lahenda, saame õppida, kuidas lähtestada Android-telefon ilma helitugevusnuppudeta .
Kui seade on täielikult külmunud ja sellel on eemaldatav aku, võib aku eemaldamine olla lihtsaim viis seadme taaskäivitamiseks.
2. osa. Kuidas telefoni arvutist taaskäivitada?
Mõnikord peate võib-olla taaskäivitama oma Android-seadme muul viisil ja arvuti kasutamine on üks neist viisidest.
1. toiming. Laadige Androidi arendajate saidilt alla Android System Development Kit. Paremklõpsake ZIP-arhiivi ja seejärel valige "Extract All" Seejärel klõpsake "Browse" ja valige kataloog "C:Program Files". Nimetage fail hõlpsamaks juurdepääsuks ümber.
2. samm: paremklõpsake "Arvuti" ja valige "Atribuudid". Seejärel klõpsake "Täpsemad süsteemisätted" ja valige süsteemi atribuutide aknas "Keskkonnamuutujad".
3. samm: klõpsake süsteemimuutujate aknas nuppu "Tee" ja "Muuda". Teemuutuja valitakse, kui avaneb süsteemimuutuja redigeerimise aken. Kursori valiku lõppu viimiseks peate vajutama klaviatuuril nuppu "Lõpp". Ärge tippige, kui tee on valitud, kui teete seda, kustutate kogu tee.
4. samm: tippige C:Program FilesAndroidADTsdkplatform-tools, seejärel klõpsake muudatuste salvestamiseks nuppu OK
5. samm: asetage kursor ekraani paremasse ülanurka ja klõpsake nuppu Otsi. Tippige "cmd" ja seejärel klõpsake otsingutulemustes programmi ikooni. See käivitab käsurea akna.
6. samm: lülitage oma Android-seade sisse ja ühendage see USB-kaablite abil arvutiga. Tippige "adb shell" ja seejärel vajutage "Enter". ADB loob ühenduse seadmega ja seejärel tippige "-Wipe_data" ja vajutage sisestusklahvi.
Teie seade taaskäivitub taasterežiimis ja taastab tehaseseaded.
Osa 3. Kuidas taaskäivitada Android-telefon ilma toitenuputa?
Kui teie seadme toitenupp on katki või ei tööta korralikult, saate seadme ilma toitenuppu kasutamata taaskäivitada mitmel viisil . Vaatame allpool mõningaid kõige tõhusamaid viise.
1. meetod: proovige telefoni taaskäivitamiseks mitut muud klahvi
Kui toitenupp ei tööta, võite proovida mitut tõrkeotsingu protsessi. Mõned neist hõlmavad;
Laske kellelgi teisel oma seadmele helistada. Mõnikord võib see väga lihtne toiming ekraani sisse lülitada ja anda teile juurdepääsu oma seadmele.
Telefoni laadijaga ühendamine võib samuti seadme sisse lülitada
Hoidke kaameranuppu all, kui teie telefonil see on. See käivitab kaamerarakenduse, mille saate välja lülitada ja pääseda juurde telefoni muudele funktsioonidele.
2. meetod: Android-telefoni taaskäivitamiseks kasutage rakendust
Laadige alla ja installige helitugevusnupu rakendus toitenupp. See ei nõua juurjuurdepääsu, kuid peate andma sellele administraatoriõigused. See teeb täpselt seda, mida nimi viitab, see võimaldab helitugevuse nupul toimida toitenupuna ja lülitada teie seadme sisse.
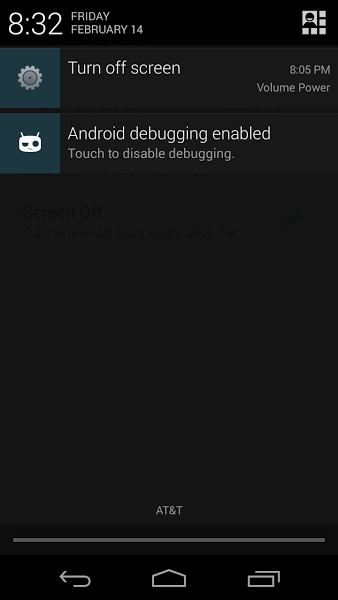
Gravity Unlock on veel üks rakendus, mis võib olla kasulik. See kasutab seadme andureid, et määrata orientatsioon ja lülitada seade sisse, kui hoiate seda käes. Kui asetate seadme tasasele pinnale, lülitub ekraan automaatselt välja.
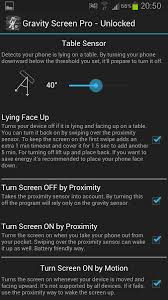
3. meetod: otsige telefoni taaskäivitamiseks püsivat lahendust
Kui teie seadmel on endiselt garantii, saate selle parandada, saates selle tagasi poodi, kust seadme ostsite. Samuti saate usaldusväärsest allikast osta seadmele toitenupu ja lasta selle välja vahetada.
4. osa. Kuidas Android-seadmeid kõvasti taaskäivitada?
Enne kui näeme, kuidas teie seadet kõvasti taaskäivitada, on oluline teha vahet lähtestamise ja taaskäivitamise vahel. Enamik inimesi ajab need kaks segamini. Lihtsaim viis nende eristamiseks on see, et taaskäivitamine taaskäivitab teie seadme ja lähtestamine kustutab kõik andmed teie seadmest.
Raske taaskäivitamine hõlmab sageli aku eemaldamist seadmetes, kust saab akusid eemaldada. Seadmetes, kus akut ei saa eemaldada, peate simuleerima aku tõmbamist. Selleks järgige neid lihtsaid samme.
1. samm: lülitage seade sisse
2. samm: hoidke toitenuppe ja helitugevuse nuppe korraga all, kuni ekraan lülitub välja ja näete taaskäivitamise animatsiooni.
5. osa. Kuidas Androidi süsteemi taaskäivitada?
Seadme süsteemi taaskäivitamiseks peate esmalt tegema kõva lähtestamise ja seejärel valige esitatud suvandite hulgast "Reboot system". Siin on, kuidas seda teha.
- 1. samm: vajutage vajalikke klahve, et lülitada seade taasterežiimi. Konkreetsed klahvid on seadmeti erinevad. Näiteks Samsungi seadme puhul on need helitugevuse suurendamine + kodu + toide ja kaameranuppudega seadmete puhul helitugevuse suurendamine + kaameranupp. Vaadake oma seadme juhendist seadme nuppe.
- 2. toiming: kui vabastate nupud, kui seade sisse lülitub, peaksite nägema järgmist pilti.
- 3. samm: vajutage helitugevuse suurendamise ja vähendamise klahve, et kuvada ekraanil taasterežiim.
- 4. samm: seejärel vajutage toitenuppu, et seade taaskäivitada taasterežiimis. Peaksite nägema allolevat pilti
- 5. samm: puudutage helitugevuse suurendamise nuppu, hoides samal ajal toitenuppu all, kuni näete taastemenüüd. Android-süsteemi taaskäivitamiseks valige "Taaskäivitage süsteem kohe".

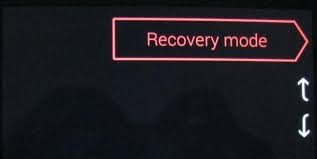


6. osa. Mis siis, kui Android ei taaskäivitu?
On mitmeid olukordi, kus teie seade keeldub taaskäivitamast, hoolimata sellest, mida proovite. Oleme koostanud mõned levinumad ja kuidas neid parandada
1. Kui aku on täiesti tühi
Mõnikord, kui lasete akul täielikult tühjaks saada, võib see toitenupu vajutamisel keelduda reageerimast. Sellisel juhul on lahendus väga lihtne, ärge proovige seda kohe pärast toiteallikaga ühendamist sisse lülitada. Laske sellel paar minutit laadida.
2. Kui seade külmub
Android OS võib mõnikord hanguda ja keelduda reageerimast. Kui seade on täielikult toidetud, kuid ekraan ei lülitu sisse, kuna seade külmub, saate selle lihtsalt parandada, eemaldades aku seadmetes, kus aku on eemaldatav. Samuti saate teha kõva lähtestamise, nagu on kirjeldatud ülaltoodud osas 4.
3. Android jookseb kokku või hangub kohe pärast käivitamise algust
Kui süsteem jookseb kokku just siis, kui parasjagu käivitate, võib teie seade käivituda taasterežiimis. Probleemi lahendamiseks valige taastemenüüs suvand tehase lähtestamine.
4. Kui tehaseseadetele lähtestamine ebaõnnestub
Kui proovite taaskäivitusprobleemi lahendamiseks tehaseseadetele lähtestada ja see ebaõnnestub, peate võib-olla Androidi operatsioonisüsteemi taastama. See võib olenevalt teie seadmest olla lihtne või raske. Otsige veebist oma seadme nime ja "installige püsivara uuesti", et leida juhiseid selle kohta, kuidas seda teha.
5. Seade ei lülitu taasterežiimi
Sel juhul peate võib-olla vilkuma töötava kohandatud ROM-i, mida varem kasutasite, ja seejärel proovima taaskäivitada. Selle põhjuseks on asjaolu, et probleemi põhjustab sageli teie seadmes vale kohandatud ROM-i vilkumine.
Android-seadme taaskäivitamine võib olla lihtne või see võib põhjustada probleeme. Loodame, et kogu meie esitatud teave telefoni taaskäivitamise kohta aitab teil tekkinud probleemidega toime tulla.
Androidi probleemid
- Androidi algkäivitusprobleemid
- Android on alglaadimisekraanil kinni jäänud
- Telefon lülitub pidevalt välja
- Flash Dead Android-telefon
- Androidi must surmaekraan
- Parandage pehme tellisega Android
- Android Boot Loop
- Android Blue Screen of Death
- Tahvelarvuti valge ekraan
- Taaskäivitage Android
- Parandage müüritud Android-telefonid
- LG G5 ei lülitu sisse
- LG G4 ei lülitu sisse
- LG G3 ei lülitu sisse




James Davis
personalitoimetaja