Üksikasjalik juhend Samsung Odini allalaadimiseks ja kasutamiseks
27. aprill 2022 • Esitatud: Androidi mobiiliprobleemide lahendamine • Tõestatud lahendused
Samsungile kuuluv Odini tarkvara on üks kasulikest utiliiditarkvaradest, mida kasutatakse kohandatud taaste-/püsivarapildi vilkumiseks Samsungi nutitelefonides. Odin on mugav ka teie Galaxy nutitelefoni püsivara ja tulevaste värskenduste installimisel. Lisaks aitab see hõlpsasti seadme teguriseadete taastamisel (vajadusel). Kuigi see on Internetis saadaval kolmanda osapoole rakendusena, kuid see kogub Androidi arenduskogukonna täielikku tuge ja töötab Samsungi lipulaeva all.
1. osa. Odini allalaadimine? Kuidas?
Nagu mis tahes muu kolmanda osapoole rakenduse, saab Odini ka hõlpsalt arvutisse alla laadida. Selle kasutamine ilma põhjalike teadmisteta võib aga ebaõnnestuda. Seetõttu hoidke kindlasti eelnevalt valmis ja kasutage Odinit pärast seda optimaalselt.
- Telefoni varunduse säilitamine: telefoni vilkumisega võite kindlasti oma andmed kaotada. Telefoni sisu varundamine on parem harjutus.
- Kasutage ainult uusimat versiooni: Odinit värskendatakse ikka ja jälle. Kõigi funktsioonide hõlpsaks kasutamiseks on parem kasutada uusimat versiooni. Vastasel juhul võite saada tõrkeid, mis võivad teie seadme isegi rikkuda.
- Veenduge, et teie telefoni aku ei saaks tühjaks.
- Veenduge, et USB-silumine oleks lubatud, vastasel juhul seadet ei tuvastata.
- Kasutage seadme ja arvuti vahelise ühenduse loomiseks alati autentset USB-andmekaablit.
- Samuti on see üsna triviaalne, kuid jah, peate tagama, et teie arvuti riistvara konfiguratsioon ühildub Odini nõudega.
- Teine oluline nõue on eelnevalt installida Samsungi USB-draiverid.
Siin on mõned autentitud allikad, mis on kasulikud Odini allalaadimisel:
- Odini allalaadimine: https://odindownload.com/
- Samsung Odin: mina https://samsungodin.com/
- Skyneel: https://www.skyneel.com/odin-tool
Siin on põhjalik juhend Odini välkmälutööriista allalaadimiseks -
- Laadige lihtsalt autentimisallikast alla Odin. Käivitage rakendus ja ekstraheerige arvutist "Odin".
- Nüüd avage rakendus "Odin3" ja ühendage oma seade ehtsa USB-kaabli abil kindlalt arvutiga.
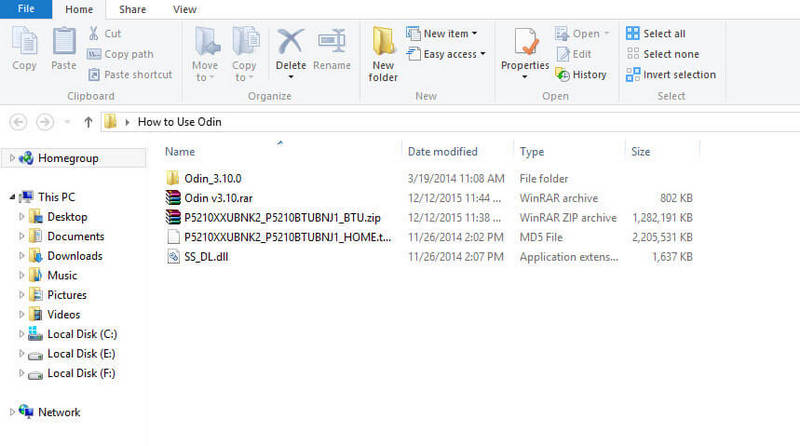
2. osa. Kuidas kasutada Odinit püsivara välgutamiseks
Selles jaotises õpime kasutama Odinit välgu püsivara tegemiseks.
- Laadige oma süsteemi alla Samsungi USB-draiver ja Stock ROM (ühildub teie seadmega). Kui fail kuvatakse ZIP-kaustas, ekstraktige see arvutisse.
- Lülitage oma Android-telefon välja ja käivitage telefon allalaaditud režiimis. Kasutage allolevaid samme -
- Hallake helitugevuse vähendamise, avakuva ja toiteklahvi koos all hoidmist.
- Kui tunnete, et telefon hakkab vibreerima, kaotage sõrmed toitenupult, kuid hoidke all helitugevuse vähendamise ja avalehe klahve.
- Ilmub hoiatuskollane kolmnurk, jätkamiseks hoidke all helitugevuse suurendamise klahve.
- Nagu mainitud ülalmainitud "Odin Download? Kuidas”, laadige alla ja käivitage Odin.
- Odin proovib seadet ära tunda ja vasakpoolsel paneelil kuvatakse teade "Lisatud".
- Kui see seadme automaatselt tuvastab, puudutage püsivara faili ".md5" laadimiseks nuppu "AP" või "PDA".
- Nüüd vajutage Samsungi telefoni vilkumiseks nuppu "Start". Kui ekraanile ilmub „Roheline pääsusõnum”, käsitlege seda vihjena USB-kaabli eemaldamiseks ja teie seade taaskäivitub.
- Samsungi telefon jääb alglaadimisahelasse kinni. Lubage varude taastamise režiim, järgides järgmisi samme.
- Hoidke klahvikombinatsioone "Helitugevuse suurendamine", "Kodu" ja "Toide" koos.
- Kui tunnete, et telefon vibreerib, kaotage sõrmed toitenupult, kuid hoidke all helitugevuse suurendamise ja avalehe klahvi.
- Taasterežiimis puudutage valikut „Andmete kustutamine / tehase lähtestamine”. Kui vahemälu on tühjendatud, taaskäivitage seade.





See on kõik, teie seade on nüüd uuendatud uusimale versioonile.
Osa 3. Palju lihtsam alternatiiv Odinile Samsungi püsivara välgutamiseks
Odiniga peate oma aju igikestvate sammudega üle koormama. See tarkvara on selgelt mõeldud neile, kes valdavad tehnoloogiat või hästi toimivaid arendajaid. Kuid tavalise inimese jaoks on vaja lihtsat ja hõlpsasti kasutatavat vilkuvat tööriista. Seega tutvustame teile Dr.Fone – süsteemiparandust (Android) , et toiminguid hõlbustada. Üks parimaid tööriistu, mis hoolitseb Samsungi püsivara tõhusa ja vaevata värskendamise eest. Lisaks kasutab see andmete kaitsmiseks tugevat krüptimist ja täiustatud pettusekaitset.

Dr.Fone – süsteemi remont (Android)
Parim alternatiiv Odinile Samsungi püsivara välgutamiseks ja süsteemiprobleemide lahendamiseks
- See on kõigi aegade esimene tööriist mitme Android OS-i probleemi lahendamiseks, nagu must surmaekraan, alglaadimisahelasse kinnijäämine või rakenduse kokkujooksmised.
- Jagab ühilduvust igasuguste Samsungi seadmete ja mudelitega.
- Mitme Android OS-i probleemi lahendamiseks on integreeritud ühe klõpsuga tehnoloogia.
- Lihtsad ja kasutajasõbralikud funktsioonid ja liides.
- Kasutage ööpäevaringset abi Dr.Fone'ilt – süsteemi remondile pühendunud tehniline meeskond.
Õpetus Odini alternatiivi kasutamiseks Samsungi püsivara välgutamiseks
Siin on põhjalik juhend selle kohta, kuidas kasutada Samsungi tarkvara värskendamiseks programmi Dr.Fone – System Repair (Android).
1. samm – laadige arvutisse Dr.Fone – süsteemiparandus
Alustuseks laadige arvutisse alla Dr.Fone – System Repair (Android) ja installige see üle. Vahepeal kasutage oma arvuti ja soovitud Samsungi telefoni ühendamiseks ehtsat USB-kaablit.

2. samm – valige õige režiim
Kui programm laadib, puudutage lihtsalt valikut "Süsteemi parandamine". See liigub teise aknasse, kust puudutage vasakpoolsel paneelil olevat nuppu "Android Repair". Jätkamiseks vajutage nuppu "Start".

3. samm – sisestage oluline teave
Nüüd palutakse teil sisestada oma seadme oluline teave. Näiteks kaubamärk, nimi, mudel, riik ja operaator. Kui olete valmis, märkige hoiatuse kõrval olev märkeruut ja klõpsake nuppu "Järgmine".
Märkus. Teil palutakse oma toimingud kinnitada. Sisestage lihtsalt captcha kood ja jätkake.

4. samm – laadige püsivara pakett
Nüüd lülitage oma seade DFU-režiimi, järgides ekraanil kuvatavaid juhiseid. Seejärel klõpsake püsivara paketi arvutisse allalaadimiseks nuppu "Järgmine".

5. samm – lõpetage parandamine
Kui püsivara on täielikult installitud, lahendab programm probleemid automaatselt ja kuvab lõpus teade "Operatsioonisüsteemi parandamine on lõpetatud".

Androidi värskendused
- Android 8 Oreo värskendus
- Värskenda ja Flash Samsung
- Android Pie värskendus






Alice MJ
personalitoimetaja
Üldhinnang 4,5 ( osales 105 )