4 probleemivaba viisi Samsungi mobiilse tarkvara värskendamiseks
27. aprill 2022 • Esitatud: Androidi mobiiliprobleemide lahendamine • Tõestatud lahendused
Tehnoloogia on kiire tempo ja pidevas muutumises. See mõjutab otseselt telefone, mis on oma olemuselt muutunud dünaamiliseks. Põhjus, miks mobiiltelefonid püüavad vanemat versiooni ületada, on värskenduse kaudu. Enne Samsungi telefoni uuendamise alustamist on oluline kontrollida, kas teie Samsungi telefoni jaoks on värskendusi saadaval või mitte. Siin on täielik teave soovitud mudelite, telefonide ja OS-i sama väljaselgitamise kohta.
1. osa: Samsungi tarkvaravärskendus telefoni enda abil
Sageli näevad kasutajad oma seadmes värskendusi. On juhtumeid, kus teised on kohkunud, kuna nad ei too juhuslikult ühtegi värskendust. Selle põhjuseks võivad olla ootamatud installikrahhid, telefoni äkiline väljalülitamine ja värskenduste puudumine. Ärge muretsege sellistel juhtudel, sest Samsungi tarkvara või püsivara värskendamiseks (millele jõuame eelseisval seansil) on ka muid kasulikke meetodeid. Kuid juhuks, kui olete üks õnnelikumaid, kes on oma Samsungi telefonide värskenduse kohta teatise saanud, järgige nimetatud järjekorras järgmisi samme.
- Kui teie põhiekraanil kuvatakse hüpikakna, valige kohe "Laadi alla".
- Nüüd valige sobiv värskenduse kestus. Kuna värskendusprotsess võib kesta kuni 10 minutit. Valige „Hiljem“, „Installi üleöö“ või „Installi kohe“ vahel.
Märkus. Enne oma seadmes värskenduse töötlemist peate meeles pidama mitut punkti. Peamine tegur, mida tuleks täita, on see, et WiFi on teie seadmes lubatud ja et salvestusruum oleks vaba, kuna uus värskendus võib olla ka mahukas.
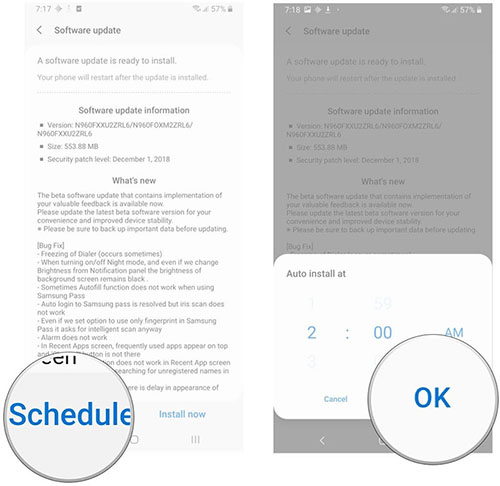
2. osa: Samsungi tarkvara värskendamiseks arvutiga üks klõps
Tehnoloogiamaailm on täis keerukust ja selle haldamine võib olla tüütu igale mitteprofessionaalile või algajale. Ja kui teil on raskusi oma Samsungi telefoni uusimale versioonile üleviimisega, on Dr.Fone – System Repair (Android) teie jaoks parim valik. See süttib, et teie Samsungi püsivara värskendus automaatselt välja selgitada ja vajadusel telefoni vilkuma aidata. Dr.Fone – System Repair (Android) parim osa on selle ühilduvus peaaegu kõigi Samsungi seadmetega, mis töötavad madalamates või uuemates versioonides, erinevate operaatorite või riikidega!

Dr.Fone – süsteemi remont (Android)
Ühe klõpsuga tööriist Samsungi uusima tarkvara tuvastamiseks värskenduste ja probleemide lahendamise jaoks
- Sellel võimsal tööriistal on suurim edukuse määr Samsungi seadmete parandamisel/vilkumisel.
- Vaid ühe klõpsuga lahendab musta surmaekraani, alglaadimissilmuse kinnijäämise, süsteemi allalaadimise tõrke või rakenduse kokkujooksmise.
- Lihtne kasutada ja intuitiivne liides, mis paneb kõik funktsioonid kenasti paika.
- fone – Repair (Android) kasutab turvalisi täitmismeetodeid, et seadet ei blokeeritaks.
- Kasutajad saavad oma kahtlused ja päringud oma 24-tunnise abitelefoni kaudu kustutada.
Samsungi tarkvara värskendamise õpetus
Nüüd, kui olete Dr.Fone’i – süsteemiparanduse (Android) nüanssidega hästi kursis, mõistame nüüd, kuidas käivitada Samsungi süsteemivärskendus oma mobiiltelefonis.
1. toiming: installige Dr.Fone – süsteemiparandus (Android)
Alustuseks installige ja käivitage oma arvutis Dr.Fone – System Repair (Android). Samal ajal kasutage arvuti ja Samsungi telefoni ühendamiseks ehtsat USB-kaablit. Programmi liidesel puudutage valikut "Süsteemi parandamine".

2. samm: valige Androidi remondirežiim
Järgmisel ekraanil valige liidese vasakus servas suvand "Android Repair". Seejärel vajutage parandamise / vilkumise protsessi alustamiseks nuppu "Start".

3. samm: sisestage olulised üksikasjad
Järgmisena peate vastavatele väljadele sisestama seadmepõhise teabe. Vajutage hoiatuse kõrval olevat märkeruutu, seejärel puudutage nuppu "Järgmine". Kinnitage oma tegevus ja jätkake.

4. samm: käivitage allalaadimisrežiimis ja laadige alla püsivara
Lihtsalt järgige ekraanil kuvatavaid juhiseid, et oma Samsungi telefon allalaadimisrežiimi käivitada. Kohe pärast seda puudutage tarkvaravärskenduspaketi allalaadimiseks programmi liidesel nuppu "Järgmine".

5. samm: jätkake püsivara vilkumisega
Kui tööriist on püsivara paketi kätte saanud, märkate, et Dr.Fone – System Repair (Android) alustab automaatselt parandustoiminguid. Samal ajal värskendab see ka teie Samsungi seadme tarkvara.

3. osa: Samsungi tarkvaravärskendus Odini abil
Odin ei ole eraldiseisev tarkvara, vaid Samsungi toode, mida kasutatakse püsivara piltide vilkumiseks Samsungi telefonidesse ja tahvelarvutitesse. See on tasuta tarkvara, mis suudab hallata paljusid protsesse, nagu Samsungi püsivara värskendamine, juurdumine, vilkumine, kohandatud ROM-i installimine jne. Kui te pole aga tegelikult tehnikahull, võib see meetod olla tülikas. Kuna see on tõesti väga pikk ja protseduur on ka üsna keeruline. Siiski, kui soovite Samsungi tarkvara värskendamiseks Odiniga koostööd teha, järgige allolevaid samme:
Kohustustest loobumine: kasutajad peavad tagama uusima tarkvara allalaadimise. Vastasel juhul ei pruugi see teie seadmes korralikult töötada.
- Kõigepealt laadige arvutisse alla Samsungi USB-draiver ja Stock ROM (toetatud teie Samsungi telefoniga). Kui vaatate faili ZIP-kaustas, pakkige see kindlasti oma arvutist lahti.
- Lülitage seade ettevaatlikult välja ja veenduge, et telefon käivitub allalaadimisrežiimis. Tehke järgmised sammud -
- Hoidke koos all nuppe "Helitugevuse vähendamine", "Kodu" ja "Toide".
- Kui telefon vibreerib, vabastage toitenupp, kuid ärge kaotage oma sõrmi helitugevuse vähendamise klahvil ja koduklahvil.
- Näete "Hoiatuskollast kolmnurka", hoidke all klahvi "Helitugevuse suurendamine", et toimingutega jätkata.
- Nüüd jätkake oma arvutis Odini allalaadimist ja ekstraktimist. Lihtsalt käivitage rakendus "Odin3" ja looge vastavalt seadme ühendus arvutiga.
- Lihtsalt lubage Odinil seade automaatselt ära tunda ja kajastab vasakpoolses alumises paneelis sõnumeid "Lisatud".
- Kui Odin on seadme välja toonud, klõpsake nuppu "AP" või "PDA" ja seejärel importige ekstraktitud fail ".md5" (Stock ROM-fail).
- Vilgutage oma Samsungi telefon, puudutades nuppu "Start". Kui ekraanile ilmub teade "Green Pass Message", eemaldage USB-kaabel telefonist (seade taaskäivitatakse).
- Samsungi telefon takerdub alglaadimisaasa külge. Lubage varude taastamise režiim, järgides alltoodud samme.
- Vajutage ja hoidke all klahve "Helitugevuse suurendamine", "Kodu" ja "Toide".
- Kui tunnete, et telefon väriseb, kaotage sõrmed toitenupult ja jätkake helitugevuse suurendamise ja koduklahvide vajutamist.
- Taasterežiimis klõpsake suvandit „Andmete kustutamine / tehase lähtestamine”. Pärast vahemälu eemaldamist taaskäivitage seade.





4. osa: Samsungi tarkvaravärskendus Smart Switchi abil
Samsung Smart Switch on kasulik edastustööriist, mis keskendub peamiselt meediumifailide, kaustade ja mitme muu sisu edastamisele ühest nutitelefonist teise. Peale selle saab hõlpsasti edastada, hõlpsalt säilitada teie seadme varukoopiaid ja taastada Samsungi nutitelefoni, tahvelarvuti. Seetõttu on Samsung Smart multifunktsionaalne tööriist. Siin on täielik juhend Samsungi Androidi versiooni värskendamiseks Samsungi Smart Switchi abil.
- Kõigepealt külastage Samsung Smart Switchi veebisaiti ja laadige see oma arvutisse alla. Käivitage rakendus arvutis.
- Nüüd looge USB-kaabli abil oma seadme ja arvuti vahel kindel ühendus.
- Mõne hetke pärast tunneb Smart Switch teie telefoni ära ja näitab erinevaid valikuid. Kui teie telefoni jaoks on saadaval tarkvaravärskendus, vajutage sinist ikooni „Uuenda”.
- Järgmine värskendus laaditakse esmalt alla teie arvutisse ja seejärel Samsungi telefoni kaudu. See suunab telefoni uuesti taaskäivitama.
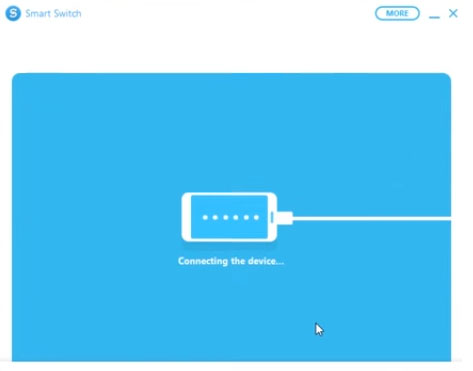
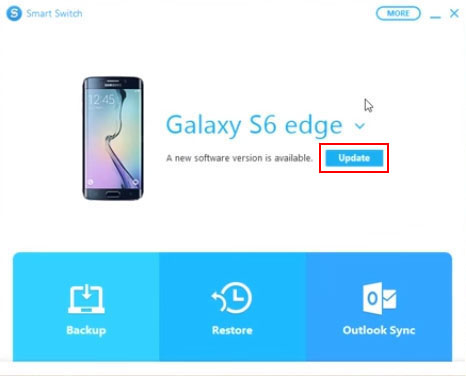
Boonusnõuanne: õpetus Samsungi püsivara värskenduste kontrollimiseks
- Alustuseks pühkige avakuval alla, et külastada teavituspaneeli.
- Puudutage paremas ülanurgas olevat hammasrattaikooni, st "Seaded".
- Nüüd kerige jaotises Seaded alla ja tehke vastavate mudelite jaoks järgmised toimingud.
- Uusimad telefonide/tahvelarvutite versioonid: tehke valik „Tarkvaravärskendus” ja jätkake värskenduste ise allalaadimisega. Soovi korral kasutage saadaolevate värskenduste kontrollimiseks valikut „Laadi alla ja installi”.
- Varasemad seadmete/tahvelarvutite mudelid: valige suvand „Teave seadme kohta”, seejärel „Tarkvaravärskendused” ja seejärel laadige värskendused käsitsi alla, et näha, kas värskendused on olemas või mitte.
- OS 4.4 ja 5: nendel versioonidel on eraldi valikute komplekt, puudutage "ROHKEM" > surfage ja valige "Teave seadme kohta" > vajutage nuppu "Tarkvara värskendus" ja seejärel nuppu "Värskenda kohe".
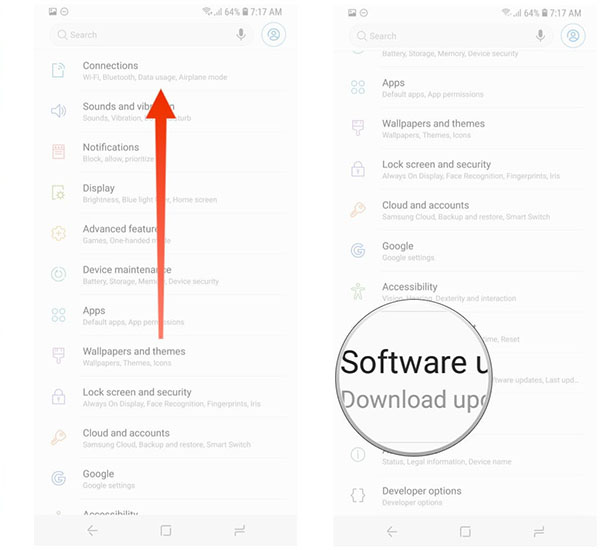
Androidi värskendused
- Android 8 Oreo värskendus
- Värskenda ja Flash Samsung
- Android Pie värskendus






Alice MJ
personalitoimetaja
Üldhinnang 4,5 ( osales 105 )