Parim viis iPadi kustutamiseks ilma Apple ID-ta
28. aprill 2022 • Esitatud: seadme lukustuskuva eemaldamine • Tõestatud lahendused
Kas kavatsete oma iPhone'i uue vastu välja vahetada? Kui jah, siis mõtlesite kindlasti vana maha müüa. Andmete eemaldamine vanast seadmest on kohustuslik enne seadme kellelegi teisele üleandmist. Te ei tohi soovida, et kellelgi teisel oleks juurdepääs teie dokumentidele ja isiklikele failidele. Seetõttu peate enda turvalisuse huvides vana seadme puhastama. Probleem algab siis, kui te ei mäleta oma Apple ID pääsukoodi. Andke meile teada kõike iPadi kustutamisest ilma Apple IDta.
Sellisel juhul on kõigi isiklike failide ja kaustade kustutamine telefonist tülikas. Igatahes on kõigi kaustade eemaldamiseks iPadist ilma Apple ID-ta erinevaid tehnikaid. Siin selgitame kõiki tõhusaid meetodeid iPadi puhastamiseks ilma Apple ID-ta.
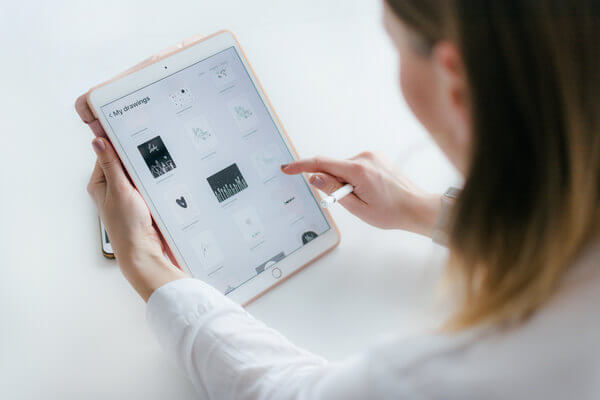
1. osa: iPadi kustutamine ilma Apple IDta, eemaldades Apple ID (parim)
IPadi kustutamisel ilma Apple ID-d kasutamata saate kasutada mitut tehnikat. Kuid kõigepealt peate hoolitsema oma seadme turvalisuse eest. Apple ID-deta iPadide kustutamiseks on turul mitu kolmanda osapoole rakendust. Kuid kas need kõik on meile ohutud? Peate tagama, et iPadi eemaldamiseks kasutatav kolmanda osapoole rakendus ei kahjustaks teie telefoni niikuinii. Kui rääkida sellise toimingu jaoks kõige usaldusväärsemast rakendusest, siis soovitame kasutada Dr. Fone – Screen Unlock (iOS)tarkvara. See on üks mainekamaid ja enim kasutatud rakendusi ilma Apple ID-deta iPadide kustutamiseks. Selle tarkvara taga olev täiustatud tehnoloogia võimaldab teil iPadi mugavalt lahti lukustada ja seejärel saate oma iPadi kustutada. Isegi need, kellel pole piisavaid tehnilisi teadmisi, saavad seda tarkvara probleemideta kasutada. Vaatame toimingu lõpuleviimise samme.
1. samm Kui unustate oma Apple ID, võite sattuda tõsistesse probleemidesse, kuna te ei pääse ligi oma telefonis olevatele andmetele. Sellises olukorras võib Dr. Fone-Screen Unlock tarkvara olla teie jaoks parim abikäsi. Oma iPadi avamiseks tarkvara abil peate volitatud veebisaidilt arvutisse alla laadima tarkvara originaalversiooni. Kui olete tarkvara alla laadinud, kasutage iPadi arvutiga ühendamiseks USB- või andmekaablit. Pärast seda peate tarkvara arvutis käivitama. Tarkvara liides kuvatakse mitme tööriistaga. Toimingu alustamiseks peate kõigi tööriistade hulgast valima 'Screen Unlock' tööriista.

Pärast seda avaneb uus aken, mis näitab kolme erinevat valikut. Nende kolme valiku hulgast peate valima valiku „Ava Apple ID”. Kui klõpsate sellel valikul, alustab tarkvara toimingut.

2. samm Kui olete eelmise sammu lõpetanud, palub tarkvara teil sisestada iPadi parool. Peate sisestama parooli õigesti ja avama telefoni ekraani. See võimaldab arvutil skannida teie seadet teie Apple ID avamiseks.

Igal juhul peate enne järgmise sammu jätkamist kõik oma telefoni andmed varundama. Kuna Apple ID avamisel kaotate kõik andmed.

3. samm Enne avamisprotsessi alustamist peate avama oma iPadi seaded. Tarkvara loob ekraanil juhised, mis aitavad teil iPadi sätteid õigesti muuta. Kui te oma seadme sätteid ei muuda, ei saa tarkvara töötada ega teie Apple ID-d avada. Kui muudate oma iPadi sätteid vastavalt ekraanil kuvatavatele juhistele ja taaskäivitage seade, hakkab tarkvara ise tööle.

4. samm Kui protsess on lõpule viidud, saate teatise, et teie Apple ID on täielikult avatud. Seal näete ka võimalust kontrollida, kas teie Apple ID eemaldati iPadist või mitte. Kui see pole korralikult tehtud, peate töötamiseks puudutama valikut „Proovi uuesti”.

2. osa: kuidas kustutada iPad ilma Apple ID-d, taastades iTunes'i kaudu?
iPadi kustutamine iTunesi abil on veenev idee. Selle protsessi käigus ei pea te isegi kasutama kolmanda osapoole tarkvara, mis võib teie seadmele ohtlik olla. Järgmised sammud kirjeldavad, kuidas saate iTunes'i abil oma iPadi kustutada.
1. samm Kõigepealt peate ühendama iPadi USB-kaabli abil arvutiga ja käivitama arvutis iTunes'i. Enne seda veenduge, et teie arvutis oleks iTunes'i uusim versioon. Kui ühendate iPadi arvutiga ja käivitate iTunes'i, tuvastab programm teie iPadi automaatselt. Seejärel leiate iTunes'i liidese vasakpoolsest ülanurgast iPadi logo.
2. samm Peate samaaegselt vajutama ja hoidma all oma iPadi kodu- ja toitenuppu. Pärast mõlema klahvi mõne sekundi all hoidmist näete oma sülearvuti ekraanil hüpikakent – „iTunes tuvastas taasterežiimis iPadi”. Hüpikakna all näete valikut "OK" ja taastamise alustamiseks peate sellele vajutama.
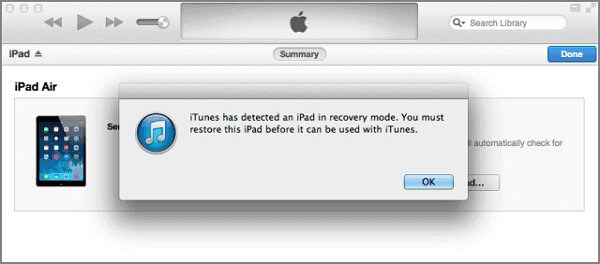
3. samm Kui olete ülalnimetatud toimingud sooritanud, peaksite minema tagasi iTunes'i liidesesse. Seal peate klõpsama valikut "Kokkuvõte". Pärast seda saate valiku - "Taasta iPad". iPadi hõlpsaks kustutamiseks peate klõpsama suvandil Taasta.
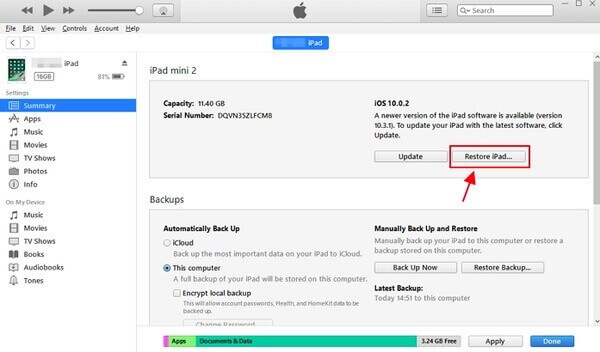
3. osa: kuidas iPadi seadetest kustutada ilma Apple IDta?
Kui te oma Apple ID pääsukoodi ei mäleta, saate oma iPadi seadetest ise kustutada. Selle protsessi käigus ei pea te kasutama ühtegi kolmanda osapoole rakendust. Isegi minimaalsete tehniliste teadmistega kasutajad saavad seda meetodit oma iPadide kustutamiseks kasutada. Selle meetodi toimimise mõistmiseks tehke lihtsalt järgmised sammud. Anname ülevaate iPadi lähtestamisest ilma Apple ID paroolita.
1. samm Protsessi alustamiseks peate minema oma telefoni valikusse "Seaded". Kui lähete jaotisse "Seaded", leiate sealt valiku "Üldine". Peaksite sellel valikul klõpsama ja teie ees avaneb uus ekraan. Uuel ekraanil näete valikut "Lähtesta". Järgmise sammu juurde liikumiseks puudutage lihtsalt seda valikut.
2. samm Pärast valikul "Lähtesta" klõpsamist avaneb uus ekraan, kust leiate valiku "Kustuta kogu sisu ja sätted". Peate klõpsama sellel valikul, et kustutada kõik telefoni andmed ja ka Apple ID.
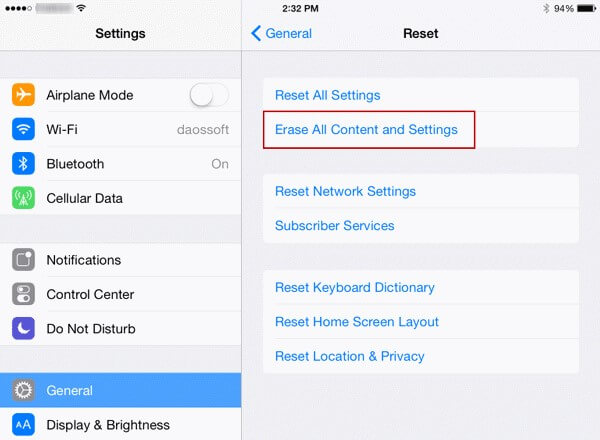
4. osa: kas kustutada iPad eemalt iCloudi veebisaidiga [vajalik parool]?
Samuti on hea mõte kustutada oma iPad iCloudi veebisaidi kaudu paljude pingutustega. Selle protsessi käigus ei vaja te Apple ID parooli, kui olete juba oma iPadis funktsiooni „Leia minu iPhone” lubanud. Kuid kui te pole seda veel teinud, peate toimingu alustamiseks sisestama oma Apple ID parooli. Kui olete parooli juba unustanud, peate parooli lähtestama, kasutades mõnda kahest esimesest meetodist. Kui olete parooli lähtestanud, tehke iPadi hõlpsaks kustutamiseks järgmised toimingud.
1. samm Kõigepealt peate kustutamisprotsessi alustamiseks minema iCloudi veebisaidile. Veebisaidilt leiate jaotise "Leia minu iPhone". Peate sisenema jaotisesse ja klõpsama valikut "Kõik seadmed".
2. samm Selles etapis peate valima konkreetse seadme, mida soovite kustutada. Seal kuvatakse registreeritud iPadide loend, valige seal oma iPad ja klõpsake suvandil "Kustuta iPad". Kui olete seda teinud, palub veebisait teil oma valik kinnitada. Kui olete valitud seadme kinnitanud, kustutatakse iPad.
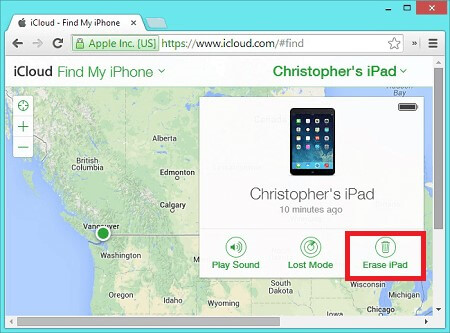
Järeldus
Need on peamised meetodid, mida enamik iPadi kasutajaid iPadi kustutamisel kasutab. Peale nende meetodite on iPadi kustutamiseks tõhusad ka paljud tehnilised meetodid. Kõik need meetodid on Apple ID-deta iPadide kustutamisel enam-vähem tõhusad. Ükskõik millist meetodit kasutate, veenduge, et lõpuks saavutate soovitud tulemuse. Ärge kunagi müüge ega andke oma iPadi kellelegi üle enne, kui olete iPadi kustutanud. Vastasel juhul võib teie privaatsus teie hoolimatuse tõttu ohtu sattuda. Isegi kui te ei pääse oma Apple ID-le juurde, järgige iPadi kustutamiseks ühte ülalnimetatud meetoditest.
iCloud
- iCloudi avamine
- 1. iCloudi möödaviigutööriistad
- 2. Minge iPhone'i iCloudi lukust mööda
- 3. Taasta iCloudi parool
- 4. Minge iCloudi aktiveerimisest mööda
- 5. Unustasin iCloudi parooli
- 6. Avage iCloudi konto
- 7. Avage iCloudi lukk
- 8. Avage iCloudi aktiveerimine
- 9. Eemaldage iCloudi aktiveerimislukk
- 10. Parandage iCloudi lukk
- 11. iCloudi IMEI avamine
- 12. Vabanege iCloudi lukust
- 13. Avage iCloudi lukustatud iPhone
- 14. Jailbreak iCloud lukustatud iPhone
- 15. iCloud Unlockeri allalaadimine
- 16. Kustutage iCloudi konto ilma paroolita
- 17. Eemaldage aktiveerimislukk ilma eelmise omanikuta
- 18. Aktiveerimislukust möödaviimine ilma SIM-kaardita
- 19. Kas Jailbreak eemaldab MDM-i?
- 20. iCloudi aktiveerimise ümbersõidutööriista versioon 1.4
- 21. iPhone'i ei saa aktiveerimisserveri tõttu aktiveerida
- 22. Parandage aktiveerimislukule kinni jäänud iPas
- 23. Mööduge iCloudi aktiveerimislukust iOS 14-s
- iCloudi näpunäited
- 1. iPhone'i varundamise viisid
- 2. iCloudi varundussõnumid
- 3. iCloudi WhatsAppi varundamine
- 4. Juurdepääs iCloudi varundussisule
- 5. Juurdepääs rakendusele iCloud Photos
- 6. Taastage iCloud varundusest ilma lähtestamiseta
- 7. Taastage WhatsApp iCloudist
- 8. Tasuta iCloud Backup Extractor
- Avage Apple'i konto
- 1. Ühendage iPhone'id lahti
- 2. Avage Apple ID ilma turvaküsimusteta
- 3. Parandage keelatud Apple'i konto
- 4. Eemaldage Apple ID iPhone'ist ilma paroolita
- 5. Parandage lukustatud Apple'i konto
- 6. Kustutage iPad ilma Apple ID-ta
- 7. Kuidas iPhone'i iCloudist lahti ühendada
- 8. Parandage keelatud iTunes'i konto
- 9. Eemaldage Find My iPhone aktiveerimislukk
- 10. Avage Apple ID keelatud aktiveerimislukk
- 11. Apple ID kustutamine
- 12. Avage Apple Watch iCloud
- 13. Eemaldage seade iCloudist
- 14. Lülitage Apple kahefaktoriline autentimine välja






James Davis
personalitoimetaja
Üldhinnang 4,5 ( osales 105 )