Kuidas parandada, kui Apple'i konto on lukustatud? (Tõestatud näpunäited)
28. aprill 2022 • Esitatud: seadme lukustuskuva eemaldamine • Tõestatud lahendused
Võtate rutiinse toimingu tegemiseks telefoni kätte ja teie iPhone üllatab teid, et olete oma Apple'i konto lukustanud. See jääb selliseks ja te ei saa telefoni kasutada, kui te ei järgi õigeid samme.
Selle probleemiga seisavad silmitsi mitmed Apple'i seadme kasutajad ja teie ekraanil võib olla üks järgmistest teadetest.
- "See Apple ID on turvalisuse kaalutlustel keelatud."
- "Te ei saa sisse logida, kuna teie konto on turvakaalutlustel keelatud."
- "See Apple ID on turvakaalutlustel lukustatud."
Apple'i konto lukustamine võib olla masendav ja võib takistada teie telefoni jõudlust. Selles artiklis käsitleme erinevaid näpunäiteid Apple'i konto lukustatud probleemi lahendamiseks.

1. osa. Miks on Apple'i konto lukustatud?
Kuigi see on tüütu, lukustab Apple teie Apple'i konto mõjuval põhjusel. Põhjuseid võib olla mitu, kuid kõige levinum neist on see, et teie konto terviklikkus oli ohus. Apple lukustab teie konto, kui näeb teie konto või seadme ümber ebatavalist tegevust. Tavaliselt juhtub see siis, kui mõni volitamata isik üritab teie kontole juurde pääseda.
Teie tegevus võib ka teie konto lukustada. Kui teil ei õnnestu mitu korda oma Apple ID-sse sisse logida, võib Apple selle lukustada. Lisaks võib teie konto isegi lukustada, kui vastate turvaküsimustele mitu korda valesti. Lisaks püüab Apple hoida teie ID-d mõnele seadmele pühendatud. Lisaks võib see selle välja lülitada, kui proovite sihitult kontot mitmes Apple'i seadmes avada.
2. osa. 3 nõuannet Apple'i konto avamiseks
Noh, nüüd teate Apple'i konto lukustamise põhjuseid. Järgmine samm on õppida selle avamiseks parimaid näpunäiteid. Siin jagame erinevaid nippe, mis avavad Apple'i konto kiiresti. Nii et sukeldume sisse!
Nõuanne 1. Kasutage Dr.Fone'i Apple'i konto avamiseks (ilma paroolita)
Wondershare'i Dr.Fone'iga on kaasas täielik komplekt tööriistu, mis aitavad lahendada mitmesuguseid Androidi või iPhone'iga seotud probleeme. Tarkvaral on intuitiivne liides, mis teeb Apple'i konto avamise palju lihtsamaks kui tema konkurentidel. Rakendusel Dr. Fone – Screen Unlock (iOS) on jõulised versioonid nii Windowsi kui ka macOS-i jaoks.

Mõned Dr.Fone'i peamised ja olulised funktsioonid on järgmised:
- See suudab parandada nii Androidi kui ka iOS-i seadmete süsteemi.
- See võib teie seadmes saadaolevaid andmeid varundada.
- Saate WhatsAppi, Line'i ja Kiki vestluste ajaloo ühest telefonist teise edastada.
Laadige tööriist oma vastavasse süsteemi alla ja järgige Apple'i konto avamiseks ilma paroolita alltoodud juhiseid.
1. samm: käivitage rakendus
Kui allalaadimine on lõppenud, hankige USB-kaabel ja ühendage iPhone/iPad arvutiga.
Valige tööriist "Screen Unlock" ja teid tervitab uus liides. Apple'i konto avamise protsessi alustamiseks valige suvand "Ava Apple ID".

2. samm: lähtestage oma iPhone, kasutades Dr.Fone'i
Dr.Fone esitab teile üksikasjalikud juhised ekraanil, mis näitavad täpselt, kuidas iPhone'i seadeid lähtestada. Dr.Fone peab teie iPhone'i/iPadi avama.

3. samm: avage telefon
Kui teie Apple'i seade on lähtestatud, asub Dr.Fone tööle ja annab teile mõne sekundiga lukustamata iPhone'i/iPadi.
Kui protsess on lõppenud, teavitab teid hüpiksõnum. See juhib tähelepanu sellele, et nüüd saate oma iPhone'i arvutist lahti ühendada ja kontrollida, kas toiming õnnestus.

Nõuanne 2. Kasutage Apple'i konto avamiseks iTunes'i
Apple pakub Apple'i konto avamiseks ka oma sisseehitatud utiliitide (nt iTunes) teenuseid. Enne millegi muu tegemist peate oma iPhone'i taasterežiimi viima. Täiendava mugavuse huvides oleme loonud, kuidas iPhone'iga taasterežiimi siseneda, et saaksite protsessi sujuvalt jätkata.
1. samm Lülitage seade välja.
Samm 2. Kui see on välja lülitatud, vajutage külgnuppu ja hoidke seda all, kui ühendate iPhone'i arvutiga.
Samm 3. Kui taasterežiimi logo ilmub, jätke nupp välja.
Nüüd, kui olete sisenenud taasterežiimi, on järgmine samm iPhone'i taastamine. Protsess on lihtne. Saate selle kiiresti õppida, järgides alltoodud samme.
Samm 1. Pärast iPhone'i taastamise režiimi edukat saamist valige iTunesist suvand Taasta või Värskenda.
Samm 2. iTunes laadib telefoni taastamiseks alla vajalikud failid, mis võib veidi aega võtta.
Samm 3. Pärast allalaadimist võite vajutada tõstuklahvi, klõpsates samal ajal nuppu Taasta, mis võimaldab teil valida püsivara faili.
Samm 4. Oodake, kuni püsivara värskendus lõpeb, ja siis oletegi valmis!
Samm 5. Juurdepääs oma iPhone'ile ja avastate, et Apple'i konto keelatakse.
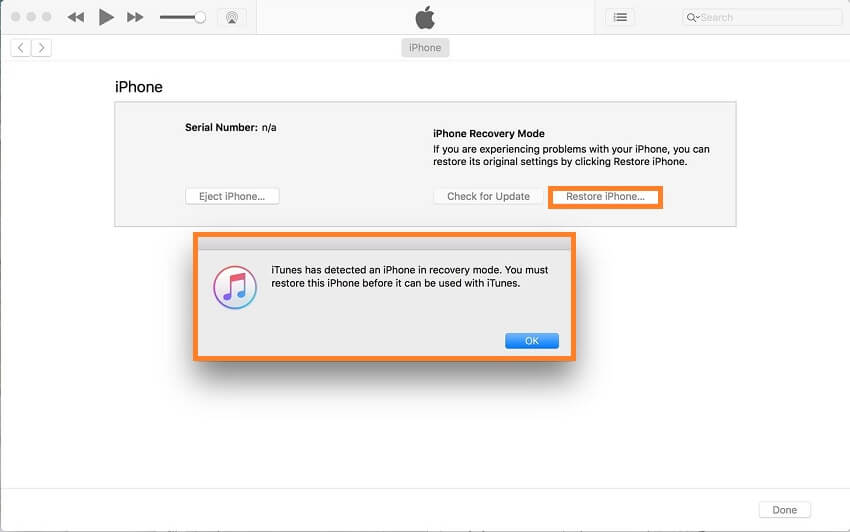
Nõuanne 3. Taastage oma Apple ID Apple'i kaudu (Parooli lähtestamine)
Kui olete oma Apple'i seadme parooli unustanud, on soovitatav seda mitte rohkem kui üks kord sisestada. See tooks kaasa 24-tunnise seiskamise. Seda ei saa tõsta isegi siis, kui teate oma parooli, seega toimige targalt. Selle asemel on soovitatav parool lähtestada.
Siin on juhised parooli lähtestamiseks mis tahes teie Apple'i seadmele, kui need on teie usaldusväärsete seadmete loendis.
Samm 1. Avage oma Apple'i seadmes Seaded ja puudutage oma nime.
Samm 2. Nüüd minge jaotisse Parool ja turvalisus ja seejärel Muuda pääsukoodi.
Samm 3. Kui teie Apple'i seade on iCloudi sisse logitud, peate sisestama parooli.
Samm 4. Sisestage iCloudi parool ja seejärel määrake oma seadmele uus kood.
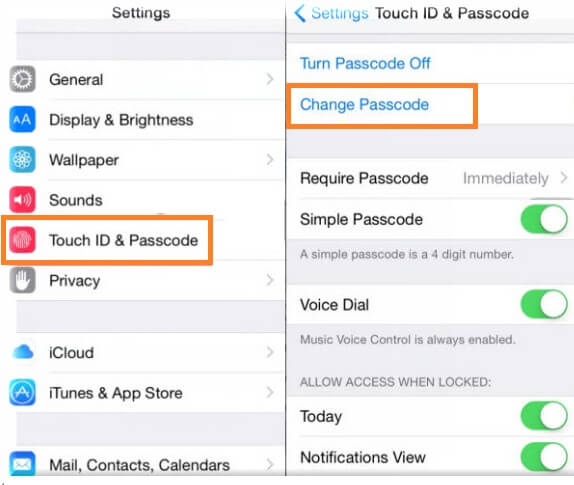
Osa 3. Kuidas muuta iPhone'is Apple ID-d?
Kui oled ostnud renoveeritud iPhone’i ja sellele on lisatud eelmise omaniku Apple ID, siis on mõistlik Apple ID ära vahetada. Saate lisada enda või mõne tuttava ID. Apple pakub lihtsaid juhiseid iPhone'is konto muutmiseks.
1. samm. ID eemaldamiseks ja oma kontoga sisselogimiseks külastage Apple'i asjakohast saiti.
2. samm. Liikuge jaotisse Konto ja valige Muuda. Sealt näete uut valikute loendit.
Samm 3. Valige Muuda Apple ID-d.
Samm 4. Värskendage oma e-posti aadressi ja klõpsake nuppu Jätka.
5. samm. See on kõik!
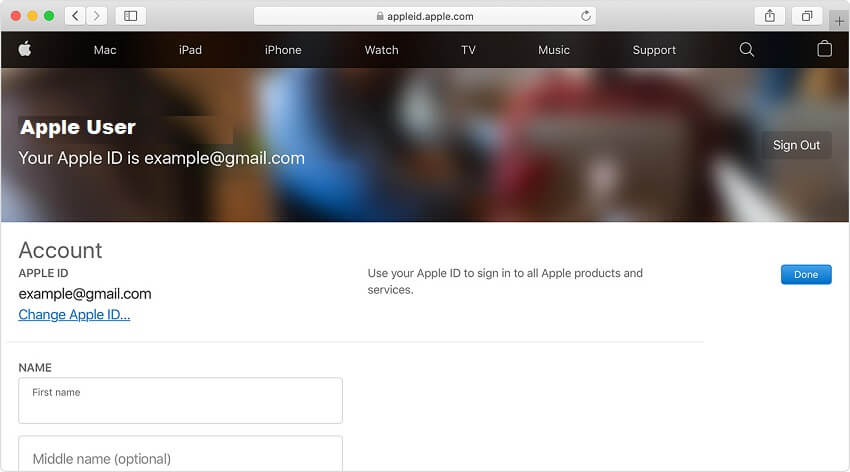
Järeldus:
Apple'i konto hankimine võib teie päeva rikkuda ja takistada teie tööd. Õnneks on Apple'i konto lukustatud probleemi kiireks ja ilma kahjustusteta lahendamiseks sobivad meetodid. Siin oleme arutanud Apple'i konto avamise parimaid tehnikaid. Loodetavasti on need näpunäited aidanud teil oma iPhone'i sisule juurde pääseda.
iCloud
- iCloudi avamine
- 1. iCloudi möödaviigutööriistad
- 2. Minge iPhone'i iCloudi lukust mööda
- 3. Taasta iCloudi parool
- 4. Minge iCloudi aktiveerimisest mööda
- 5. Unustasin iCloudi parooli
- 6. Avage iCloudi konto
- 7. Avage iCloudi lukk
- 8. Avage iCloudi aktiveerimine
- 9. Eemaldage iCloudi aktiveerimislukk
- 10. Parandage iCloudi lukk
- 11. iCloudi IMEI avamine
- 12. Vabanege iCloudi lukust
- 13. Avage iCloudi lukustatud iPhone
- 14. Jailbreak iCloud lukustatud iPhone
- 15. iCloud Unlockeri allalaadimine
- 16. Kustutage iCloudi konto ilma paroolita
- 17. Eemaldage aktiveerimislukk ilma eelmise omanikuta
- 18. Aktiveerimislukust möödaviimine ilma SIM-kaardita
- 19. Kas Jailbreak eemaldab MDM-i?
- 20. iCloudi aktiveerimise ümbersõidutööriista versioon 1.4
- 21. iPhone'i ei saa aktiveerimisserveri tõttu aktiveerida
- 22. Parandage aktiveerimislukule kinni jäänud iPas
- 23. Mööduge iCloudi aktiveerimislukust iOS 14-s
- iCloudi näpunäited
- 1. iPhone'i varundamise viisid
- 2. iCloudi varundussõnumid
- 3. iCloudi WhatsAppi varundamine
- 4. Juurdepääs iCloudi varundussisule
- 5. Juurdepääs rakendusele iCloud Photos
- 6. Taastage iCloud varundusest ilma lähtestamiseta
- 7. Taastage WhatsApp iCloudist
- 8. Tasuta iCloud Backup Extractor
- Avage Apple'i konto
- 1. Ühendage iPhone'id lahti
- 2. Avage Apple ID ilma turvaküsimusteta
- 3. Parandage keelatud Apple'i konto
- 4. Eemaldage Apple ID iPhone'ist ilma paroolita
- 5. Parandage lukustatud Apple'i konto
- 6. Kustutage iPad ilma Apple ID-ta
- 7. Kuidas iPhone'i iCloudist lahti ühendada
- 8. Parandage keelatud iTunes'i konto
- 9. Eemaldage Find My iPhone aktiveerimislukk
- 10. Avage Apple ID keelatud aktiveerimislukk
- 11. Apple ID kustutamine
- 12. Avage Apple Watch iCloud
- 13. Eemaldage seade iCloudist
- 14. Lülitage Apple kahefaktoriline autentimine välja






James Davis
personalitoimetaja
Üldhinnang 4,5 ( osales 105 )