[Easy & Safe] Kuidas kasutada telegrammi arvutis?
27. aprill 2022 • Saadetud: Mirror Phone Solutions • Tõestatud lahendused
Suhtlusplatvorme peetakse nende platvormide hulka, mis on tehnoloogia arenguga silmitsi seisnud suurima arenguga. Paljud platvormid on saavutanud turul populaarse maine, kus iga tarkvara on võtnud oma ainulaadse lähenemisviisi inimeste sihtimiseks üle kogu maailma. Platvorme, nagu WhatsApp Messenger, saab hõlpsasti kasutada igapäevaste vestluste jaoks, samas kui Viberit on eelistatud juhtudel, kui peate võtma ühendust oma lähedastega, kes elavad teisel pool maailma. Lisaks on need sõnumitoojad esitanud erinevaid ühilduvusseadeid, mis on heaks kiidetud paljude erinevate inimeste poolt, pakkudes seeläbi inimeste seas erinevat huvi. Kuid koos nende oskuslike platvormidega on kõige paremini suhtlevate tellingute jaoks loodud veel üks tarkvara. Telegram on pakkunud professionaalidele välja süsteemi inimestega suhtlemiseks ning oma toodete ainulaadseks ja tõhusaks esitlemiseks. Kuna see platvorm sai turul tõuke, on paljud spetsialistid viinud selle üle suurema süsteemi. Selleks peavad nad Telegrami arvutis kasutama. See artikkel sisaldab üksikasjalikku juhendit selle kohta, kuidas kasutada Telegrami PC jaoks teatud mehhanisme järgides.
- 1. osa: Miks me kasutame Telegrami arvuti jaoks?
- 2. osa: laadige alla ametlik Telegrami töölauarakendus
- 3. osa: Telegrami kasutamine arvuti jaoks Telegrami veebisaidi kaudu (ilma rakendust alla laadimata)
- 4. osa: võite küsida, kuidas kedagi Telegrami töölaual blokeerida
- 5. osa: kas on mõni alternatiiv, kui Telegram for PC ei tööta? Jah, kasuta MirrorGo!
1. osa: Miks me kasutame Telegrami arvuti jaoks?
On sadu põhjuseid, mis ahvatlevad teid kasutama Telegrami arvutitele. Alati, kui istud kontoris ja täidad mõnda ülesannet, võib sul olla üsna raske nutitelefoni juurde kolida ja kehaasendeid muuta, häirides end tööl. Muul juhul häiriks telefoni kasutamine kindlasti kontoris seatud distsipliini. Sellistel juhtudel peate võib-olla kasutama oma arvutit selliste operatsiooniplatvormide jaoks nagu Telegram. Kuigi Telegrami kasutamine arvutis säästab teid tarbetute häirete eest, pakub see teile suhtlemiseks ka suuremat ekraani. Tavaliselt muudab see teie visuaali paremaks ja aitab teil täiustatud lähenemisviisiga hõlmata sõnumite kõiki aspekte. Seega võib Telegrami kasutamist PC-arvuti jaoks pidada heaks valikuks inimestega suhtlemiseks üle kogu maailma.
2. osa: laadige alla ametlik Telegrami töölauarakendus
Kuna mõistate Telegrami arvutis kasutamise tähtsust, peate läbima protseduuri, mis juhendab teid Telegrami arvutisse installimisel. Kuigi Telegram pakub töötamiseks ametlikku töölauarakendust, peate järgima neid samme, et protsessi hõlpsalt mõista.
1. samm: avage oma brauseris Telegrami ametlik veebisait ja laadige alla ühilduva OS-i töölauaversioon. Telegram pakub teile teist võimalust Telegrami kasutamiseks arvutis. Selle kaasaskantava rakendusega, mis on salvestatud teie välismällu, peate selle ühendama ja kasutama platvormi ilma seda ametlikult arvutisse installimata.
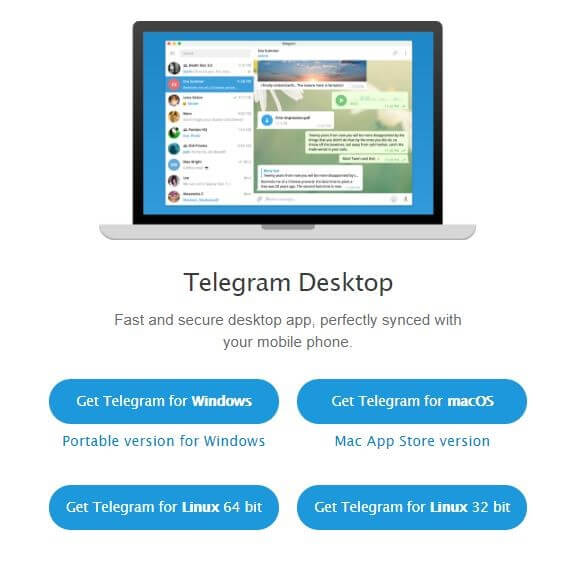
2. samm: olenemata ülalnimetatud punktist, kui olete Telegrami rakenduse arvutisse alla laadinud, peate jätkama selle installimist. Algselt küsib see teilt keelt, milles soovite selle installida. Saate kuue pakutava valiku hulgast hõlpsasti valida mis tahes keele.
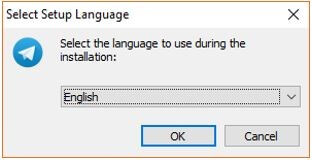
3. samm: järgmisel ekraanil peate sisestama installimiseks kausta nime. Telegram oleks selles konkreetses Start-menüü kaustas.
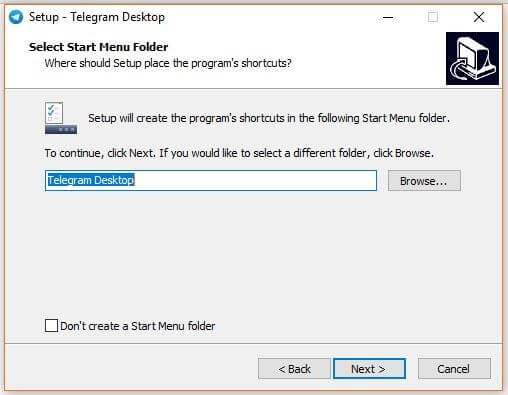
4. samm: järgmisel avaneval ekraanil peate sirvima ja valima sihtkausta Telegrami installimiseks.
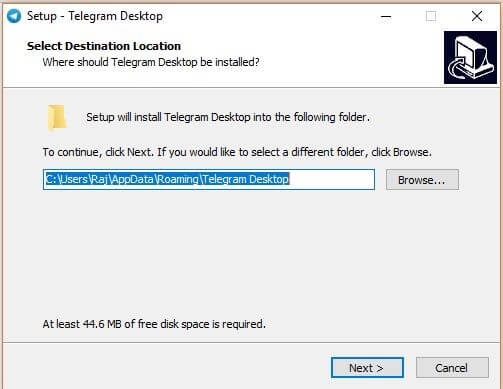
5. samm: kui soovite luua rakendusele töölaua otsetee, peate märkima järgmisel ekraanil pakutava märkeruudu. Puudutage nuppu "Järgmine" ja lõpetage selle installimine. Kui olete selle installimise lõpetanud, peate jätkama platvormi käivitamist selle oma seadmesse seadistamiseks.

6. samm: käivitage rakendus Telegram oma töölaualt või installitud kaustast ja puudutage nuppu "Alusta sõnumivahetust".
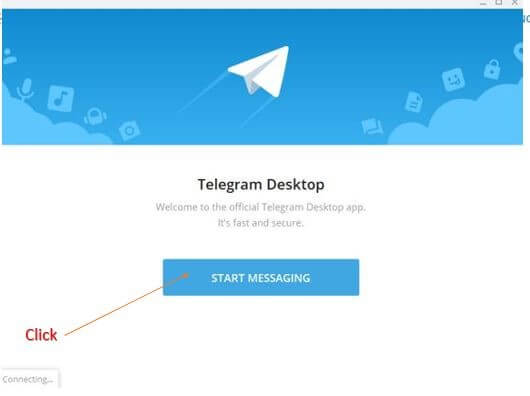
7. samm: esitage platvormile riik ja telefoninumber, milles olete oma Telegrami aktiveerinud. Jätkamiseks puudutage nuppu "Järgmine". Sisestage kinnituseks teie telefoninumbrile saadetav kood. Pärast kinnitust ilmub Telegram Messengeri ametlik ekraan, mida saab nüüd kasutada hõlpsalt oma kontaktidele sõnumite saatmiseks.
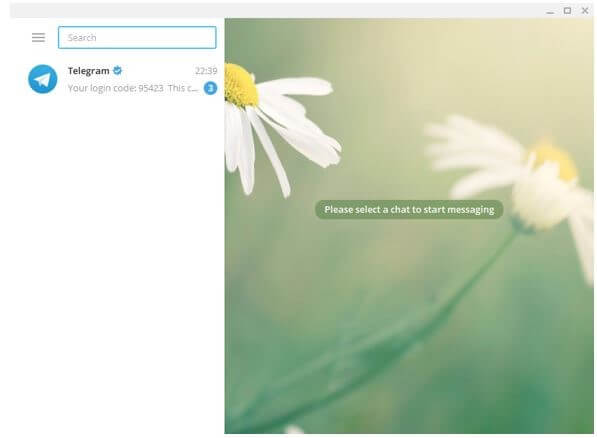
3. osa: Telegrami kasutamine arvuti jaoks Telegrami veebisaidi kaudu (ilma rakendust alla laadimata)
Kui te ei ole Telegrami PC-arvutile kasutamise austaja, laadides oma seadmesse konkreetse platvormi, võite kaaluda selle sarnaste funktsioonide ja kogemustega veebisaidi platvormi kasutamist. Seadmes tarbetu ruumi võtmisest säästmiseks peate järgima alltoodud juhiseid, et kasutada Telegrami selle ametliku veebisaidi kaudu.
1. samm: avage oma brauseris Telegrami ametlik veebisait.
2. samm. Kui teie esiküljel on sisselogimisleht, valige riik ja sisestage oma telefoninumber. Jätkamiseks puudutage nuppu "Järgmine".
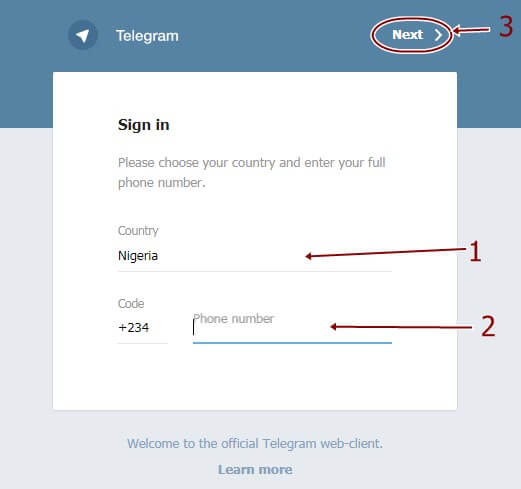
3. samm: ekraanile ilmub hüpikaken, mis kinnitab antud telefoninumbri. Pärast kinnitamist saadetakse kood seotud telefoninumbrile, mida lisatakse. Sisestage kood ja logige sisse oma Telegrami kontole. Saate jälgida kõiki eelnevalt telefoninumbri kaudu saadetud kontakte ja sõnumeid.
4. osa: võite küsida, kuidas kedagi Telegrami töölaual blokeerida
Telegrami kasutades on mitmeid juhtumeid, kus puutute kokku kontaktiga, mis teid pidevalt kiusab ja takistab tõhusalt töötamast. Sellistel juhtudel peate kellegi oma Telegrami kontolt blokeerima, et teda teie kiusamise eest kinni hoida. Kellegi blokeerimiseks oma Telegrami töölaual peate järgima neid lihtsaid samme, nagu allpool kirjeldatud.
1. samm: avage arvutis oma Telegrami rakendus ja jätkake blokeeritava kontakti valimisega.
2. samm: valige ekraani paremas ülanurgas olev kolme punktiga ikoon.
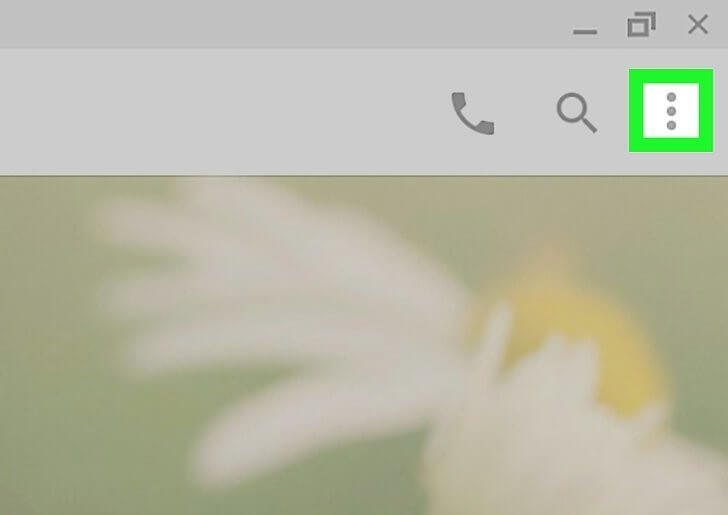
3. samm: puudutage rippmenüüs valikut "Blokeeri kasutaja", et takistada kasutajal teiega Telegramis ühendust võtmast.
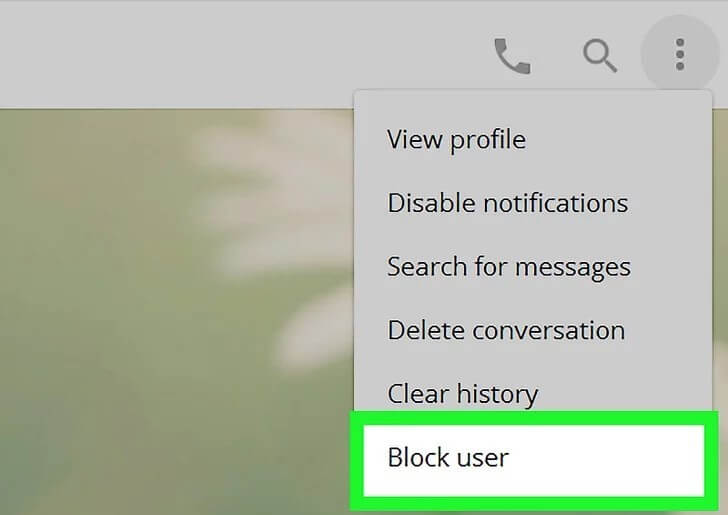
5. osa: kas on mõni alternatiiv, kui Telegram for PC ei tööta? Jah, kasuta MirrorGo!
Kuid peale kõigi eespool viidatud ja esitatud meetodite ja tehnikate ei võimalda mitmed miinused teil Telegrami täiuslikult kasutada. Sellistes olukordades pakub see artikkel teile väga asjatundlikku alternatiivi, mis võimaldaks teil kasutada Telegrami arvuti kaudu ilma selle ametlikku töölauarakendust või veebirakendust alla laadimata. Peegeldusrakendused on mõnda aega esitanud reaalajas lahendusi ja neid peetakse väga tõhusaks protokolliks, mida saab hõlpsasti kohandada selliste platvormide nagu Telegram kasutamiseks. Kuna turul olev küllastus on üsna üksikasjalik, pakub artikkel teile valikut, mis pakub teile täiuslikku süsteemi rakenduste peegeldamiseks teie arvutis. Wondershare MirrorGo pakub teile kogu seadmete haldamise ajal kontrollitud keskkonna hoidmist, kus saate hõlpsalt keskenduda seadme juhtimisele arvuti välisseadmete abil. Wondershare MirrorGo pakub USB-ühendust peegeldava ühenduse loomiseks, mis pakuks teenuseid ilma viivituseta. Lisaks toetab platvorm ka hiire ja klaviatuuri lihtsat kasutamist telefoni Androidi rakenduste kasutamiseks. Samuti saate peegeldamisrakenduse kasutamise ajal salvestada kõik esinemisjuhtumid, muutes selle täiustatud funktsioonide komplekti ja tõhusa liidesega täiuslikuks valikuks. platvorm toetab ka lihtsat hiire ja klaviatuuri kasutamist telefoni Androidi rakenduste kasutamiseks. Samuti saate peegeldamisrakenduse kasutamise ajal salvestada kõik esinemisjuhtumid, muutes selle täiustatud funktsioonide komplekti ja tõhusa liidesega täiuslikuks valikuks. platvorm toetab ka lihtsat hiire ja klaviatuuri kasutamist telefoni Androidi rakenduste kasutamiseks. Samuti saate peegeldamisrakenduse kasutamise ajal salvestada kõik esinemisjuhtumid, muutes selle täiustatud funktsioonide komplekti ja tõhusa liidesega täiuslikuks valikuks.

Wondershare MirrorGo
Peegeldage oma Android-seadet arvutiga!
- Mängige mobiilimänge arvuti suurel ekraanil MirrorGo abil.
- Salvestage telefonist tehtud ekraanipildid arvutisse.
- Vaadake korraga mitut märguannet ilma telefoni tõstmata.
- Täisekraanil kuvamiseks kasutage oma arvutis Androidi rakendusi .
Et mõista MirrorGo lihtsat meetodit Telegrami arvutis kasutamiseks, soovitame teil järgida juhiseid selle konfigureerimisega tutvumiseks.
1. toiming: Androidi ühendamine
Esialgu on soovitatav ühendada Android-seade arvutiga USB-liidese kaudu. Pärast seadme ühendamist muutke USB-seaded valikuks „Transfer Files” ja jätkake.

2. samm: USB-silumise lubamine
Kui ühendus on loodud, avage oma telefoni "Seaded" ja avage valikute loendist "Süsteem ja värskendused". Avage järgmisel ekraanil "Arendaja valikud" ja lülitage selle lubamiseks sisse lüliti "USB silumine".

3. samm: looge peegel
Pärast seda kuvatakse teie Android-seadmes ekraan, mis nõuab teie arvutiga peegeldamisühenduse loomist. Protsessi lõpetamiseks ja Telegrami hõlpsaks kasutamiseks arvutis puudutage nuppu „Ok”.

Järeldus
Selles artiklis on käsitletud eelkõige Telegrami arvutis kasutamise tähtsust ja üksikasjalikku juhendit selle kohta, kuidas seda selles konkreetses seadmes tõhusalt kasutada, et sõnumsidet ja suhtlust paremini kohandada. Kaasatud süsteemi paremaks mõistmiseks peate juhendi üle vaatama.






Alice MJ
personalitoimetaja