Kuidas Viberit arvutis kasutada?
27. aprill 2022 • Saadetud: Mirror Phone Solutions • Tõestatud lahendused
Häälvestlusside on tugevdanud oma pinda sellest ajast, kui Internet lõi end igapäevaseks segaduseks kogu maailmas. Interneti- ja nutitelefonitehnoloogia arenedes võeti kasutusele erinevaid rakendusi nende tehnoloogiate paremaks praktiliseks rakendamiseks. Selle viljaka tehnoloogia esimene ja peamine eelis oli suhtlemise lihtsus. Kui nutitelefonid võimaldasid kasutajatel harjutada piiriülest suhtlust, siis Internet andis odava suhtlusviisi võrreldes kalli SIM-kaartide kaudu toimuva GSM-sidega. Need odavad versioonid tekkisid veebivestluse suhtlusvahenditena, nagu WhatsApp, Viber ja Kik. Kuna need rakendused aga aja jooksul paranesid ja edenesid, eelistasid paljud kasutajad lisada need teistesse seadmetesse. Nutitelefoniseadmete kaudu suhtlemise asemel nõudsid kasutajad selliste rakenduste nagu Viber kasutamist arvutis. Kuigi protsess on alguses üsna lihtne, tuleb enne Viberi arvutis kasutamist mõista teatud dünaamikat. See artikkel sisaldab üksikasjalikku juhendit, kuidas Viberit arvutis hõlpsalt kasutada.
1. osa: kuidas installida Viber arvutisse? (ametlik Viber töölauale)
Viber tutvustas end nutitelefonidevahelise suhtlusvahendina ja saavutas turul väga vilunud vaatajaskonna, kes kasutas selle vahendeid laiemalt. Kuna süsteem paranes ja maailm otsis paremaid teenuseid, eelistas Viber oma aluseid tugevdada ja pakkuda inimestele üle maailma rohkem paindlikkust. Nii võeti kasutusele Viber Desktop, mis oli nutitelefoni versiooniga võrreldes palju paindlikum ja funktsionaalsem. Hoides end puutumatuna kontoritoolil, saate vaadata üle oma Viber Messengeri ja hiljutised vestlusjuhid, et olla kursis viimaste toimingutega. Viberi arvutisse installimisel peate järgima allpool kirjeldatud protseduuri.
1. samm: avage oma brauser ja viige sellelt lingilt https://www.viber.com/en/download/ Viber Desktopi ametliku allalaadimise seadistusse . Puudutage veebilehel ikooni "Töölaud" ja jätkake allalaadimise alustamiseks valimisega "Hangi Viber".
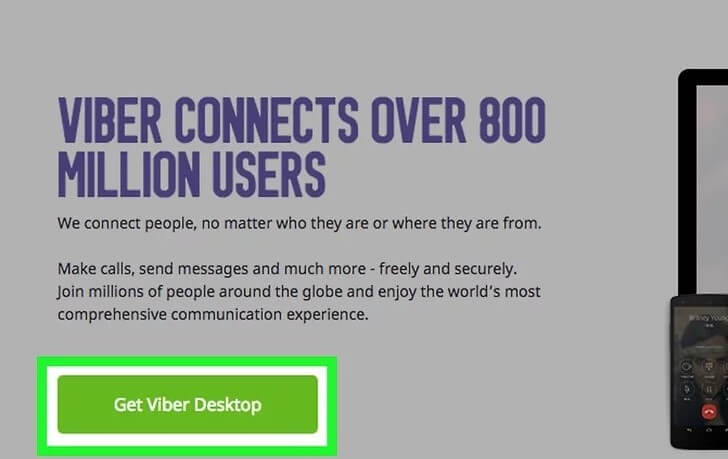
2. samm: leidke arvutisse allalaaditud häälestusfail. Pärast faili leidmist "ViberSetup.exe" nime all kaustas Allalaadimised käivitage häälestus ja installige Viber edukalt oma töölauale.
3. samm: avage installitud programm ja seadke see kasutamiseks valmis.
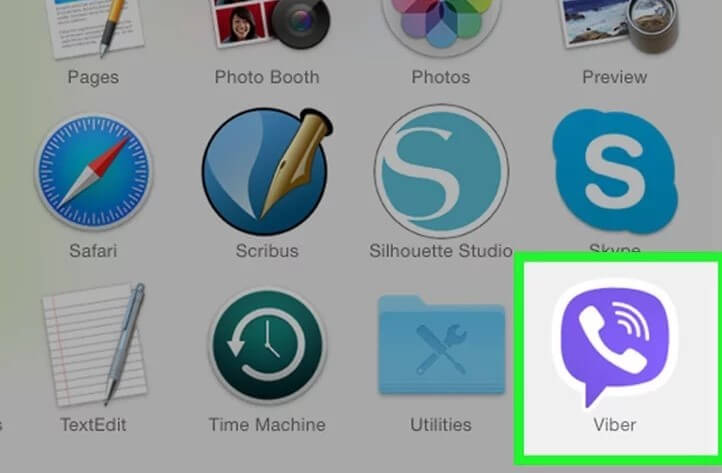
2. osa: kuidas aktiveerida Viber arvutis?
Pärast installimist on Viberi arvutis kasutamise peamine nõue selle aktiveerimine ühe konto kaudu, mida kasutatakse nii arvutis kui ka nutitelefonis. See võimaldaks kasutajal automaatselt vestlusi kõigis seadmetes sünkroonida, muutes kasutajal hõlpsaks mis tahes käimasolevate vestluste jälgimise. Viberi aktiveerimiseks arvutis peate üle vaatama alloleva juhendi.
1. samm: avage Viber ja kuvage esmasel käivitamisel viip. Platvorm küsib olemasoleva Viberi konto saadavust. Puudutage nuppu "Jah", kui teil on nutitelefonis Viberi konto.
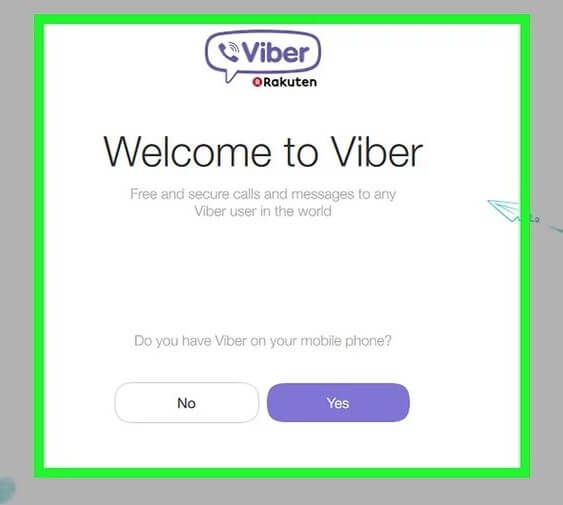
2. samm: esitage oma mobiilinumbriga platvorm. Kui sisestate õige numbri, saadetakse sellele kinnituseks aktiveerimiskood. Kui lülitate nutitelefonis Viberi konto sisse, näete valiku "Aktiveeri arvuti" all olevat aktiveerimiskoodi. Hankige kood ja teisaldage see tagasi töölauale.
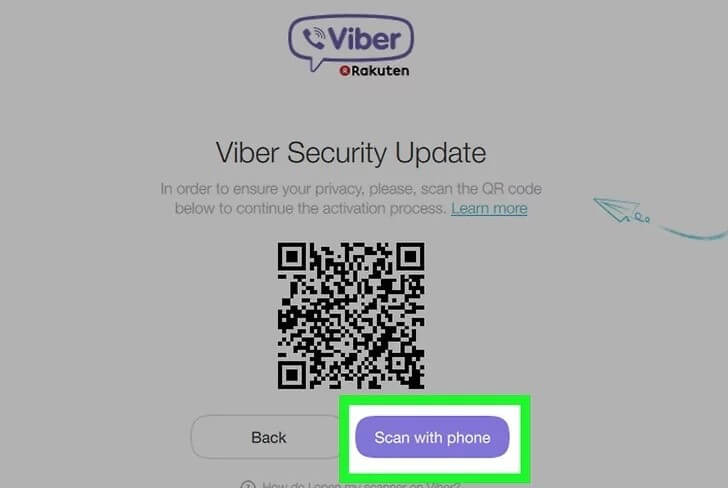
3. samm: lisage töölauaversiooni väljale olev aktiveerimiskood. Aktiveerimise jätkamiseks puudutage "Sisesta Viber". See avab Viber Messengeri peamise liidese koos kõigi aktiveeritud funktsioonidega.
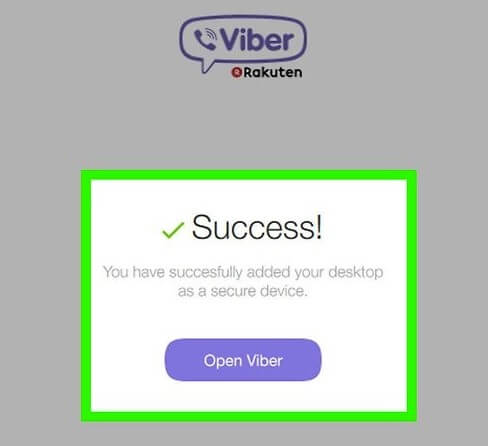
3. osa: kuidas arvutis Viberiga helistada ja vestelda?
Kui saate aru protseduurist, mis selgitab Viberi lihtsat installimist ja aktiveerimist arvutisse, peate mõistma protseduuri, mis selgitab selle lihtsat funktsiooni ja toimimist. Selleks on oluline läbida järgmised sammud, mis kirjeldavad arvutis Viberiga helistamise ja vestluste alustamise protsessi.
1. samm: vestluse alustamiseks või helistamiseks on oluline valida kindel kontakt, kellega ühendust võtta. Puudutage vasakpoolse paneeli päisemenüüs olevat ikooni „Kontaktid”, et kuvada kõik Viberis olevad kontaktid.
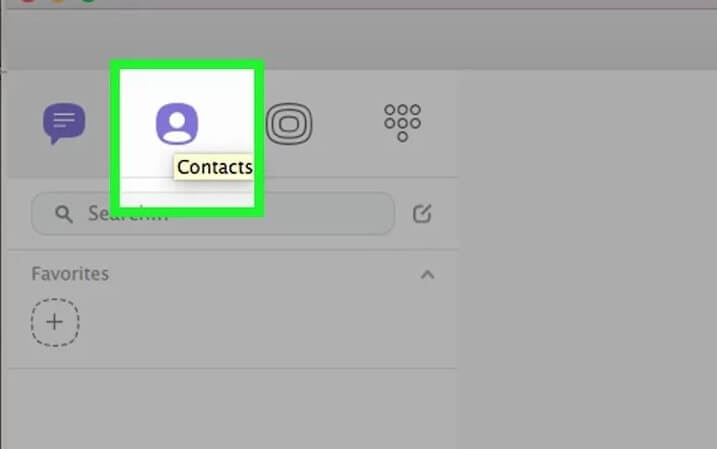
2. samm: kõnede vastuvõtmiseks ja helistamiseks peate konfigureerima oma arvuti sätted. Parema helikvaliteetse väljundi jaoks peaksite selle juhtumi jaoks kaaluma mikrofoniga arvutipeakomplekti kasutamist.
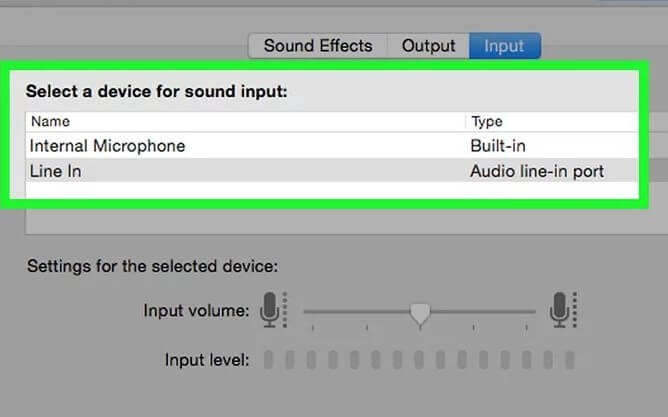
3. samm: valige loendist kontakt, mis kuvatakse ekraani keskmise paneeli päises. Puudutage sarnases päises olevat ikooni "Telefon" ja valige helistamiseks "Tasuta Viber-kõne". Ekraan suunataks helistamisaknasse, kus on kõik kõne ajal vajalikud nupud. Kasutajad, kellel pole Viberit, saate siiski kasutada platvormi neile helistamiseks. Tasuta helistamise asemel peate kasutama "Viber Out". See funktsioon nõuab krediiti, mida saab osta ainult pärisrahaga. See on üsna identne sellega, mida oleme täheldanud üldiste SIM-kaardi võimaluste puhul.
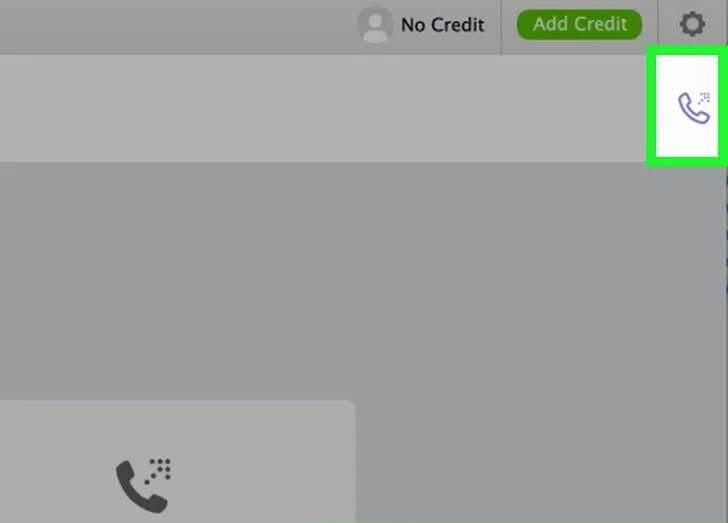
4. samm: teatud kontaktiga vestlemiseks valige ülaltoodud samme järgides mis tahes kontakt. Kui olete keskmisel paneelil vestluspea avanud, saate sisestada oma sõnumi keskmise paneeli all olevale väljale.
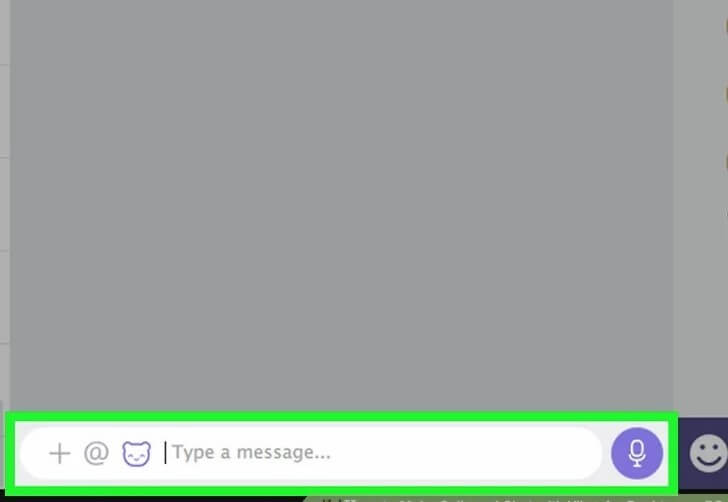
5. samm: sisestage sõnum ja saatke see valitud kontaktile. Sõnumid kuvatakse vestluse peas. Saate kasutada ka erinevaid kleebiseid, et vestlust erinevalt jätkata.
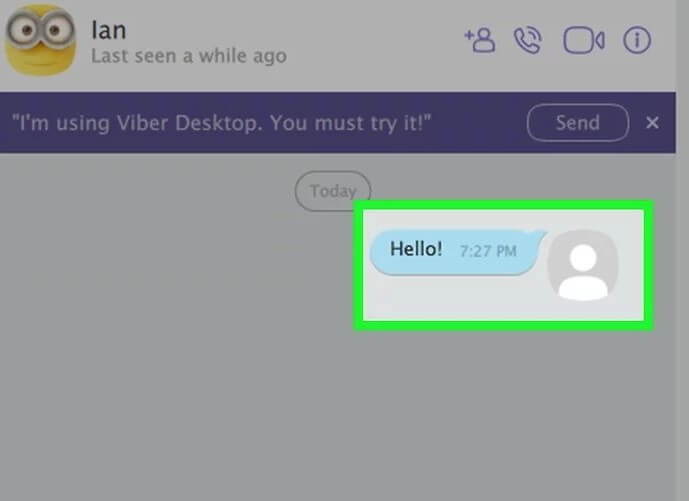
4. osa: kas on mõni alternatiiv, kui Viber arvutis ei tööta?
Võib tekkida olukord, kus te ei saa oma arvutis Viber Desktopi rakendusega töötada või seda võib olla raske kasutada tarbetute viivituste tõttu. Sellistel juhtudel ei pruugi te Viberi kasutamiseks väga asjatundlikku alternatiivi välja pakkuda. See artikkel sisaldab lihtsat ja asjatundlikku lahendust sellisele probleemile Wondershare MirrorGo katuse all .
Peegeldusrakendust on uuritud kui sellise probleemi põhilahendust, kus kasutaja saab hõlpsasti oma telefoni ekraani arvutis peegeldada, et platvormi kaudu erinevaid rakendusi arvutis kasutada. Sellistel juhtudel on MirrorGo kasutamine alternatiivina tõhus valik. MirrorGo on üks prestiižsemaid peegeldamisrakendusi, mis pakub lihtsaid lahendusi Android-seadmetele. Suurtele ekraanidele peegeldades muutub teatud rakenduse kasutamine palju lihtsamaks kui väikeses seadmes töötamine. MirrorGo pole mitte ainult lihtne peegeldamisrakendus, vaid platvorm, mis võimaldab teil oma mobiiltelefoni arvutiekraani kaudu juhtida. Hiire abil pääsete hõlpsalt juurde kõikidele rakendustele, saate kirjutada ja saata SMS-e, juhtida oma WhatsAppi ja palju muid funktsioone. Ilma viivitusteta üle peegli, seda funktsiooni saab kasutada väga muljetavaldava alternatiivina televiisorile või arvutiekraanile. Saate faile peegelpildis telefonist hõlpsalt arvutisse pukseerida, muutes failide edastamise kokkuvõttes väga lihtsaks ja asjatundlikuks sammuks. MirrorGot saab kasutada klaviatuuri kaudu, kus andmete salvestamine lõikepuhvrisse on sama lihtne kui andmete kopeerimiseks ja kleepimiseks üldiste käskude kasutamine. Lisaks pakub platvorm teile ka võimalust telefoni salvestada ja erinevatel juhtudel ekraani jäädvustada, muutes selle ideaalseks paketi mobiiltelefoni kasutamiseks arvutis. kus andmete salvestamine lõikepuhvrisse on sama lihtne kui andmete kopeerimiseks ja kleepimiseks üldiste käskude kasutamine. Lisaks pakub platvorm teile ka võimalust telefoni salvestada ja erinevatel juhtudel ekraani jäädvustada, muutes selle ideaalseks paketi mobiiltelefoni kasutamiseks arvutis. kus andmete salvestamine lõikepuhvrisse on sama lihtne kui andmete kopeerimiseks ja kleepimiseks üldiste käskude kasutamine. Lisaks pakub platvorm teile ka võimalust telefoni salvestada ja erinevatel juhtudel ekraani jäädvustada, muutes selle ideaalseks paketi mobiiltelefoni kasutamiseks arvutis.

Wondershare MirrorGo
Peegeldage oma Android-seadet arvutiga!
- Mängige mobiilimänge arvuti suurel ekraanil MirrorGo abil.
- Salvestage telefonist tehtud ekraanipildid arvutisse.
- Vaadake korraga mitut märguannet ilma telefoni tõstmata.
- Täisekraanil kuvamiseks kasutage oma arvutis Androidi rakendusi .
Selle platvormi kasutamiseks arvutis Viberi kasutamise alternatiivina peate järgima alltoodud samme.
1. samm: ühendage oma nutitelefon
Esialgu on soovitatav nutitelefon arvutiga ühendada. Valige loodud USB-ühenduses suvand "Edasta failid" ja jätkake.

2. samm: lubage USB silumine
Pärast seda peate liikuma edasi oma nutitelefoni jaotisse "Seaded" ja avama jaotisest "Süsteem ja värskendused" "Arendaja valikud". Lülitage järgmisel ekraanil sisse USB-silumise lüliti.

3. samm: looge peegeldamine
Näete ekraanil viipateadet küsimusega arvutiga peegeldava ühenduse loomise kohta. Puudutage nuppu "OK", et jätkata Viberi kasutamist arvutis MirrorGo abil.

Järeldus
Selles artiklis on käsitletud ametlikku juhendit selle kohta, kuidas Viberit arvutis selle töölauaversiooni abil kasutada. Pärast seda esitas see ka alternatiivi Viberi kasutamisele, kui see ei tööta kogu arvutiversioonis. Süsteemi paremaks mõistmiseks peate artikli üle vaatama.







Alice MJ
personalitoimetaja