[Lahendatud] Kuidas parandada iPhone'i ei varundata iCloudi?
07. märts 2022 • Saadetud: Seadmeandmete haldamine • Tõestatud lahendused
"Miks mu iPhone ei varunda iCloudi? Tundub, et isegi pärast mitut katset ei saa ma oma iPhone'i andmeid iCloudi varundada."
Kui ka teil on selline küsimus, siis olete jõudnud õigesse kohta. Paljud lugejad on viimasel ajal selliseid päringuid esitanud, kuna nende iPhone ei varunda iCloudi. Sellel probleemil võib olla palju põhjuseid. Õnneks on selle lahendamiseks ka mitmeid viise. Teie abistamiseks oleme koostanud selle järkjärgulise juhendi. Lugege edasi ja avastage, miks mu iPhone ei varunda oma andmeid pilve.
1. osa: miks mu iPhone ei varunda iCloudi?
Mõni aeg tagasi küsisin sama küsimuse – miks mu iPhone ei varunda iCloudi? See pani mind seda probleemi põhjalikult diagnoosima. Kui teil on ka see tagasilöök, võib teie telefoni, iCloudi või ühendusega seotud probleeme olla. Siin on mõned levinumad põhjused, miks iPhone ei varunda iCloudi.
- ICloudi varundamise funktsiooni võib teie seadmes välja lülitada.
- Teie iCloudi kontol võib puududa vaba salvestusruum.
- Selle probleemi võib mõnikord põhjustada ka ebausaldusväärne võrguühendus.
- Teid võidakse lihtsalt oma Apple'i ja iCloud ID-st automaatselt välja logida.
- Teie telefon võib pärast iOS-i ebastabiilsele versioonile värskendamist rikki minna.
Need on vaid mõned probleemid, miks mu iPhone ei varunda pilve. Oleme arutanud nende parandusi järgmises jaotises.
2. osa: 5 näpunäidet iPhone'i parandamiseks ei varundata iCloudi
Nüüd, kui teate, miks ma ei varunda oma iPhone'i iCloudi, jätkame ja tutvume mõne lihtsa lahendusega. Proovige neid ekspertide soovitusi rakendada alati, kui iPhone ei varunda iCloudi.
#1: Veenduge, et ühendus oleks stabiilne ja iCloudi varundamine oleks sisse lülitatud
Alustuseks peate tagama, et kõik töötab teie iPhone'is korralikult. Kui te pole ühegi võrguga ühendatud, ei saa teie telefon oma varukoopiat pilve viia. Seetõttu veenduge, et kasutate stabiilset WiFi-võrku. Selle sisselülitamiseks avage Seaded > WiFi. Usaldusväärse ühenduse tagamiseks saate võrgu ka lähtestada.
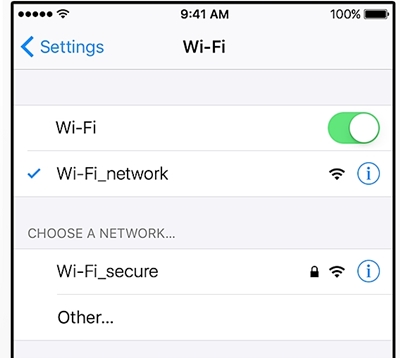
Samal ajal tuleks sisse lülitada ka iCloudi varundamise funktsioon. Avage Seaded > iCloud > Salvestusruum ja varundamine ning lülitage iCloudi varundamise valik käsitsi sisse.
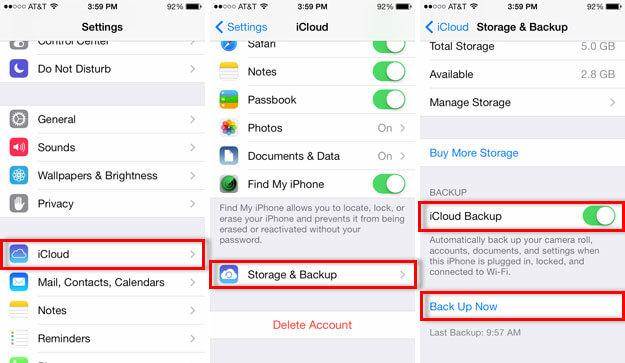
#2: tehke iCloudis piisavalt vaba ruumi
Vaikimisi pakub Apple igale kasutajale pilves ainult 5 GB vaba ruumi. See võib üsna kiiresti otsa saada, enne kui mõtlen, miks ma oma iPhone'i pilve ei varunda. Veenduge, et teil oleks sellel piisavalt vaba ruumi. Avage Seaded > iCloud > Salvestusruum, et kontrollida, kui palju vaba ruumi pilves on jäänud.
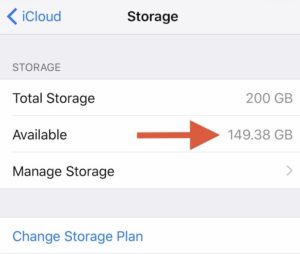
Kui teil pole piisavalt ruumi, peate võib-olla ostma pilves rohkem salvestusruumi. Ruumi vabastamiseks saate aga draivilt midagi kustutada. Enamasti vabanevad kasutajad vanadest varukoopiafailidest pilves, et saada rohkem tasuta salvestusruumi. Avage Seaded > Salvestus > Halda salvestusruumi ja valige varukoopiafail, mida soovite kustutada. Avage see ja puudutage ruumi lisamiseks nuppu "Kustuta varukoopia".
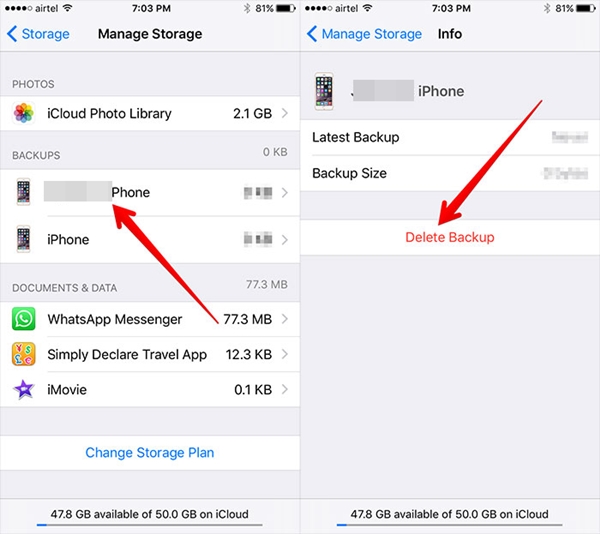
#3: lähtestage võrguseaded
Enamasti ei varunda iPhone võrguprobleemi tõttu iCloudi. Selle lahendamiseks saavad kasutajad lihtsalt lähtestada kõik võrguseaded. See taaskäivitab teie telefoni, lähtestades kõik salvestatud paroolid, WiFi-võrgud ja muud võrguseaded. Selleks avage oma telefoni Seaded> Üldine> Lähtesta> ja puudutage valikut "Lähtesta võrgusätted". Lihtsalt nõustuge oma valiku kinnitamiseks hüpiksõnumiga.
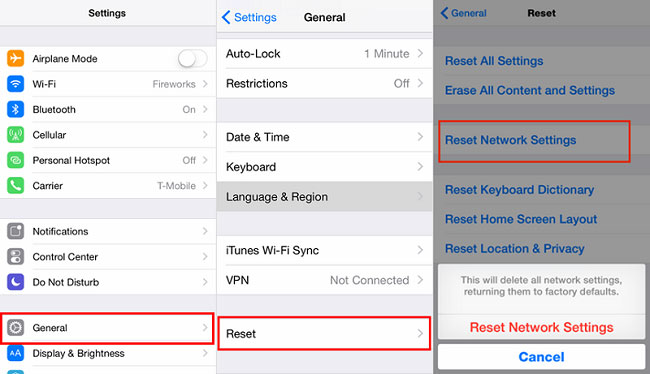
#4: lähtestage oma iCloudi konto
Võimalik, et teie seadme ja iPhone'i vahel võib tekkida sünkroonimisprobleem. Kui lähtestate oma iCloudi konto, saate selle probleemi lahendada. Selleks peate oma iCloudi kontolt välja logima ja mõne aja pärast uuesti sisse logima.
Avage oma telefoni Seaded > iCloud ja kerige alla, et leida nupp "Logi välja". Lihtsalt puudutage seda ja kinnitage oma valik uuesti, puudutades nuppu "Logi välja".
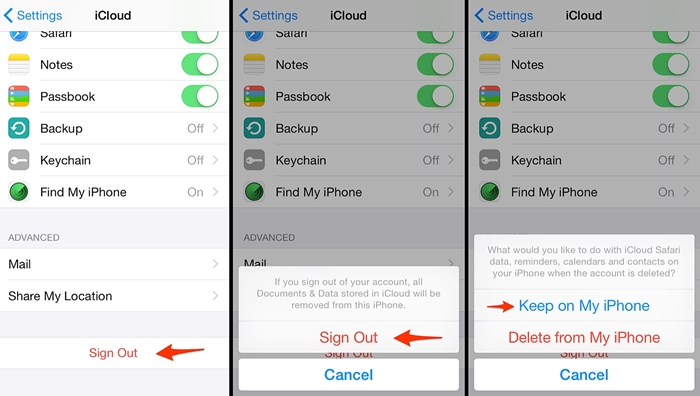
Nüüd saate iCloudi oma seadmes säilitada või kustutada. Puudutage valikut "Hoidke minu iPhone'is". Mõne minuti pärast logige uuesti sisse samade iCloudi mandaatidega ja lubage iCloudi varundusvalik.
#5: taaskäivitage või lähtestage telefon
Kui teie seadmega pole suuri probleeme, saab selle pärast taaskäivitamist hõlpsasti parandada. Toiteliuguri kuvamiseks vajutage lihtsalt oma seadme toitenuppu (äratus/unerežiim). Telefoni väljalülitamiseks libistage seda lihtsalt. Oodake mõni minut, enne kui vajutate uuesti toitenuppu. See taaskäivitab teie seadme tavarežiimis.
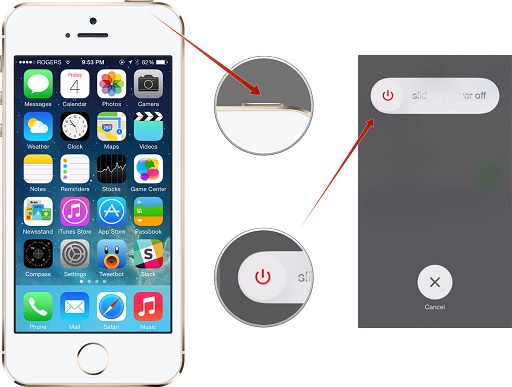
Kui ükski ülalnimetatud võimalustest ei tööta, peate oma telefoni lähtestama. Kuna see kustutab kõik teie seadme kasutajaandmed ja salvestatud seaded, soovitame telefonist eelnevalt varukoopia teha. Avage Seaded> Üldine> Lähtesta ja puudutage valikut "Kustuta kogu sisu ja sätted".
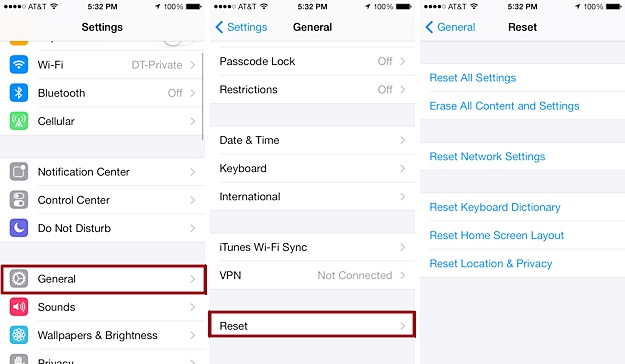
Kinnitage oma valik ja oodake mõnda aega, kuna teie telefon lähtestatakse tehaseseadetele. Pärast selle taaskäivitamist võite proovida selle uuesti oma iCloudi kontoga ühendada.
3. osa: iPhone'i varundamise alternatiiv: Dr.Fone – varundamine ja taastamine (iOS)
Selle asemel, et iPhone'i andmeid varustada, võite lihtsalt proovida usaldusväärset kolmanda osapoole tööriista. Wondershare Dr.Fone – Backup & Restore (iOS) pakub turvalist ja kiiret viisi seadme põhjaliku või valikulise varundamiseks. Ühildub kõigi suuremate iOS-i versioonidega, see võib teha varukoopia kõigist teie seadme juhtivatest andmefailidest. Samuti saate seda kasutada andmete taastamiseks samasse või mõnda teise iOS-i seadmesse. Selle ühe klõpsuga varundamise funktsiooniga ärge kunagi kogege andmete kadumist.

Dr.Fone – varundamine ja taastamine (iOS)
iOS-i andmete varundamine ja taastamine muutub paindlikuks.
- Kogu iOS-i seadme arvutisse varundamiseks üks klõps.
- Lubage varukoopiast mis tahes üksust seadmesse eelvaadet vaadata ja taastada.
- Eksportige varukoopiast soovitud oma arvutisse.
- Taastamise ajal ei kao seadmetes andmeid.
- Varundage ja taastage valikuliselt kõik soovitud andmed.
- Toetatud iPhone X/8 (Plus)/7 (Plus)/SE/6/6 Plus/6s/6s Plus/5s/5c/5/4/4s, mis käitavad operatsioonisüsteemi iOS 11/10/9.3/8/7/6/ 5/4
- Täielikult ühilduv Windows 10 või Mac 10.13/10.12-ga.
1. Ühendage lihtsalt oma iPhone süsteemiga ja käivitage Dr.Fone'i tööriistakomplekt. Protsessi käivitamiseks valige suvand "Varundamine ja taastamine".

2. Valige andmefailide tüüp, mida soovite varundada, ja klõpsake nuppu "Varunda".

3. Ühe klõpsuga salvestatakse teie valitud andmefailid teie kohalikku salvestusruumi. Saate varukoopia eelvaadata ja soovitud toiminguid teha.

Nüüd, kui teate, kuidas lahendada, miks mu iPhone ei varunda pilve, saate selle probleemi hõlpsalt lahendada. Kui pärast nende sammude järgimist iPhone ei varunda iCloudi, kasutage lihtsalt kolmanda osapoole tööriista, nagu Dr.Fone iOS Backup & Restore, abi. See on tähelepanuväärne rakendus ning pakub kiiret ja lihtsat viisi iOS-i seadme varundamiseks ja taastamiseks.
iCloudi varundamine
- Varundage kontaktid iCloudi
- Varundage kontaktid iCloudi
- iCloudi varusõnumid
- iPhone ei varunda iCloudi
- iCloudi WhatsAppi varundamine
- Varundage kontaktid iCloudi
- Ekstraktige iCloudi varukoopia
- Juurdepääs iCloudi varundussisule
- Juurdepääs iCloudi fotodele
- Laadige alla iCloudi varukoopia
- Tooge fotod iCloudist
- Andmete toomine iCloudist
- Tasuta iCloudi varukoopiate ekstraktor
- Taastage iCloudist
- Taastage iCloud varukoopiast ilma lähtestamiseta
- Taastage WhatsApp iCloudist
- Taastage fotod iCloudist
- iCloudi varundamise probleemid






James Davis
personalitoimetaja