Unustasite oma Apple ID parooli? Siin on Apple ID ja Apple'i parooli lähtestamine
12. mai 2022 • Esitatud: Seadme andmete haldamine • Tõestatud lahendused
Apple ID või parooli unustamine on nõme, eks! Olete lukustatud App Store'ist, iCloudist ja iTunesist, sõna otseses mõttes kogu Apple'ist. Kui unustasite Apple ID parooli, on võimatu vaadata oma faile iCloudis või midagi alla laadida App Store'ist või iTunesist. Õnneks pole te esimene, kes unustab Apple ID või iPhone'i parooli . Võite rahulikult puhata, sest oleme koostanud selle juhendi just teie jaoks.
Selles juhendis tutvustame kõiki kaitsemeetmeid, mille Apple on teie Apple'i konto taastamiseks kasutusele võtnud. Juhendame teid 5 meetodiga, kuidas saate oma parooli lähtestada või Apple ID taastada mis tahes veebibrauserist või iOS-i seadmest.
- 1. osa: eelkontroll
- 2. osa: taastage või lähtestage iPhone'is/iPadis unustatud Apple ID või parool
- 3. osa: Apple'i parooli taastamine/lähtestamine e-posti või turvaküsimuste kaudu
- 4. osa: lähtestage Apple ID, ilma et peaksite parooli ja e-posti meeles pidama
- 5. osa: unustasite Apple ID? Kuidas lähtestada Apple ID
- 6. osa: Apple'i kaheastmelise kinnitamise kasutamine (unustasin Apple'i parooli)
- 7. osa: Apple'i kahefaktorilise autentimise kasutamine (unustasin Apple ID parooli)
- 8. osa: kaotatud andmete taastamine (unustasin Apple ID või Apple'i parooli)
1. osa: eelkontroll
Enne millegi muu tegemist võib juhtuda, et te pole Apple ID parooli unustanud, vaid teete oma kontole sisselogimisel väikese vea. Siin on kiire kontroll-loend, mille peaksite üle vaatama enne, kui hakkate end mõttetutele probleemidele allutama:
- Lülitage parooli sisestamisel Caps Lock välja, välja arvatud juhul, kui paroolis on loomulikult suurtähti.
- Kui teil on mitu e-posti aadressi, võite need mõnikord segamini ajada, nii et vaadake üle e-posti aadress, mida sisselogimiseks kasutate. Samuti võisite oma e-posti aadressis teha kirjavea.
- Lõpuks võivad teie sisselogimiskatsed olla tulutud, kuna teie konto on turvakaalutlustel keelatud. Sel juhul peaksite saama teatise, milles palutakse teil parool lähtestada, nii et vaadake oma e-kirjad üle.
Kui ükski ülaltoodud lahendustest ei tööta, võite julgelt järeldada, et unustasite Apple ID parooli, kuid ärge muretsege, oleme teid kaitsnud. Samuti on enne mis tahes lahendustega jätkamist parem iPhone varundada ilma pääsukoodita , et vältida protsessi käigus andmete kadumist.
2. osa: taastage või lähtestage iPhone'is/iPadis unustatud Apple ID või parool
Järgmine on esimene meetod, mida peaksite proovima oma Apple'i kontole uuesti sisse logida. Seda seetõttu, et kuigi see ei ole garanteeritud meetod, on see kõige lihtsam meetod unustatud Apple ID taastamiseks.
- Avage iOS-i seadmes Seaded, seejärel kerige alla jaotiseni "iCloud".
- Puudutage e-posti aadressi, mis asub iCloudi ekraani ülaosas.
- Puudutage valikut "Unustasite Apple ID või parooli?" Nüüd on teil üks kahest valikust.
- • Kui unustasite parooli, tippige oma Apple ID ja klõpsake nuppu "Järgmine".
- • Kui unustasite Apple ID, klõpsake "Unustasite Apple ID?" Peate sisestama oma täisnime ja andmed ning seejärel saate oma Apple ID.
- Apple ID saamiseks peate vastama oma turvaküsimustele.
See protsess töötab aga ainult siis, kui teate oma Apple ID-d või parooli ja vastuseid oma turvaküsimustele. Kui ei, siis võite järgida järgmisi meetodeid.
Teile võib meeldida: iPhone'i lähtestamine ilma Apple ID-ta >>
3. osa: Apple'i parooli taastamine/lähtestamine e-posti või turvaküsimuste kaudu
See meetod töötab ainult siis, kui teil on oma Apple'i konto jaoks kinnitatud e-posti varuaadress või seadistatud turvaküsimuste komplekt. Taastejuhised võib saata oma e-posti varuaadressile või vastata turvaküsimustele Apple'i veebisaidil. Siin on samm-sammult juhend:
- Minge oma veebibrauseris aadressile iforgot.apple.com .
- Peaksite nägema valikut "Sisestage oma Apple ID". Klõpsake sellel ja tippige oma Apple ID, et alustada taastumise teed. Kui unustasite mingil põhjusel ka Apple ID, pole see veel lõppenud! Taastelahenduse leidmiseks avage 4. osa .
- Puudutage valikut "minu parool".
- Klõpsake nuppu "Järgmine".
- Nüüd peaksite nägema kahte valikut. Konto lähtestamise juhiste saamiseks oma e-posti varuaadressil klõpsake valikul „Hangi meilisõnum”. Kui teil on turvaküsimusi, mille olete seadistanud, klõpsake oma konto taastamiseks veebisaidil nuppu "Vasta turvaküsimustele".
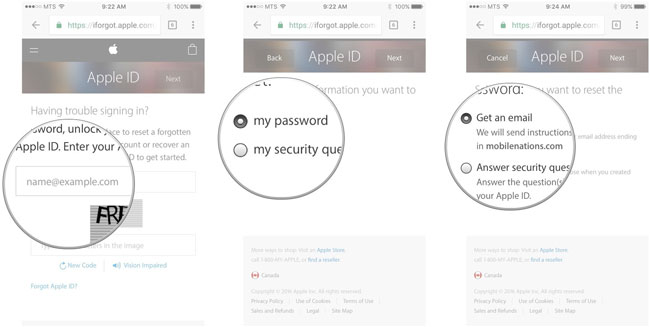
Märkus. Apple'i konto e-posti varuaadressi omamine on tõenäoliselt lihtsaim viis edaspidiseks taastamiseks. Kui eelistate siiski turvaküsimusi, vältige ilmseid küsimusi ja kasutage selle asemel küsimusi, mida saate küsida ainult teie.
Lugege ka: Kuidas eemaldada iCloudi konto parooliga või ilma >>
4. osa: lähtestage Apple ID, ilma et peaksite parooli ja e-posti meeles pidama
Kui soovite proovida Apple ID lähtestamiseks 100% töötavat tehnikat, kasutage Dr.Fone – Unlock (iOS) . Rakendus vabaneks seadmega lingitud Apple ID-st ilma seotud üksikasjadeta, nagu e-posti ID või parool. Siiski peaksite teadma, et see põhjustab teie seadmesse salvestatud andmete kadumise. Selle toimimiseks peaks teie seade töötama ka iOS 11.4 või eelmise iOS-i versiooniga. Saate Apple ID-d lähtestada, kasutades Dr.Fone – Screen Unlock (iOS) lihtsalt, kuid veenduge, et te ei kasutaks seda ebaseaduslikuks tegevuseks.

Dr.Fone – ekraani avamine
Avage keelatud iPhone 5 minutiga.
- Lihtsad toimingud iPhone'i avamiseks ilma pääsukoodita.
- Eemaldab iPhone'i lukustuskuva ilma iTunes'ile tuginemata.
- Töötab kõigi iPhone'i, iPadi ja iPod touchi mudelitega.
- Täielikult ühilduv uusima iOS 15-ga.

1. samm: ühendage oma iPhone süsteemiga
Esiteks ühendage oma iOS-seade töötava välgukaabli abil süsteemiga. Samuti käivitage Dr.Fone'i tööriistakomplekt ja külastage selle kodust jaotist "Ava".

Nüüd antakse teile võimalus avada Android- või iOS-seade. Valige lihtsalt seadme Apple ID avamise suvand.

2. samm: usaldage arvutit
Iga kord, kui ühendame iOS-i seadme uue süsteemiga, kuvatakse sellele viip "Usalda seda arvutit". Kui näete sama hüpikakna, puudutage lihtsalt nuppu "Usalda". See annab rakendusele juurdepääsu teie nutitelefonile.
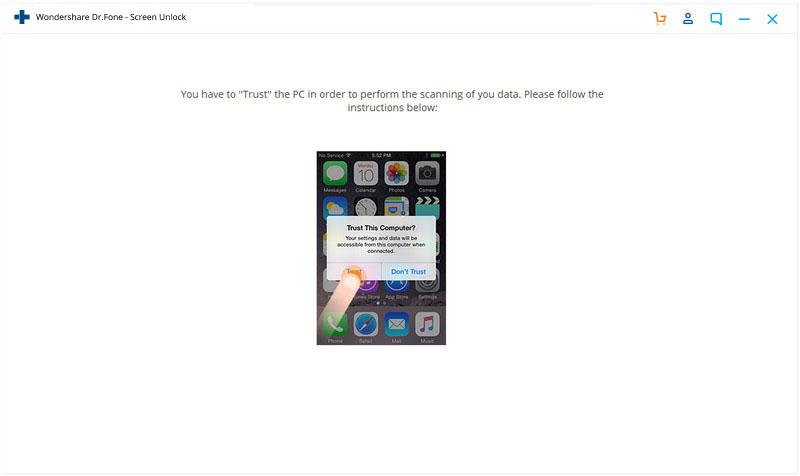
3. toiming: lähtestage ja taaskäivitage telefon
Jätkamiseks nõuab rakendus seadme kustutamist. Kui kuvatakse järgmine viip, saate oma valiku kinnitamiseks sisestada ekraanil kuvatava koodi. Seejärel klõpsake nuppu "Ava".
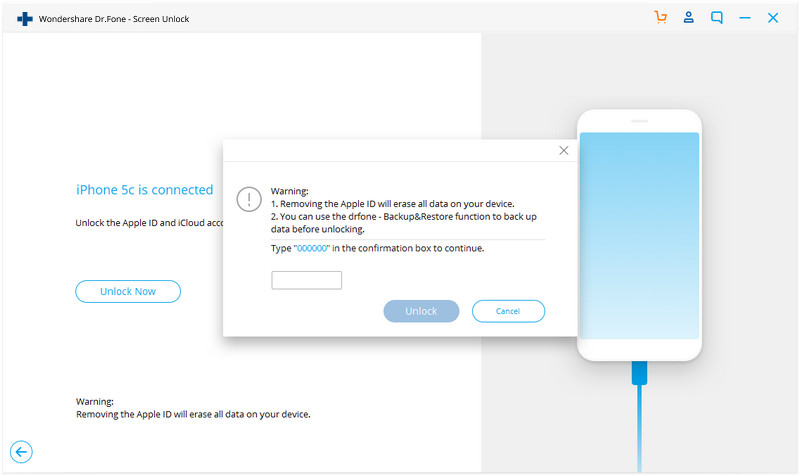
Nüüd minge oma iPhone'i Seaded> Üldine> Lähtesta ja valige Lähtesta kõik sätted. Selle kinnitamiseks peate lihtsalt sisestama oma telefoni pääsukoodi.
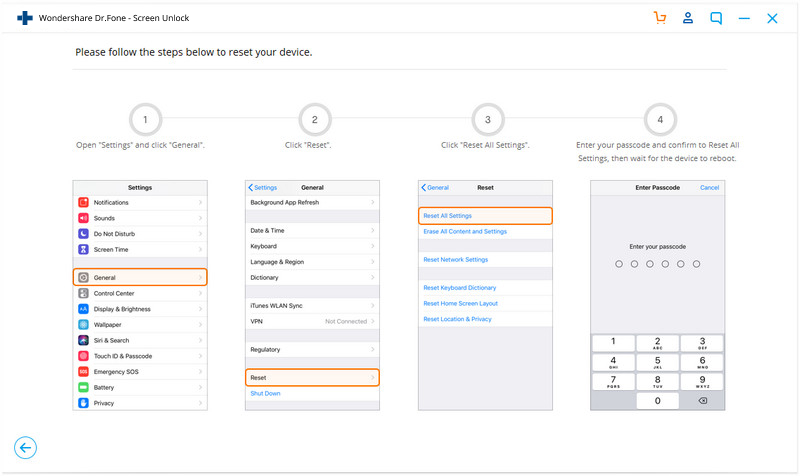
4. toiming: lähtestage Apple ID
Kui seade taaskäivitub, järgib rakendus Apple ID lähtestamiseks vajalikku protsessi. Protsessi lõpuleviimiseks võite oodata paar minutit.

Kui Apple ID on lukust vabastatud, teavitatakse teid sellest. Nüüd saate seadme ohutult eemaldada ja kasutada seda nii, nagu soovite.
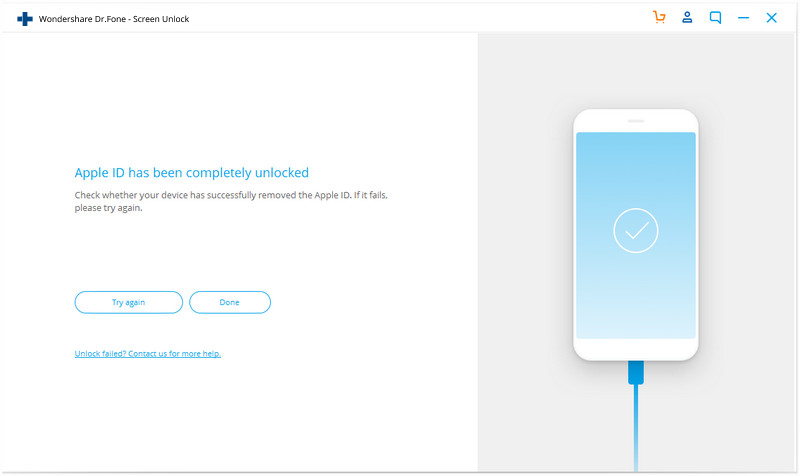
5. osa: unustasite Apple ID? Kuidas lähtestada Apple ID
Nagu teie parool, võib Apple aidata teil taastada ka teie Apple ID või kasutajanime. Järgige lihtsalt seda lühikest juhendit:
- Avage mis tahes veebibrauser ja minge järgmisele URL-ile: iforgot.apple.com .
- Klõpsake suvandit "Unustasin Apple ID".
- Teil palutakse sisestada oma eesnimi, perekonnanimi ja e-posti aadress.
- Samuti on teil võimalus sisestada kuni 3 meiliaadressi, mida olete varem kasutanud.
- Klõpsake nuppu "Järgmine", misjärel kuvatakse teile kaks muud valikut. Konto lähtestamise juhiste saamiseks oma e-posti varuaadressil klõpsake nuppu "Lähtesta meili teel". Teise võimalusena klõpsake oma Apple'i konto taastamiseks veebisaidil "Vasta turvaküsimustele".
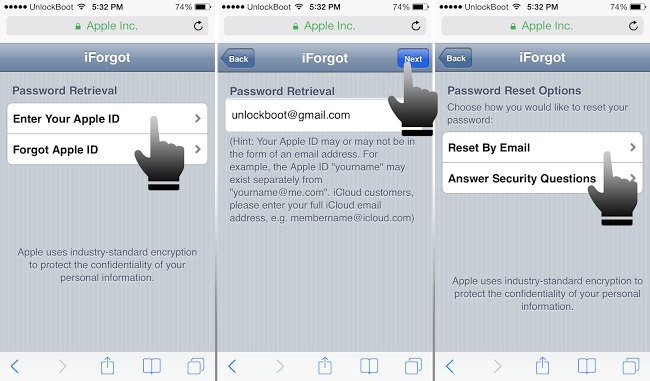
Lugege ka: 3 võimalust iCloudi parooli taastamiseks >>
6. osa: Apple'i kaheastmelise kinnitamise kasutamine (unustasin Apple'i parooli)
Kaheastmeline autentimine on vana Apple'i turvafunktsioon ja see juhtub endiselt ja töötab. Kui olete selle oma konto jaoks seadistanud, saate seda kasutada, kui unustasite Apple ID parooli. See toimib järgmiselt.
- Minge URL -ile iforgot.apple.com .
- Klõpsake suvandil "Sisesta oma Apple ID" ja sisestage taasteprotsessi käivitamiseks oma Apple ID.
- Teil palutakse sisestada taastevõti. Sisestage see ja klõpsake nuppu "Jätka".
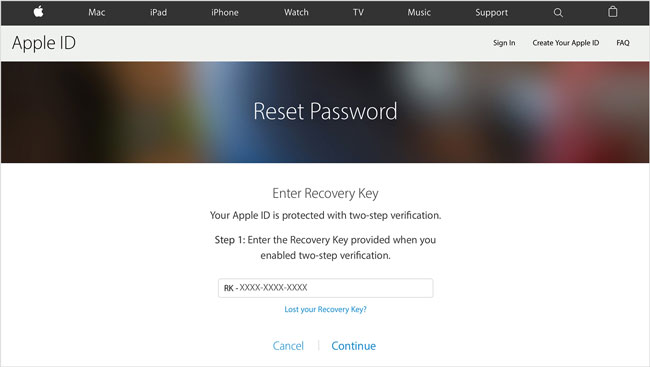
- Seejärel peaksite valima usaldusväärse taasteseadme, mis on teile praegu saadaval, ja klõpsake nuppu "Järgmine".
- Apple peaks saatma teie valitud seadmele kinnituskoodi. Sisestage see kood veebisaidil nõutud viisil ja klõpsake nuppu "Järgmine".
- Kui kinnitamine on lõppenud, saate nüüd seadistada uue parooli ja loodetavasti jätate selle seekord meelde.
Märkus. Olge taastevõtmete kasutamisel ettevaatlik! Kuigi need on väga turvaline ja tõhus meetod parooli taastamiseks, võite kergesti jääda oma Apple'i kontole juurdepääsuks lukustatuks. Taastevõtme kasutamisel vajate esialgu:
- Apple ID parool.
- Usaldusväärne seade, millele pääsete hõlpsalt juurde.
- Tegelik taastevõti.
Kui nüüd juhtub, et kaotate korraga kaks ülalnimetatust, pole kontot enam võimalik taastada ja peate lihtsalt looma uue.
Lugege ka: Kuidas lähtestada iPhone'i tehaseseadetele ilma pääsukoodita >>
7. osa: Apple'i kahefaktorilise autentimise kasutamine (unustasin Apple ID parooli)
See on uus konto taastamise valik, mis on sisse ehitatud iOS 9-sse ja OS X El Capitani. Kui olete selle oma konto jaoks lubanud, saate Apple'i parooli muuta või lähtestada saidil iforgot.apple.com või mis tahes usaldusväärses iPadis, iPhone'is või iPod touchis, kui olete oma Apple ID parooli unustanud. Usaldusväärne seade töötab aga ainult siis, kui sellel on pääsukood lubatud.
Kuidas oma iPhone'is Apple'i parooli lähtestada
- Avage mis tahes veebibrauseris aadress iforgot.apple.com ja sisestage oma Apple ID.
- Nüüd saate valida „Lähtesta teisest seadmest” või „Kasuta usaldusväärset telefoninumbrit”. Valige kumbki suvand ja seejärel klõpsake nuppu "Jätka".
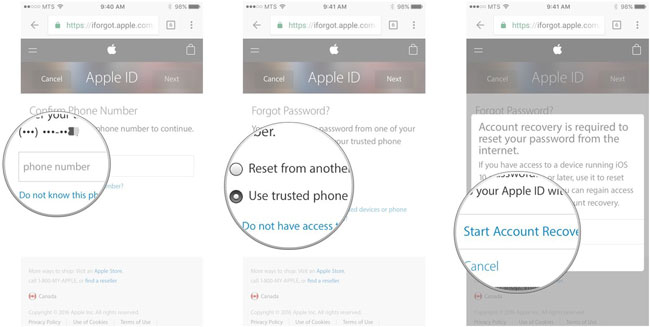
- Aitaks, kui ootaksite nüüd viipa, mis taotleb juurdepääsu usaldusväärsele seadmele või telefoninumbrile. Klõpsake "Luba". Nüüd saate oma parooli lähtestada.
Taasta/lähtestage Apple'i parool usaldusväärses Apple iOS-i seadmes
- Avage seadmes Seaded > iCloud.
- Valige oma nimi ja seejärel "Parool ja turvalisus".
- Valige "Muuda parooli" ja sisestage oma uus parool. Voila! Olete nüüd oma kontoga taasühinenud.
Kui te ei pääse usaldusväärsele seadmele juurde, saate oma parooli taastada mis tahes muus iOS-i seadmes.
Taastage/lähtestage Apple'i parool mis tahes muus iOS-i seadmes
- Avage Seaded > iCloud.
- Valige Unustasin Apple ID ja parooli.
- Konto taastamiseks järgige antud juhiseid.
Kui ükski neist meetoditest ei tööta ja olete täielikult välja lülitatud ja täiesti pettunud, võtke ühendust Apple'iga ja otsige abi, et taastada juurdepääs oma kontole.
8. osa: kaotatud andmete taastamine (unustasin Apple ID või Apple'i parooli)
Kui te ei saa isegi pärast kogu seda tüli oma Apple'i kontole sisse logida ja kui olete jäädavalt oma iCloudi ja Apple'i kontodele juurdepääsu kaotanud, võite proovida iCloudi parooli taastada , kuid teie suurim mure peaks olema salvestamine ja taastamine nii palju andmeid kui võimalik.
Kuna iCloudi ja Apple'i paroolid on samad, kaotaksite ka kõik andmed, mida olete oma iCloudis säilitanud. Siiski saate selle kõik alla laadida, kasutades kolmanda osapoole tarkvara nimega Dr.Fone - Data Recovery (iOS) .

Dr.Fone – andmete taastamine (iOS)
Maailma esimene iPhone'i ja iPadi andmete taastamise tarkvara.
- Kiire, lihtne ja usaldusväärne.
- Taastage kaotatud andmed otse iPhone'ist, iTunes'i ja iCloudi varukoopiast.
- Taastage kustutamise, seadme kadumise, jailbreak, iOS-i versiooniuuenduse jms tõttu kaotatud andmed.
- Saate vaadata iPhone'i, iTunesi ja iCloudi varukoopiate eelvaateid ja valikuliselt taastada seda.
- Ühildub kõigi iOS seadmetega.
Järeldus
Selle juhendi abil loodame nüüd, et olete taasühendatud Apple'i kontoga. Et tulevikus sellest tülist säästa, loo endale südamelähedane parool, mis ilmub pähe iga kord, kui paroolivälja näed.
Kui kaotate jäädavalt oma Apple'i või iCloudi kontodele juurdepääsu, võite kasutada ka meie mainitud lahendust Dr.Fone, et taastada kõikvõimalikud andmed. Kas nad on saanud teid aidata? Kas teate muid lahendusi Apple ID ja parooli kaotamise probleemile? Kui jah, siis me tahaksime teist kuulda. Jätke kommentaar ja andke meile teada, mida arvate meie lahendustest.!
iCloud
- Kustuta iCloudist
- Eemaldage iCloudi konto
- Kustutage rakendused iCloudist
- Kustuta iCloudi konto
- Kustutage iCloudist laulud
- Parandage iCloudi probleemid
- Korduv iCloudi sisselogimistaotlus
- Hallake mitut ideed ühe Apple ID-ga
- Parandage iCloudi seadete värskendamisel kinni jäänud iPhone
- iCloudi kontakte ei sünkroonita
- iCloudi kalendrid ei sünkroonita
- iCloudi trikid
- iCloudi kasutamise näpunäited
- Tühista iCloudi salvestuspakett
- Lähtestage iCloudi e-post
- iCloudi e-posti parooli taastamine
- Muutke iCloudi kontot
- Unustasin Apple ID
- Laadige fotod iCloudi üles
- iCloudi salvestusruum on täis
- Parimad iCloudi alternatiivid
- Taastage iCloud varukoopiast ilma lähtestamiseta
- Taastage WhatsApp iCloudist
- Varukoopia taastamine on kinni jäänud
- Varundage iPhone iCloudi
- iCloudi varusõnumid






James Davis
personalitoimetaja