Kuidas juhtida Android-telefoni arvutist?
27. aprill 2022 • Saadetud: Mirror Phone Solutions • Tõestatud lahendused
"Kuidas juhtida Android-telefoni arvutist? Kavatsen hoida oma arvuti ja Android-seadme sünkroonis, et töö oleks tõhus, kuid ma ei tea, kuidas seda teha. Mida saan teha, et lõpuks oma Android-nutitelefoni arvutist juhtida?
Enamikul kasutajatest on juurdepääs nii arvutitele kui ka nutitelefonidele. Seetõttu on veelgi mugavam, kui on võimalik üht seadet teisest juhtida, et andmeid ja isiklikku teavet hõlpsalt jagada. Androidil ja Windowsil on oma vastavate seadmete operatsioonisüsteemide turuosa tugevaim. Selles juhendis jagame erinevaid viise Android-telefoni arvutist juhtimiseks.
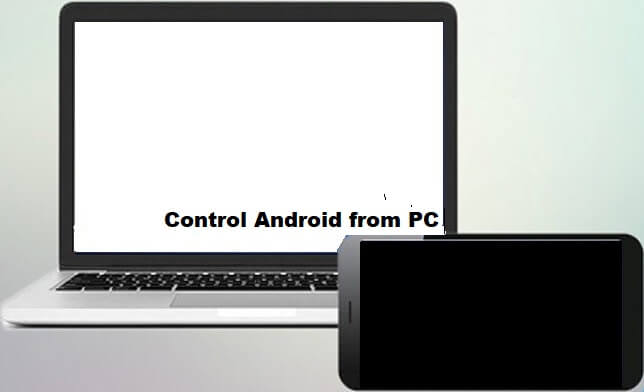
1. osa. Kas ma saan oma Android-telefoni arvutist juhtida?
Android OS-i kasutajasõbralikkus läheb täiesti uuele tasemele, sarnaselt iga teise operatsioonisüsteemi või kaubamärgiga. Saate oma Android-telefonis mängida mitmesuguseid mänge ja pääseda hõlpsalt juurde uusimale rakendusele.
Võite küsida, kas Android-telefoni on võimalik arvutist juhtida. Vastus on jah! Saate hallata oma Androidi arvutist kolmandate osapoolte rakenduste abil. See funktsioon võimaldab teil luksuslikult pääseda juurde mängudele ja rakendustele, mida armastate, palju suuremal ekraanil.
Meie juhendi järgmises jaotises jagame, kuidas saate oma Android-telefoni mugavalt arvutist juhtida.
2. osa. Android-telefoni juhtimine arvutist USB kaudu – MirrorGo:
Internetis on saadaval palju emulaatoreid või kolmandate osapoolte rakendusi, mis võimaldavad teil Android-telefoni täielikult arvutist juhtida. Enamik selliseid platvorme on aga loid ja põhjustavad pahavara nakatumise ohtu nii telefonis kui arvutis.
Wondershare MirrorGo katab kõik otsad, pakkudes töökindlust ja kiiret liidest sisu haldamiseks ühest seadmest teise. Rakendus on saadaval nii Androidi kui iOS-i jaoks. Lisaks võimaldab see teil sihtseadet juhtida, kuna saate telefonirakendusi avada palju suuremal arvutiekraanil.

Wondershare MirrorGo
Peegeldage oma Android-seadet arvutiga!
- Tehke Android-seadmes ekraanipilte ja salvestage need kohe arvutisse.
- Pukseerige faile arvutist telefoni ilma piiranguteta.
- Mängige mänge, avage esitlusi ja isegi vaadake rakendust kasutades filme.
Esiteks peate rakenduse oma Windowsi arvutisse alla laadima. Kui see on tehtud, järgige allolevat samm-sammulist juhendit, et õppida, kuidas Android-telefoni arvutist juhtida.
1. samm: avage rakendus ja ühendage Android-seade arvutiga
Pärast rakenduse arvutisse installimist käivitage lihtsalt MirrorGo. Järgmine samm on telefoni ühendamine arvutiga USB-kaabli abil. Kui seade on ühendatud, veenduge, et suvand Failiedastus oleks USB-seadetes lubatud.

2. toiming: kohandage Android-telefoni seadeid
Puudutage Android-telefonis valikut Seaded ja avage suvand Teave telefoni kohta. Otsige loendist üles arendajarežiim ja puudutage seda 7 korda. Kui Android-seade siseneb arendajarežiimi, avage lisaseaded ja lülitage sisse USB-silumine, mis võimaldab teil seadet arvutist juhtida.

3. toiming: juhtige oma Android-seadet arvutist
Minge üle MirrorGo liidese ja saate vaadata telefoni ekraani. Sealt saate juhtida seadet, avada mis tahes rakendusi või edastada faile.

3. osa. Juhtige Android-telefoni arvutist AirDroidiga
On veel üks rakendus nimega AirDroid, mis võimaldab teil hõlpsalt oma Android-seadet arvutist kaugjuhtida. Rakendus on kiire ja sujuva GUI-ga. Android-telefoni sisule juurdepääsuks saate kasutada nii veebi- kui ka töölauakliente. Platvormi kasutamise meetod on järgmine:
- Laadige alla ja installige oma telefoni ja arvutisse rakendus AirDroid ja töölauaklient. Lisaks logige sisse oma AirDroid kontole;
- Avage Desktop Client ja klõpsake vasakul asuvat Binokli ikooni;
- Valige oma Android-seade;
- Klõpsake menüüs valikut Kaugjuhtimispult.
- Klõpsake käsul Start-Root ja ühendage oma Android-seade USB-kaabli kaudu, lubades samal ajal USB-silumise menüüst Arendaja valikud;
- See võimaldab teil Android-seadet eemalt hallata.
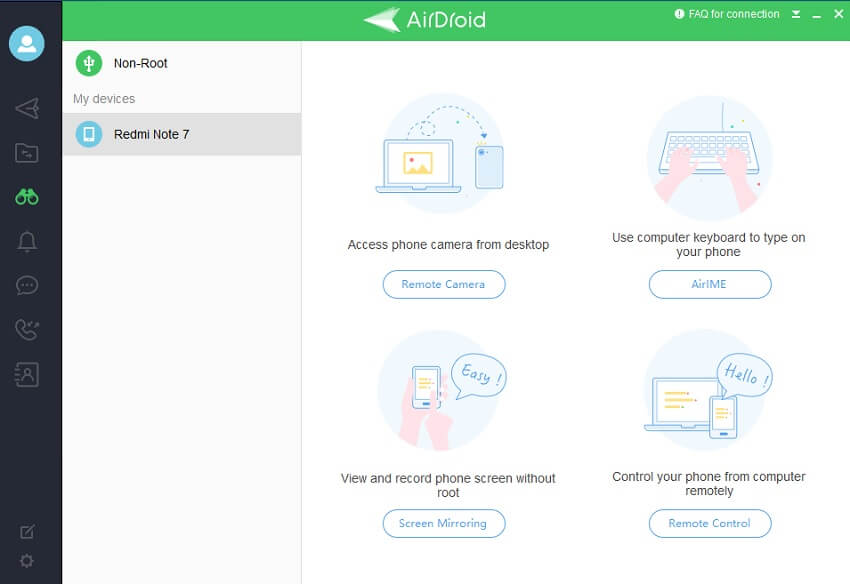
4. osa. Kas on veel üks viis Androidi juhtimiseks arvutist?
Kui ülaltoodud valikud teie jaoks hästi ei tööta ja soovite vaadata mõnda muud juhtimisvõimalust, on see jaotis teie jaoks. Siin mainime kahe usaldusväärse platvormi utiliite, mis annavad teile vahendid Androidi arvutist juhtimiseks. Need kaks teenust on järgmised:
- TeamViewer
- AirMore
- Vysor
1. TeamViewer:
Teenusele TeamViewer pääsete juurde Android- ja iOS-seadmete kaugjuhtimiseks arvutist. Teenus on uskumatult kiire ja turvaline. Kui kasutate TeamViewerit Android-telefoni arvutist kaugjuhtimiseks, ei pea te muretsema, et teie andmeid rikutakse.
Platvorm võimaldab juurdepääsu teie Android-seadme sisule kontorist või töölaualt. Nende hulka kuuluvad näiteks dokumendid, pildid ja, mis kõige tähtsam, Androidi rakendused. Veelgi enam, kui olete mitteäriline kasutaja, saate faile hõlpsalt seadmetesse ja seadmetest üle kanda.
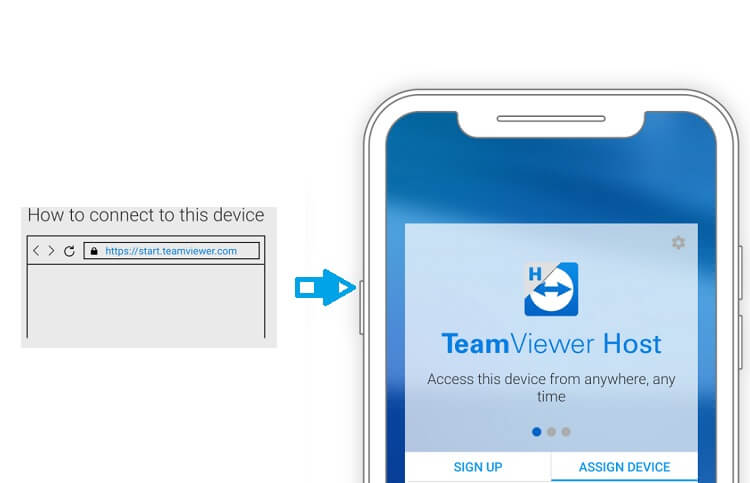
2. AirMore:
AirMore on veebiklient, mis on mobiilseadmete haldustööriist, mida saate kasutada arvuti kaudu Android-telefoni sisus navigeerimiseks. Platvorm pakub kasutajale fotode sujuvat vaatamist. See tähendab, et saate ühe klõpsuga importida ja eksportida pilte Androidist arvutisse.
Lisaks võib AirMore pakkuda teile failide haldamist, varundust ja andmete taastamist juhtmevabalt. Teenus on saadaval ka Apple iOS-i seadmetele.
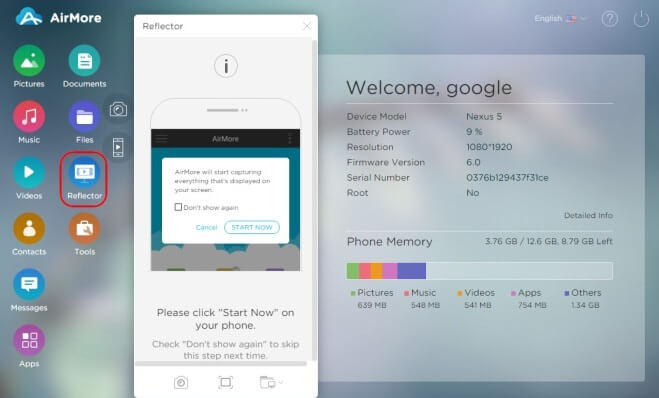
3. Vysor
Miski pole tüütu, kui hallata korraga kahte seadet, näiteks arvutit ja Androidi. Professionaalses seadistuses võib väike viga olla katastroofiline. Android-telefoni juhtimine või haldamine arvutist annaks teile rohkem hingamisruumi oma isikliku ja tööalase tegevuse tegemiseks.
Rakenduse Vysor abil saate oma Android-telefoni arvutist täielikult juhtida. Selles jaotises näitame meetodit Android-seadme juhtimiseks arvutist USB kaudu Vysor rakenduse kaudu:
- Meetodi lubamiseks peate installima Windowsi ADB-draiverid. Need draiverid on Google'i USB-draiverid. Need on kasulikud, kui kavatsete oma arvutis Android-seadmetega ADB silumist teha;
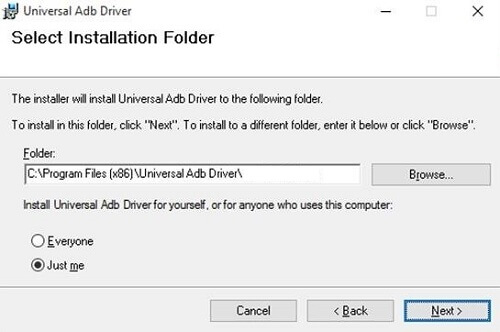
- Võtke oma Android-seade ja lubage USB-silumine, mis võimaldab luua ühendused arvuti ja telefoni vahel. Peaksite ühendama Android-telefoni USB-kaabli kaudu ja avama menüüst Seaded menüüst Arendaja valikud;
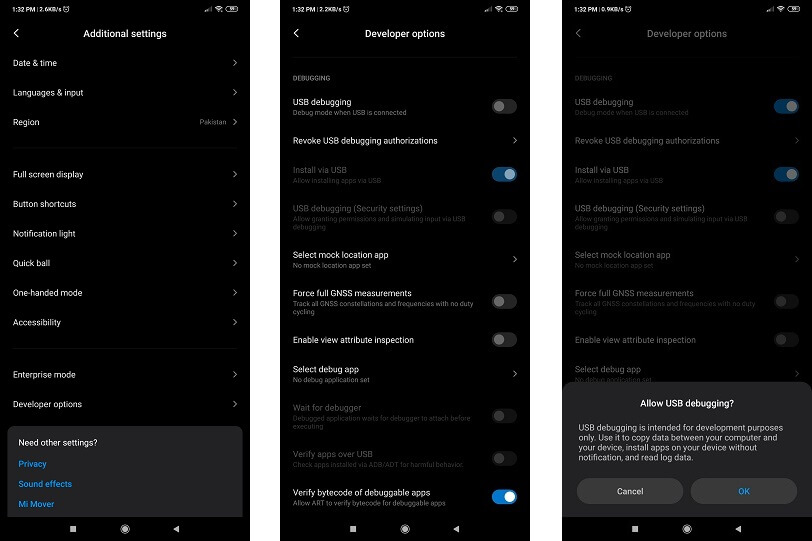
- Nüüd pääsete juurde oma Google Chrome'i brauseri rakenduste poodi. Lisage sealt brauserisse Vysori laiendus ja käivitage see;
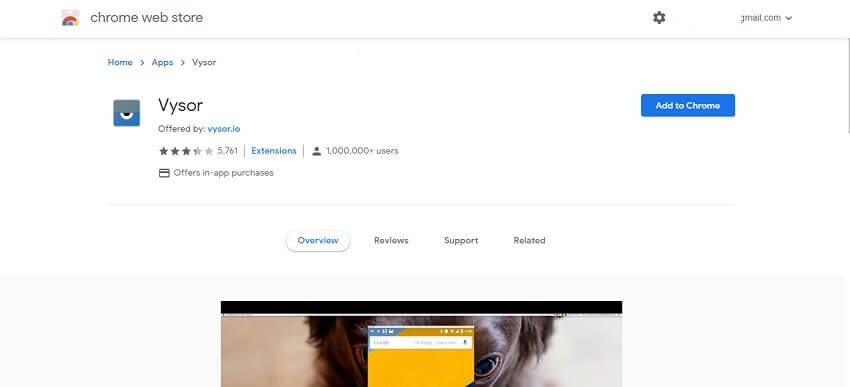
- Klõpsake liideses nuppu Otsi seadmeid ja valige oma Android-telefon;
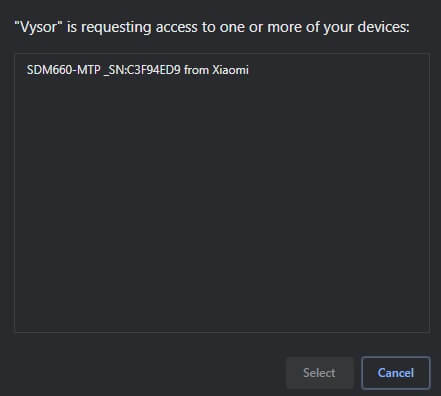
- Töölauarakendus installib Vysori teie Android-telefoni automaatselt;
- Vysoriga pääsete oma arvutist Android-telefonile juurde.
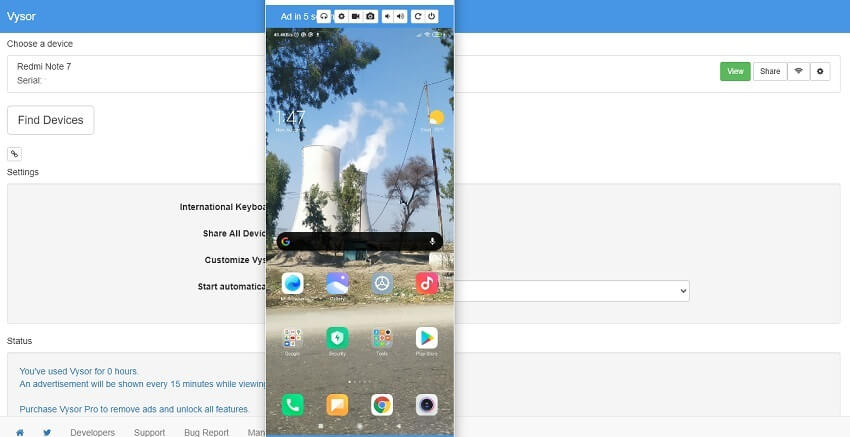
Järeldus:
Nagu varem mainitud, on nutitelefoni haldamine lauaarvuti raamidest üsna mugav. See säästab aega ja arvuti suuremal ekraanil on oma eelised. Siiski on vaja juurde pääseda ainult nendele valikutele, mis pakuvad täielikku turvalisust nii teie Android-seadme kui ka arvuti sisule. Selles juhendis jagatud teave platvormide kohta on usaldusväärne ja võimaldab kiiresti Androidi arvutist juhtida.







James Davis
personalitoimetaja