Kuidas juhtida telefoni arvutist?
27. aprill 2022 • Saadetud: Mirror Phone Solutions • Tõestatud lahendused
Viimase paari päeva jooksul on tehnoloogia meie elu täielikult ümber määratlenud. Tõenäoliselt on meie igapäevaelus n palju asju, mille jaoks me tehnoloogiat kasutame. Kasutatakse näiteks arvuti juhtimiseks telefonist, kuid tekib küsimus, kas saame telefoni juhtida ka arvutist või mitte? Kuigi telefoni juhtimine arvutist pole nii tavaline, aitab see artikkel kasutajal mõista, kuidas telefone arvuti abil juhtida. Lisaks oleme kogunud ka kogu asjakohase teabe, mis võimaldab kasutajal teada kõiki rakendusi, mis muudavad teie tegevuse lihtsaks.
Niisiis, loe edasi.
1. osa: kuidas ma saan oma telefoni arvutist juhtida?
Telefoni saab arvuti kaudu hõlpsalt juhtida, installides seda funktsiooni toetava rakenduse. Turul on saadaval mitmesuguseid rakendusi. Mõned neist maksavad natuke, samas kui mõned neist ei maksa midagi. Nii et juhuks, kui otsite mõningaid suurepäraseid võimalusi oma arvutisse installimiseks telefoni kasutamiseks, peate telefoni arvutist juhtimiseks kaaluma neid valikuid.
2. osa: AirDroid
AirDroid on üks lihtsamaid viise telefoni arvutist juhtimiseks. See on suurepärane rakendus, mis võimaldab kasutajal juhtpaneeli kaudu sõnumeid saata, lõikelauale jagada ja faile üles laadida. See võimas rakendus võimaldab teil ka oma ekraani, klaviatuuri ja isegi hiirt peegeldada!
Sellel rakendusel on palju tasuta asju. Kui aga inimene soovib nautida lisatasu teenuste eeliseid, peab ta tasuma kulud, mis on 2,99 dollarit kuus. Lisaks võimaldab see tasuline konto teil kasutada 30 MB salvestusruumi limiiti.
Kuidas saate oma telefoni arvutist juhtida?
Telefoni saab arvutist juhtida kahe võimalusega:
Valik 1: kasutage AirDroid Desktop Clienti
1. Kasutaja saab selle AirDroid rakenduse alla laadida ja oma telefoni installida.
2. Postitage see, kasutaja peab oma AirDroid kontole "sisse logima".
3. Seejärel peab kasutaja oma arvutisse installima Airdroidi töölauakliendi.
4. Pärast seda peab kasutaja "sisse logima" samale AirDroidi kontole.
5. Kasutaja saab nüüd avada AirDroidi töölauakliendi, seejärel vajutada vasakpoolsel paneelil asuvat "Binokkeli".
6. Lõpuks saab kasutaja valida oma seadme ja valida ühenduse loomiseks valiku "Kaugjuhtimispult".
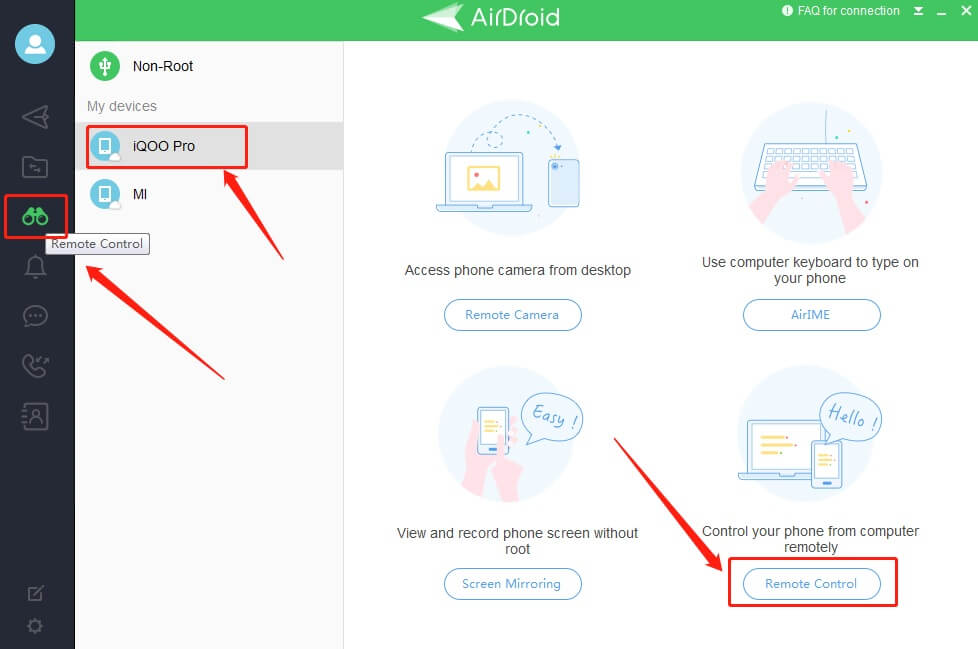
Valik 2: kasutage AirDroidi veebiklienti
1. Kasutaja peab oma telefoni installima "Airdroidi rakenduse". Seejärel "logige sisse" nende AirDroidi kontole.
2. Nüüd logige oma AirDroidi veebikliendi kaudu sisse samale kontole.
3. Lõpuks klõpsake ühenduse loomiseks ikooni „Juht (binokliga)” valikut.
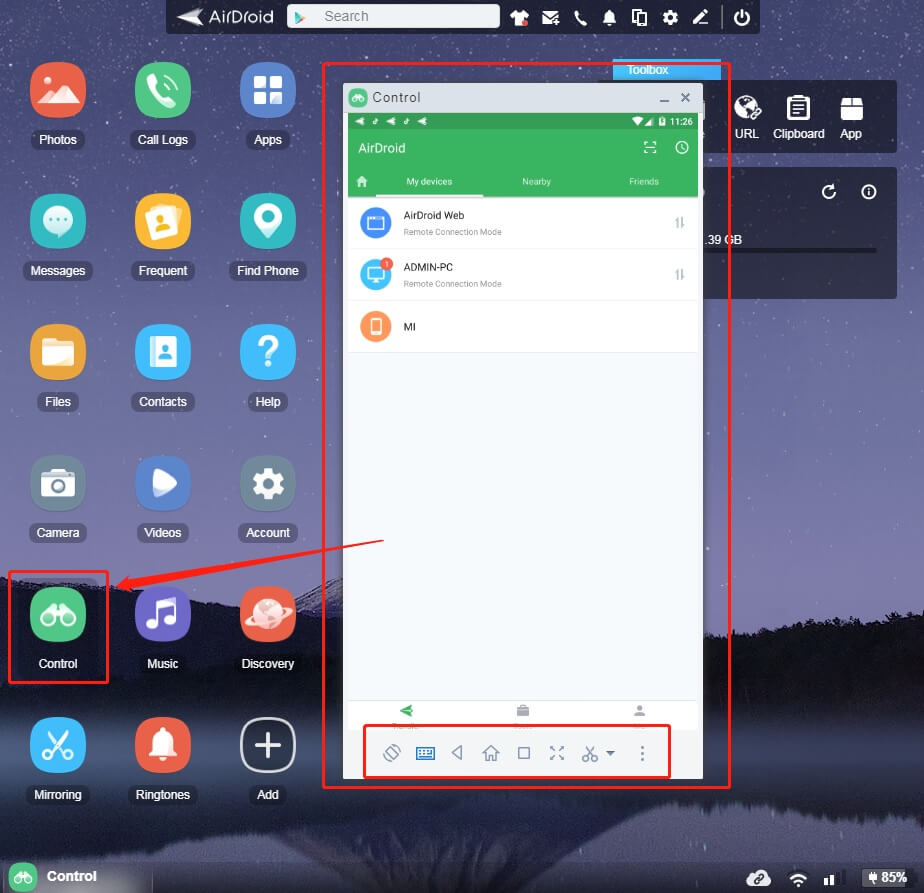
3. osa: AirMirror
Kiire seadistamine toimub üheksa tihvti abil Airmirrori kaudu. See rakendus võimaldab teil valida ühesuunalise heli, mis pakub ekraani jälgimist ja kaugkaamerat. Selle seadme kaudu saab kasutaja telefoni hõlpsalt arvutist juhtida. Selle rakenduse kaudu saab ühendada ka oma Android-telefoni teise telefoniga. Samuti võimaldab see ekraani peegeldamise võimalust, kuna seadme ekraani saab igal ajal kontrollida.
Airmirrori saab hõlpsasti kasutada, järgides alltoodud samme:
1. "Laadige alla" rakendus AirMirror oma arvutisse ja AirDroid rakendus oma telefoni, mida soovite juhtida.
2. Seejärel saate nii AirMirrori kui ka AirDroidi rakendusega samale AirDroid kontole sisse logida.
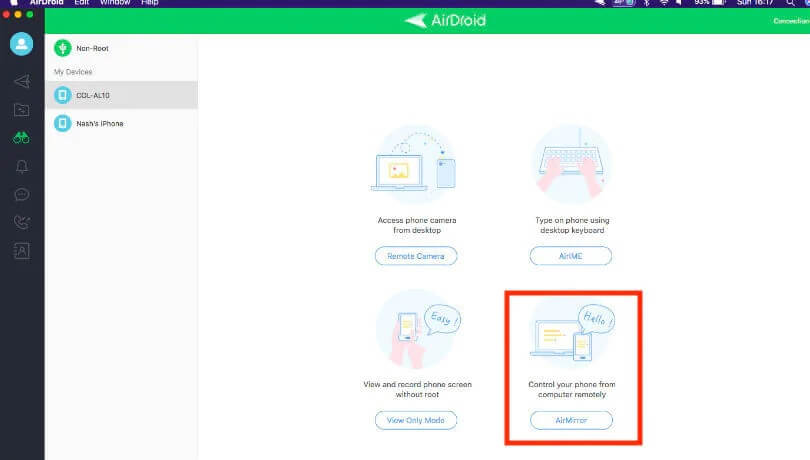
3. Nüüd puudutage seadet ja seejärel valikut "Juht" ja saate hõlpsalt kasutada rakendust Airmirror telefoni arvutist juhtimiseks.
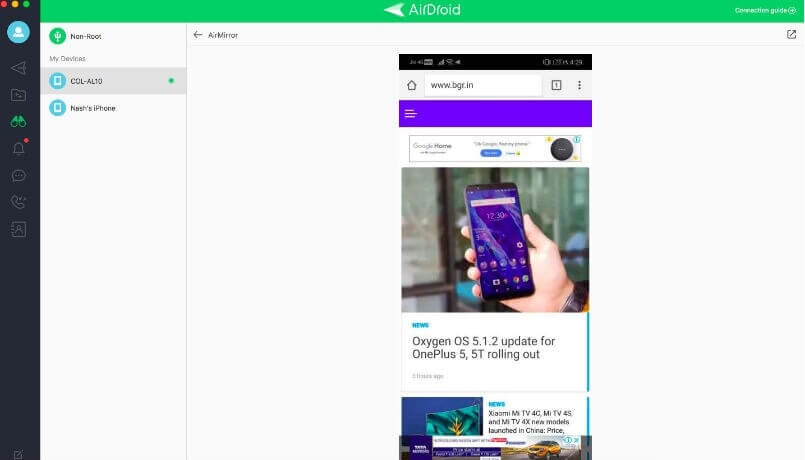
4. osa: Vysor
Vysori installimise võimalus on neile, kes soovivad lihtsat viisi, kuidas arvuti saaks oma telefone juhtida. See rakendus on tegelikult suurepärane. Võite loota nii selle kiirusele kui ka jõudlusele. See on üks kiiremaid viise, mis võimaldab teil oma telefoni arvuti kaudu juhtida. Selles rakenduses on ka mõned suurepärased lisavõimalused, mis võimaldavad kasutajal jagada ühte Android-seadet mitme kasutajaga. See võimaldab teil juhtida telefoni arvutist.
See rakendus võimaldab kasutajal valida nii tasulise kui ka tasuta valiku vahel. Muidugi on tasulises versioonis paremad võimalused. Traadita ühendust toetatakse ainult tasulises versioonis, samas kui tasuta versiooni jaoks peate oma seadme USB-kaabli abil arvutiga ühendama. Samuti pakub see rakendus kvaliteetset peegeldamist.
Vysorit saab hõlpsasti installida järgmiste sammudega:
1. Ühendage telefon USB-kaabli abil arvutiga ja installige Vysor oma arvutisse.
2. Kui see on tehtud, installitakse rakendus teie telefoni automaatselt.
3. Niipea kui see on tehtud, käivitage oma arvutis Vysor ja vajutage oma seadme nime kõrval olevat nuppu Vaata.
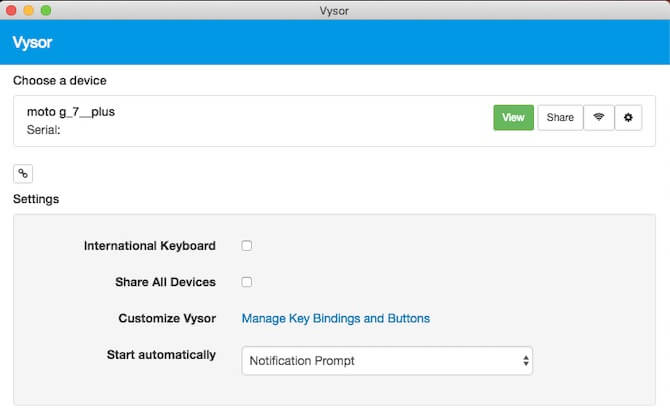
4. Teie seade peegeldub nüüd teie arvutiga ja saate oma telefoni hõlpsalt arvutist juhtida.
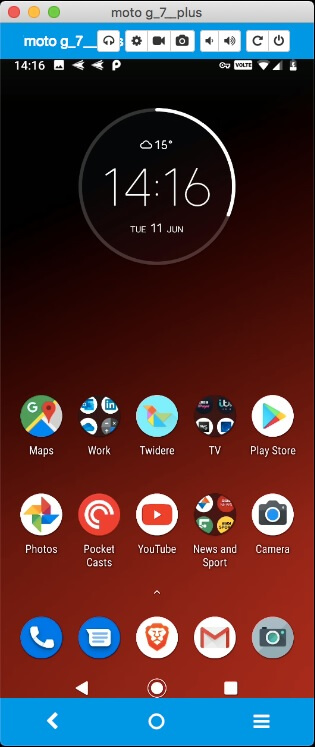
5. osa: TeamVieweri kiirtugi
TeamViewer QuickSupport on üks suurepärane rakendus, mis aitab teil oma telefoni arvutist juhtida. See teenus teeb täpselt seda, mida lubab – kiire tugi. Teamvieweri kiirtoe abil saate oma telefoni arvutist hõlpsalt juhtida. Kasutaja saab selle rakenduse kaudu kiiresti tehnilist tuge saada, mis on selle parim funktsioon. See rakendus võimaldab inimesel saada kaugjuurdepääsu, juhtimist jne.
Selle rakendusega saate luua seadmete vahel nii sissetulevaid kui ka väljaminevaid ühendusi. See pakub teile kaugjuurdepääsu ja tuge. Lisaks saate selle rakendusega ka koosolekuid pidada ja teiste inimestega vestelda.
Laadige hõlpsalt alla Teamvieweri kiirtugi. Nii saate seda teha.
1. Laadige oma telefoni Teamvieweri kiirtoe rakendus alla ja käivitage rakendus. Samal ajal installige oma arvutisse TeamViewer.exe ja käivitage see.
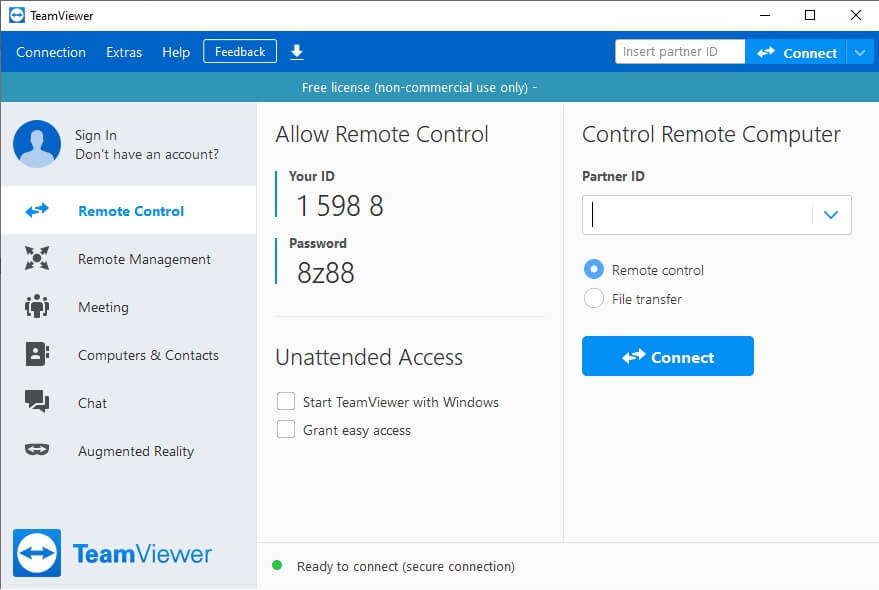
2. Seejärel sisestage oma telefoni seadme ID TeamVieweri arvuti kaudu. Nüüd vajutage nuppu "Luba" ja seejärel "Alusta kohe".
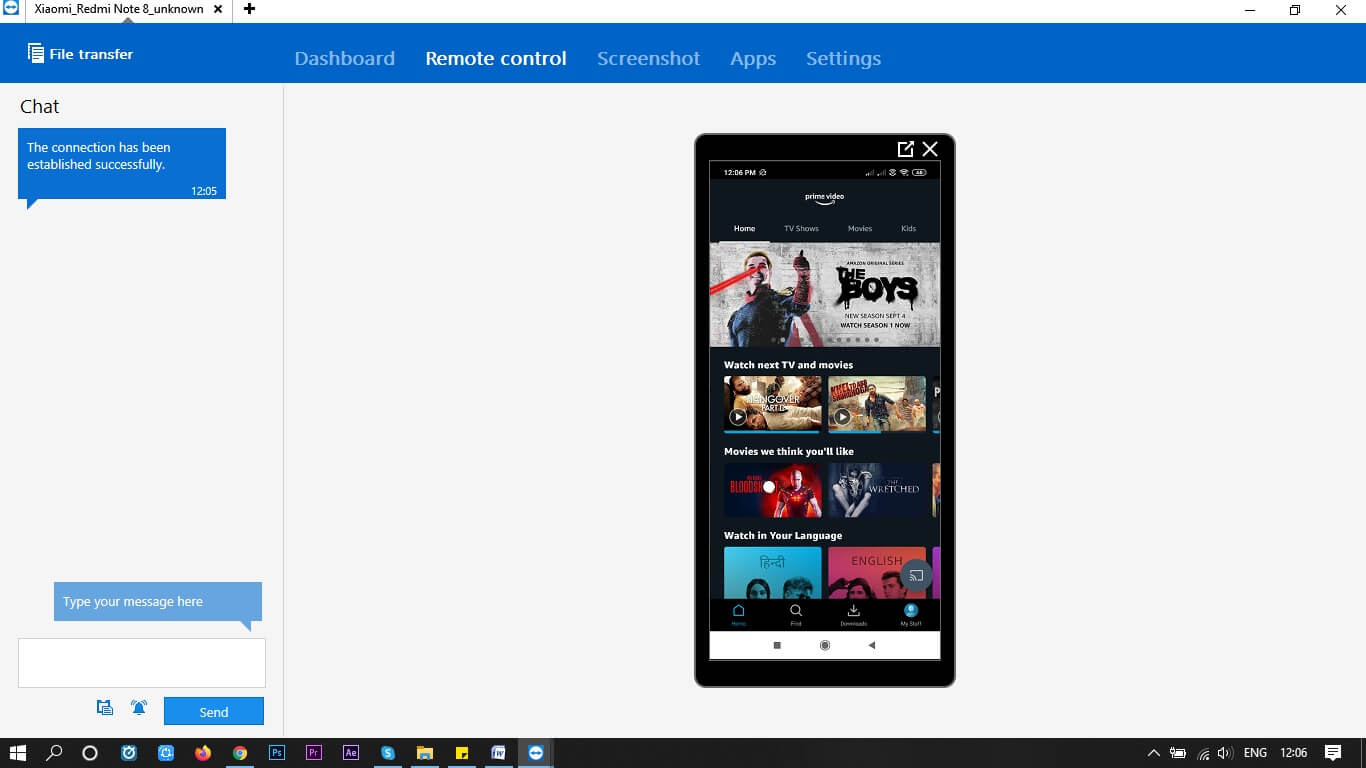
Järeldus
Seega on need mõned parimad rakendused, mis aitavad kellelgi oma telefonile arvutist juurde pääseda. Need rakendused aitavad teil hõlpsalt arvutist telefoni juhtida. Loodame, et see on olnud teile suurepärane juhend, mis aitab teil telefoni arvutist hõlpsalt juhtida.






James Davis
personalitoimetaja