Kuidas iPhone'is/iPadis värskendust tagasi võtta?
27. aprill 2022 • Esitatud: iOS-i mobiilseadmete probleemide lahendamine • Tõestatud lahendused
"Kuidas iPhone'is värskendust tagasi võtta? Olen värskendanud oma iPhone X-i beetaversioonile ja nüüd tundub, et see ei tööta. Kas ma saan iOS-i eelmisele stabiilsele versioonile värskendamise tagasi võtta?
See on ühte foorumisse postitatud mureliku iPhone'i kasutaja päring iOS-i ebastabiilse värskenduse kohta. Hiljuti on paljud kasutajad värskendanud oma seadet uuele iOS 12.3-le, et pärast seda kahetseda. Kuna beetaversioon pole stabiilne, on see iOS-i seadmetega tekitanud palju probleeme. Selle parandamiseks võite lihtsalt iPhone'i tarkvaravärskenduse tagasi võtta ja selle asemel alandada stabiilse versiooni. Selles postituses anname teile teada, kuidas iOS-i värskendus iTunesi ja kolmanda osapoole tööriista abil tagasi võtta.
- 1. osa: asjad, mida peaksite teadma enne iOS-i värskenduse tühistamist
- 2. osa: kuidas iPhone'i värskendust andmeid kaotamata tagasi võtta?
- 3. osa: kuidas iTunes'i abil iPhone'i värskendust tagasi võtta?
- 4. osa: kuidas kustutada iOS 13 beetaprofiil iPhone'is/iPadis?
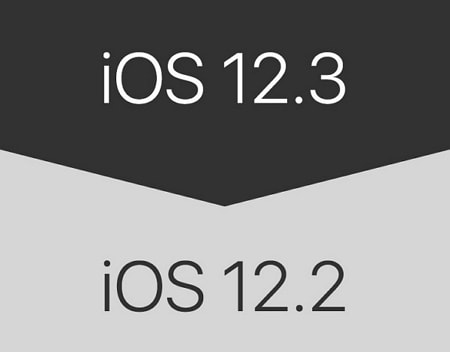
1. osa: asjad, mida peaksite teadma enne iOS-i värskenduse tühistamist
Enne kui pakume iOS-i värskenduste tagasivõtmiseks järkjärgulist lahendust, on oluline märkida teatud asjad. Enne drastiliste sammude astumist pidage meeles järgmisi asju.
- Kuna madalamale versioonile üleminek on keeruline protseduur, võib see põhjustada teie iPhone'is soovimatut andmete kadumist. Seetõttu on soovitatav alati enne iPhone'i/iPadi värskenduse tagasivõtmist oma andmetest varukoopia teha.
- iPhone'i tarkvaravärskenduste tühistamiseks vajate spetsiaalset töölauarakendust, nagu iTunes või Dr.Fone – System Repair. Kui leiate mobiilirakenduse, mis väidetavalt teeb sama, vältige selle kasutamist (kuna see võib olla pahavara).
- Protsess teeb teie telefonis automaatselt mõned muudatused ja võib olemasolevad seaded üle kirjutada.
- Veenduge, et teie telefonis oleks piisavalt vaba ruumi, et saaksite uue värskenduse hõlpsalt installida.
- Enne iOS-i värskenduse tagasivõtmist on soovitatav teenus Find my iPhone välja lülitada. Avage oma seadme Seaded > iCloud > Otsi minu iPhone ja lülitage funktsioon välja, kinnitades oma iCloudi mandaadid.
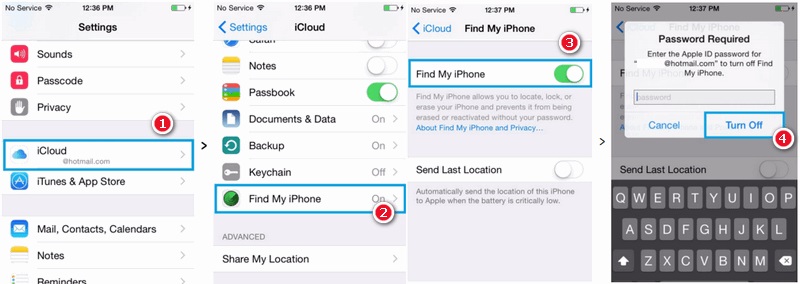
2. osa: kuidas iPhone'i värskendust andmeid kaotamata tagasi võtta?
Kuna algupärased tööriistad, nagu iTunes, kustutaksid alandamise protsessi käigus teie iPhone'i olemasolevad andmed, soovitame selle asemel kasutada Dr.Fone – System Repair. Väga täiustatud ja kasutajasõbralik tööriist, mis võib lahendada kõikvõimalikud iOS-i seadmega seotud probleemid. Näiteks saate külmunud või rikkis iPhone'i hõlpsasti kodus mugavalt parandada, kasutades programmi Dr.Fone – System Repair. Peale selle saab see ka iOS-i värskenduse tagasi võtta ilma telefoni olemasolevaid andmeid kaotamata.

Dr.Fone – süsteemi remont
iOS-i värskenduse tühistamine ilma andmete kadumiseta.
- Parandage oma iOS ainult normaalseks, ilma andmete kadumiseta.
- Parandage erinevad iOS-i süsteemiprobleemid, mis on takerdunud taasterežiimi , valge Apple'i logo , must ekraan , silmus käivitamisel jne.
- Värskendage iOS ilma iTunesita.
- Töötab kõigi iPhone'i, iPadi ja iPod touchi mudelitega.
- Täielikult ühilduv uusima iOS 13-ga.

Rakendus on osa Dr.Fone'i tööriistakomplektist ja töötab kõigis juhtivates Windowsi ja Maci versioonides. See toetab igasuguseid iOS-i seadmeid, sealhulgas neid, mis töötavad ka iOS 13-s (nt iPhone XS, XS Max, XR jne). Kui soovite teada, kuidas iPhone'i värskendust tagasi võtta, kasutades programmi Dr.Fone – System Repair, järgige neid juhiseid.
1. samm: ühendage oma iPhone
Esiteks ühendage oma iPhone töötava kaabli abil süsteemiga ja käivitage sellel Dr.Fone'i tööriistakomplekt. Asjade alustamiseks valige selle kodus saadaolevate valikute hulgast "Süsteemi parandamine".

2. samm: valige remondirežiim
Külastage vasakpoolses jaotises jaotist „iOS-i parandamine” ja valige seadme parandamiseks režiim. Kuna soovite iOS-i värskenduse tühistada ainult ilma andmete kadumiseta, valige siit standardrežiim.

3. samm: kontrollige seadme üksikasju ja laadige alla iOS-i värskendus
Nagu jätkate, tuvastab rakendus automaatselt teie seadme mudeli ja süsteemi. Siin peate muutma praeguse süsteemiversiooni olemasoleva stabiilse versiooni vastu. Näiteks kui teie iPhone töötab operatsioonisüsteemiga iOS 12.3, valige 12.2 ja klõpsake nuppu Start.

See muudab rakenduse allalaadimiseks teie telefoni jaoks saadaoleva püsivara stabiilse versiooni. Lihtsalt oodake mõnda aega, kuna allalaadimine võib võtta mõne minuti. Kui püsivara allalaadimine on lõppenud, teostab rakendus kiire kontrolli, et veenduda, et see ühildub teie seadmega.
4. samm: viige installimine lõpule
Niipea, kui kõik on valmis, teavitatakse teid järgmisel ekraanil. iPhone'i tarkvaravärskenduste tühistamiseks klõpsake lihtsalt nuppu „Paranda kohe”.

Istuge ja oodake veel mõni minut, kuna rakendus installib teie telefoni asjakohase iOS-i värskenduse ja taaskäivitab selle tavarežiimis.
3. osa: kuidas iTunes'i abil iPhone'i värskendust tagasi võtta?
Kui te ei soovi iOS-i värskenduste tühistamiseks kasutada kolmanda osapoole rakendust, näiteks Dr.Fone, võite proovida ka iTunes'i. Selleks käivitame esmalt oma seadme taasterežiimis ja taastame selle hiljem. Enne jätkamist veenduge, et teie süsteemi on installitud iTunes'i värskendatud versioon. Kui ei, saate iTunes'i värskendada enne, kui õpite, kuidas iOS-i värskendust tagasi võtta. Lisaks peaksite teadma selle lahenduse järgmisi piiranguid.
- See kustutab teie iOS-i seadmes olevad andmed, lähtestades selle. Seega, kui te pole varem varukoopiat teinud, kaotate oma iPhone'is salvestatud andmed.
- Isegi kui olete iTunesis varukoopia teinud, ei saa te seda ühilduvusprobleemide tõttu taastada. Näiteks kui olete varundanud iOS 12 ja alandanud selle asemel versioonile iOS 11, ei saa varukoopiat taastada.
- Protsess on veidi keeruline ja võtab rohkem aega kui soovitatud lahendus, näiteks Dr.Fone – System Repair.
Kui ülalnimetatud iPhone'i tarkvarauuenduse tagasivõtmise riskid on korras, kaaluge järgmisi samme.
1. samm: käivitage iTunes
Alustuseks käivitage oma Maci või Windowsi süsteemis iTunes'i värskendatud versioon ja veenduge, et see töötaks taustal. Nüüd kasutage töötavat kaablit ja ühendage oma iPhone süsteemiga. Lülitage oma iOS-seade välja, kui see pole veel välja lülitatud.
2. samm: käivitage seade taasterežiimis
Õigete klahvikombinatsioonide abil peate telefoni taasterežiimis käivitama. Pange tähele, et täpne kombinatsioon võib erinevate iPhone'i mudelite vahel muutuda.
- IPhone 8 ja uuemate versioonide puhul : vajutage ja vabastage kiiresti helitugevuse suurendamise nuppu ja seejärel helitugevuse vähendamise nuppu. Nüüd vajutage külgnuppu ja hoidke seda mõnda aega all, kuni telefon taasterežiimis käivitub.
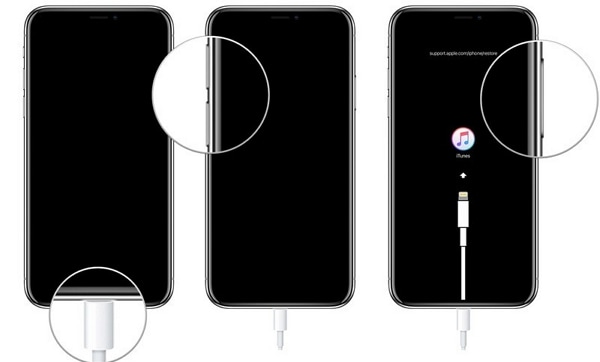
- IPhone 7 ja 7 Plus jaoks : ühendage telefon ja vajutage samaaegselt toitenuppe ja helitugevuse vähendamise nuppe. Hoidke neid paar järgmist sekundit all, kuni kuvatakse iTunesiga ühenduse loomise logo.
- IPhone 6s ja varasemad mudelid: hoidke toitenuppe ja kodunuppe samal ajal all ning hoidke neid mõnda aega all. Laske neil minna, kui ekraanile ilmub iTunesiga ühenduse loomise sümbol.
3. samm: taastage oma iOS-seade
Kui teie telefon siseneb taasterežiimi, tuvastab iTunes selle automaatselt ja kuvab asjakohase viipa. Oma valiku kinnitamiseks klõpsake lihtsalt siin nuppu "Taasta" ja uuesti nuppu "Taasta ja värskenda". Nõustuge hoiatusteatega ja oodake mõnda aega, kuna iTunes tühistab teie telefoni iOS-i värskenduse, installides sellele eelmise stabiilse värskenduse.
Lõpuks palutakse teil toimingu autentimiseks ja telefoni tavarežiimis käivitamiseks sisestada oma Apple ID ja parool.
4. osa: kuidas kustutada iOS 13 beetaprofiil iPhone'is/iPadis?
Kui installime oma seadmesse iOS 13 beetaversiooni, loob see protsessi käigus spetsiaalse profiili. Ütlematagi selge, et pärast alandamise lõpetamist peaksite iOS 13 beetaprofiilist vabanema. See mitte ainult ei tee teie telefonis rohkem vaba ruumi, vaid väldib ka tarkvaraga seotud probleeme või konflikte. Siit saate teada, kuidas saate iOS 13 beetaprofiili oma telefonist hetkega kustutada.
- Avage iOS-i seade ja avage selle Seaded> Üldine> Profiil.
- Siin näete olemasoleva installija iOS 13 beetaprofiili. Profiili seadetele juurdepääsemiseks puudutage seda lihtsalt.
- Ekraani allosas näete valikut „Eemalda profiil”. Puudutage seda ja valige hüpikakna hoiatusest uuesti valik "Eemalda".
- Lõpuks autentige oma toiming, sisestades oma seadme pääsukoodi, et kustutada beetaprofiil jäädavalt.
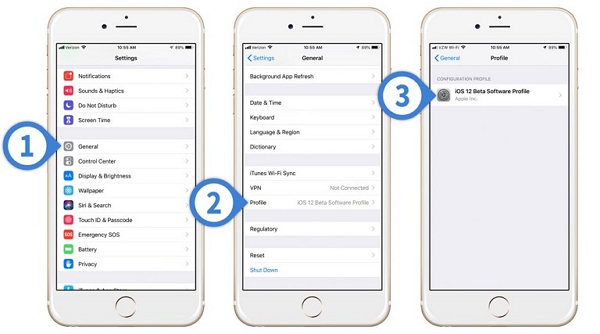
Seda lihtsat õpetust järgides saab igaüks teada, kuidas iPhone'is või iPadis värskendust tagasi võtta. Nüüd, kui teate, kas saate iOS 13 värskenduse tagasi võtta ja kuidas saate oma seadmes korduvaid probleeme hõlpsalt lahendada? Ideaalis on soovitatav värskendada ainult iOS-i seade stabiilsele ametlikule versioonile. Kui olete oma iPhone'i või iPadi uuendanud beetaversioonile, võtke iOS 13 värskendused tagasi, kasutades programmi Dr.Fone – System Repair. Erinevalt iTunesist on see äärmiselt kasutajasõbralik lahendus ega põhjusta teie seadmes soovimatut andmekadu.



Alice MJ
personalitoimetaja
Üldhinnang 4,5 ( osales 105 )