5 võimalust iPhone'i taasterežiimi takerdumiseks iOS-is 15/14/13.7
27. aprill 2022 • Esitatud: iOS-i mobiilseadmete probleemide lahendamine • Tõestatud lahendused
iPhone'id ja iPadid on ehk kõige kvaliteetsemad mobiilseadmed, mis tänapäeval saadaval on mitmel suurel põhjusel – neid saab hankida mitmes erinevas variandis, et rahuldada kasutajate erinevaid vajadusi ja mis kõige tähtsam, neid värskendatakse regulaarselt uusimate tarkvaravärskendustega. Kuid nagu kõigil teistel vidinatel, on ka nendel Apple'i lipulaevadel omajagu probleeme, kõige sagedamini on iPhone taasterežiimis ja iPad taasterežiimis.
Kui seisate silmitsi iPhone'i probleemiga (nt 6 kuni 13), mis on iOS 15/14/13.7 taasterežiimis kinni jäänud, on hea uudis see, et te ei pea seda prügikasti viskama, sest me avaldame mitu võimalust probleemi lahendamiseks ja isegi andmete taastamine , mis võivad iOS 15/14/13.7 taasterežiimi probleemi tõttu takerdunud iPhone'i (11,12,13 jne) tõttu kaduda.
iPhone takerdus taasterežiimi? Miks?
Enne kui asute taasterežiimis takerdunud vanema iPhone'i või iPhone 13 probleemi lahendama, peate mõistma probleemi võimalikke põhjuseid, et saaksite probleemi õigesti lahendada (selle asemel, et seda palju hullemaks muuta). iPhone'i taasterežiimi kinnijäämisel on kaks peamist põhjust : tarkvara riknemine või riistvaraprobleemid .
Nii et kui läksite sukelduma ja võtsite oma iPhone'i seiklusele kaasa, on suur tõenäosus, et tegemist on riistvaraprobleemiga.
Tarkvaralised põhjused, miks iPhone või iPad takerdus taasterežiimi, on järgmised:
- Proovite värskendada oma seadet uusimale iOS-i tarkvarale
- Ebaõnnestunud katse teie iPhone'i vanglasse murda
- Aktiveerisite taasterežiimi , et lahendada veel üks probleem
Miks ilmub iOS 15/14/13.7 taasterežiimis olev iPhone Stick ikkagi pärast Fix?
Taasterežiimis takerdunud iPhone'i (12, 13 jne) probleemide lahendamiseks on mitu võimalust, näiteks iTunes'i standardne taastamine, taastamise taastamine või mitmed muud Apple'i tugikogukonnas loetletud lahendused .
Nii saate lugemise lõpetada ja uurida ülalnimetatud lahendusi taasterežiimis takerdunud iPhone 13 probleemi lahendamiseks. Kuid enne minekut peaksite teadma ühte asja, et enamikul juhtudel ei lahenda need lahendused taasterežiimis takerdunud iPhone'i probleemi jäädavalt.
Mida sa teed? DFU-režiim.

DFU (Device Firmware Update) režiim on ainus kindel viis vabaneda taasterežiimis takerdunud iPhone'ist (5s, 6 kuni 15) ning seda protsessi ei tohiks segi ajada taasterežiimiga, kuna see ei laadi seadme tööd. süsteem või alglaadur. Ütlematagi selge, et teie seade on taasterežiimis kinni, seega ei saa seda lahendust ise parandada.
DFU-režiimi kasutamisel taasterežiimis takerdunud iPhone'i (11, 12, 13 jne) probleemi lahendamiseks on peamine probleem see, et enamikul juhtudel põhjustab see andmete kadumise, mida enamikul iPhone'i kasutajatel on raske seedida.
5 lahendust iPhone'i taasterežiimist vabastamiseks iOS 15/14/13.7 jaoks.
Kui seisate silmitsi taasterežiimis takerdunud iPhone'iga (11, 12, 13 jne) või taasterežiimis takerdunud vanema iPhone'iga, pole veel vaja juukseid välja tõmmata, sest seadme hankimiseks on mitu võimalust uuesti üles ja tööle.
Oluline on aga märkida, et enamiku nende lahenduste kasutamine võib põhjustada andmete kadumist ja kui te pole oma iPhone'i/iPadi varundanud , on see sõna otseses mõttes "tuulega läinud". Eredamalt öeldes on olemas ka suurepärane viis andmete taastamiseks nende kaotsimineku korral, kuid kõigepealt käsitleme neid võimalikke parandusi taasterežiimis takerdunud iPhone'i jaoks.
Lahendus 1: parandage iOS 15/14/13.7 taasterežiimi takerdunud iPhone ilma andmete kadumiseta
Enamik lahendusi, mis väidetavalt parandavad taasterežiimis takerdunud iPhone'i või iPadi, lähtestavad tavaliselt seadme tehaseseadetele. Nii lähevad kaotsi ka seadme andmed. Kui soovite parandada taasterežiimis takerdunud iPhone'i (5s kuni 13) sisu kaotamata, proovige Dr.Fone – System Repair (iOS) .
See on väga turvaline ja hõlpsasti kasutatav tööriist, mis suudab lahendada kõik iOS-i seadmega seotud peamised probleemid, kahjustamata seda. Tööriist saab lahendada kõikvõimalikud probleemid, alates taasterežiimis takerdunud iPhone'ist kuni surmaekraanini. Selle kasutamiseks toimige järgmiselt.
1. samm. Esmalt laadige oma Windowsi või Maci arvutisse alla Dr.Fone – System Repair (iOS). Seejärel saate selle käivitada ja klõpsata Dr.Fone'i liideses valikul "Süsteemi parandamine".

Samm 2. Ühendage oma iOS-i seade süsteemiga, mis on takerdunud taasterežiimi, ja valige paremas alanurgas "Exit Recovery Mode".

Samm 3. Nüüd avaneb uus aken, mis näitab, kuidas iPhone on taasterežiimis kinni jäänud. Klõpsake nuppu "Välju taasterežiimist".

Samm 4. Lühikese aja pärast saab teie iPhone'i taasterežiimist välja tuua, kui ekraanile kuvatakse teade "Taasterežiimist väljumine õnnestus".

Pärast taasterežiimis takerdunud iPhone 7, 8, X, 11, 12, 13 parandamist saate lihtsalt oma seadme süsteemist lahti ühendada ja kasutada seda nii, nagu soovite.
Ära jäta vahele:
- iPhone'i taasterežiim: mida peaksite teadma
- iPhone taasterežiimis: miks ja mida teha?
- Kuidas panna iPhone ja iPad taasterežiimi
Lahendus 2: kuidas saada iOS 15/14/13.7 iPhone taasterežiimist välja ilma arvutita
Üks parimaid viise taasterežiimis takerdunud iPhone'i parandamiseks on selle jõuga taaskäivitamine. Nii saate lahendada enamiku oma iOS-i seadmega seotud probleemidest ilma ühegi arvuti abita. Taasterežiimis takerdunud iPhone 6 parandamise õppimiseks toimige järgmiselt.
- Vajutage samaaegselt seadme toitenuppu (äratus/unerežiim) ja kodunuppu.
- Hoidke mõlemat nuppu all vähemalt 10-15 sekundit.
- Laske need lahti, kuna ekraanile ilmub Apple'i logo.

See lahendus töötab ainult iPhone 6s ja vanema põlvkonna seadmetes. Kui teil on uuema põlvkonna seade, peate muutma klahvikombinatsiooni. Taasterežiimis takerdunud iPhone 7 parandamise õppimiseks toimige järgmiselt.
- Kodunupu asemel vajutage ja hoidke all seadme helitugevuse vähendamise nuppu.
- Samal ajal vajutage ja hoidke all toitenuppu (äratus/unerežiim).
- Hoidke mõlemat nuppu all veel 10 sekundit, kuni ilmub Apple'i logo.
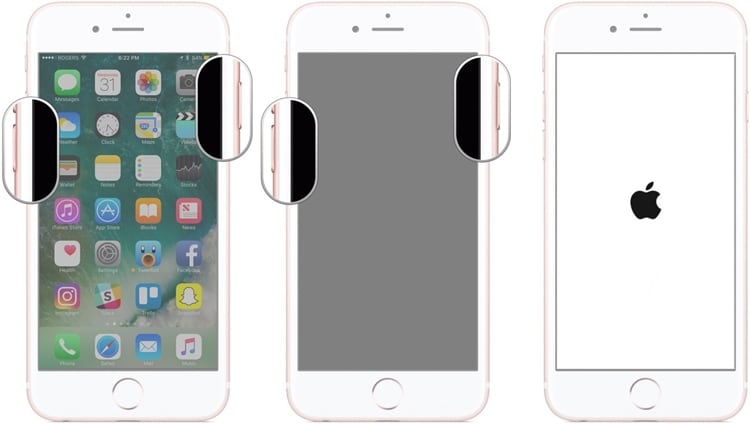
Kui teil on tipptasemel iPhone, näiteks teie iPhone 8 või iPhone 13 on taasterežiimis kinni, järgige probleemi lahendamiseks neid juhiseid.
- Vajutage ja vabastage oma iPhone 8 / iPhone 12 / iPhone 13 helitugevuse suurendamise klahvi.
- Vajutage ja vabastage helitugevuse vähendamise klahvi.
- Vajutage ja hoidke all paremal küljel olevat toitenuppu. Vabastage see, kui ilmub Apple'i logo.

Ära jäta vahele:
- Kuus parimat viisi külmunud iPhone'i parandamiseks 10 sekundiga
- Näpunäiteid ja nippe surnud iPhone'i taastamiseks
- iPhone külmub pidevalt? Siin on kiirparandus!
Lahendus 3: parandage TinyUmbrella abil taasterežiimis takerdunud iOS 15/14/13.7 iPhone
TinyUmbrella on hübriidtööriist, mida kasutatakse laialdaselt taasterežiimis takerdunud iPhone 13 lahendamiseks. Tööriist töötab kõigis populaarsetes seadmetes, selle uusim versioon on saadaval ka iOS 15 jaoks. See ei pruugi olla nii ulatuslik kui muud tööriistad, kuid seda saab kasutada iOS-iga seotud probleemidega seotud põhinõuete täitmiseks.
Saate seda kasutada taasterežiimis takerdunud iPhone 13 parandamiseks, järgides neid samme.
1. samm. Laadige alla TinyUmbrella ametlikult saidilt. See on saadaval nii Maci kui ka Windowsi süsteemidele.
Samm 2. Käivitage tööriist oma süsteemis ja ühendage sellega oma iOS-seade (mis on taasterežiimis kinni).
3. samm. Oodake veidi, kuna tööriist tuvastab teie seadme automaatselt.
Samm 4. Kui teie seade on tuvastatud, klõpsake lihtsalt liideses nuppu "Välju taastamine".
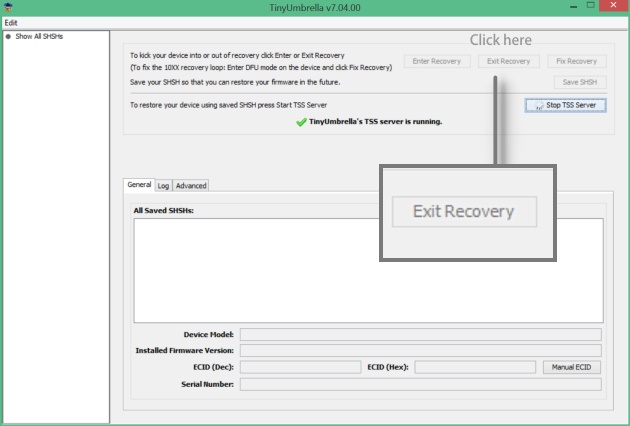
Nüüd saate oma telefoni süsteemist lahti ühendada. Kuna tööriistal on palju lünki, ei pruugi see alati taasterežiimis takerdunud iPadi parandada. Samuti pole see turvaline valik, kuna teie andmed võidakse protsessi käigus kustutada.
Lahendus 4: parandage iTunesiga taasterežiimi takerdunud iOS 15/14/13.7 iPhone
Ehkki taasterežiimis takerdunud iPhone'i (5s kuni 13) jaoks on mitu kolmanda osapoole lahendust, pole midagi paremat kui Apple'i oma iTunes'i proovimine. Kuid võtke arvesse, et kuna kasutate iTunes'i tehaseseadete taastamise protsessi, vormindab see kogu seadme, et taastada tehase vaikeseade või lihtsalt Apple'i poest tarnimise viis. Enne alustamist veenduge, et teil oleks installitud iTunes'i uusim värskendatud versioon.
Samm 1. Suunduge eelistatud veebibrauseris Apple'i veebisaidile, et laadida alla iTunes'i uusim versioon .

2. samm. Laadige alla teie arvutiga ühilduv versioon.
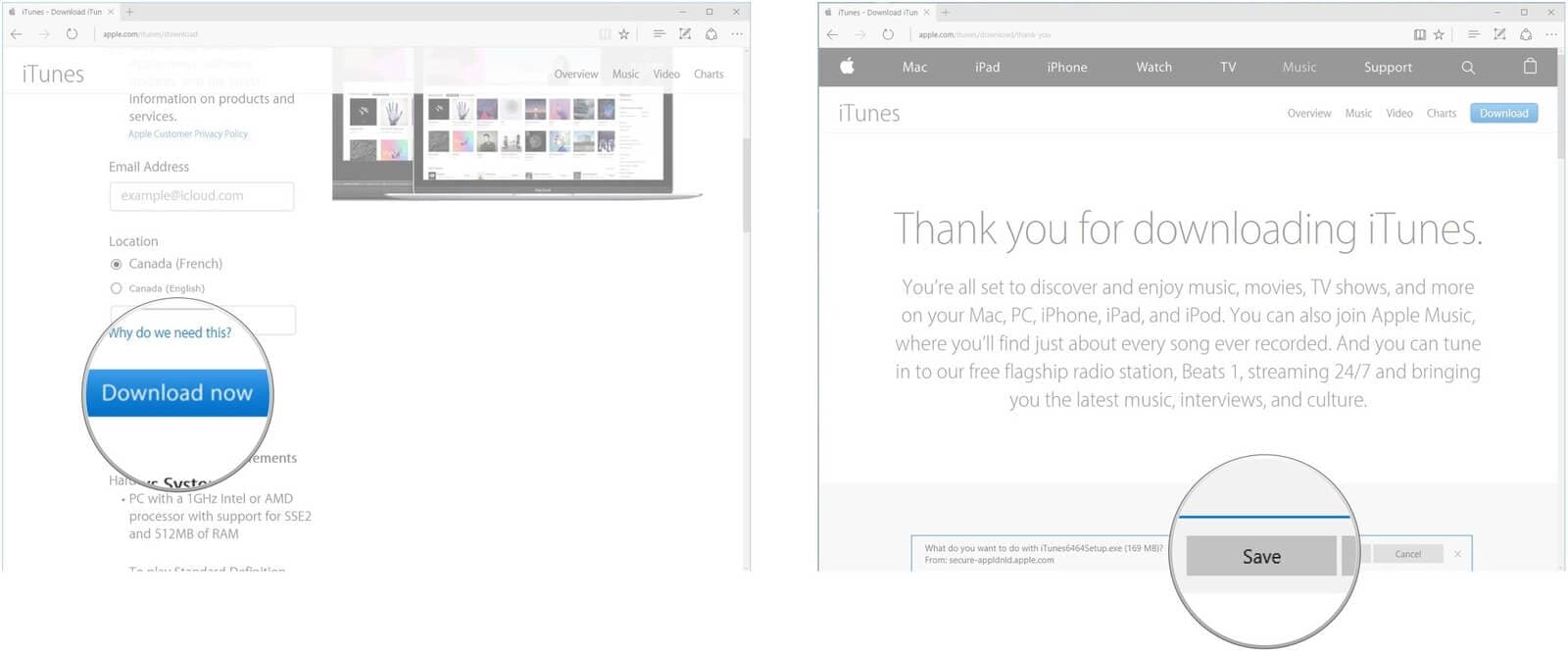
Samm 3. Kui allalaadimine on lõppenud, klõpsake käsul Käivita ja pärast installiprogrammi avanemist Next.
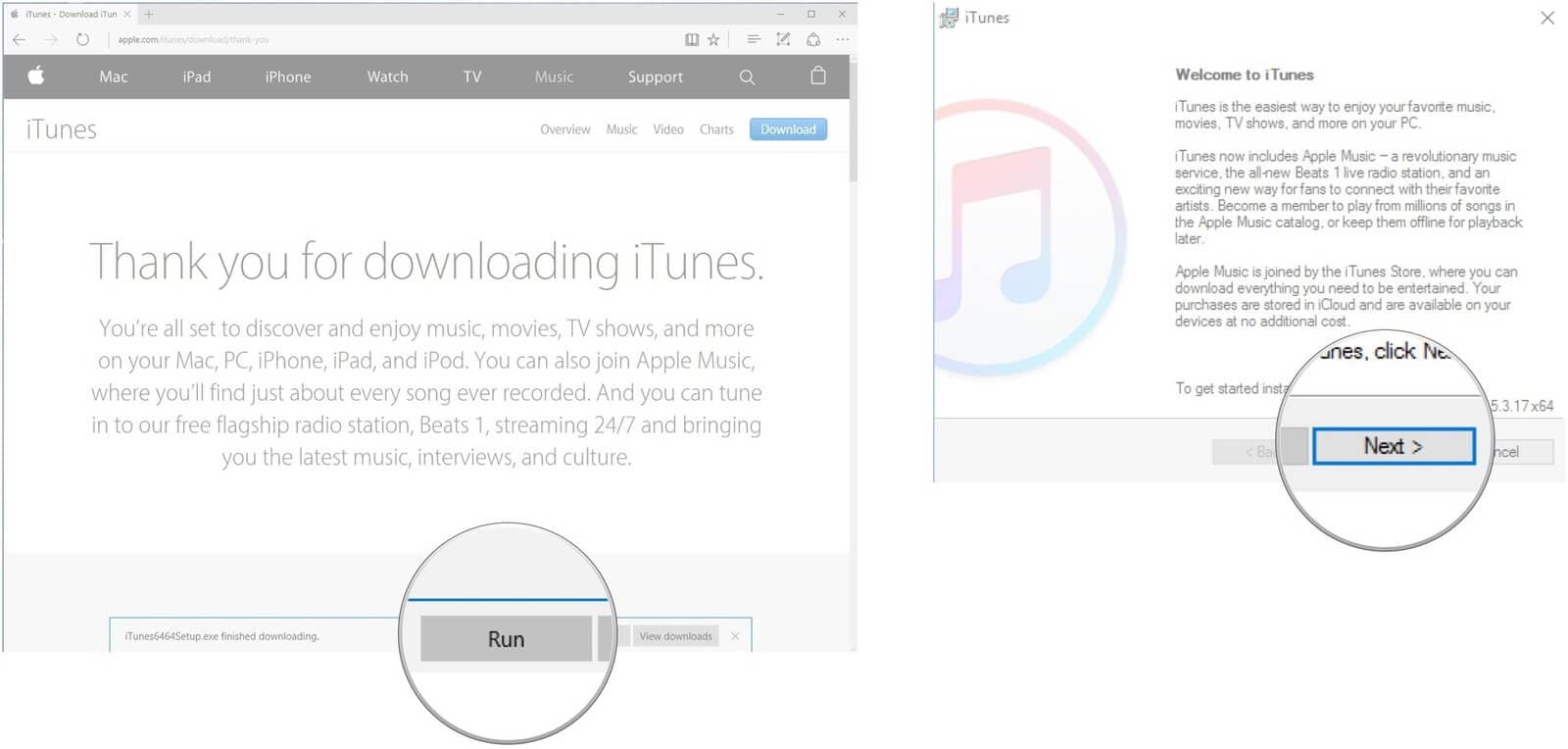
Samm 4. Pärast installitingimuste lugemist klõpsake protsessi alustamiseks nuppu Installi. Kui installimine on lõpetatud, klõpsake nuppu Lõpeta.
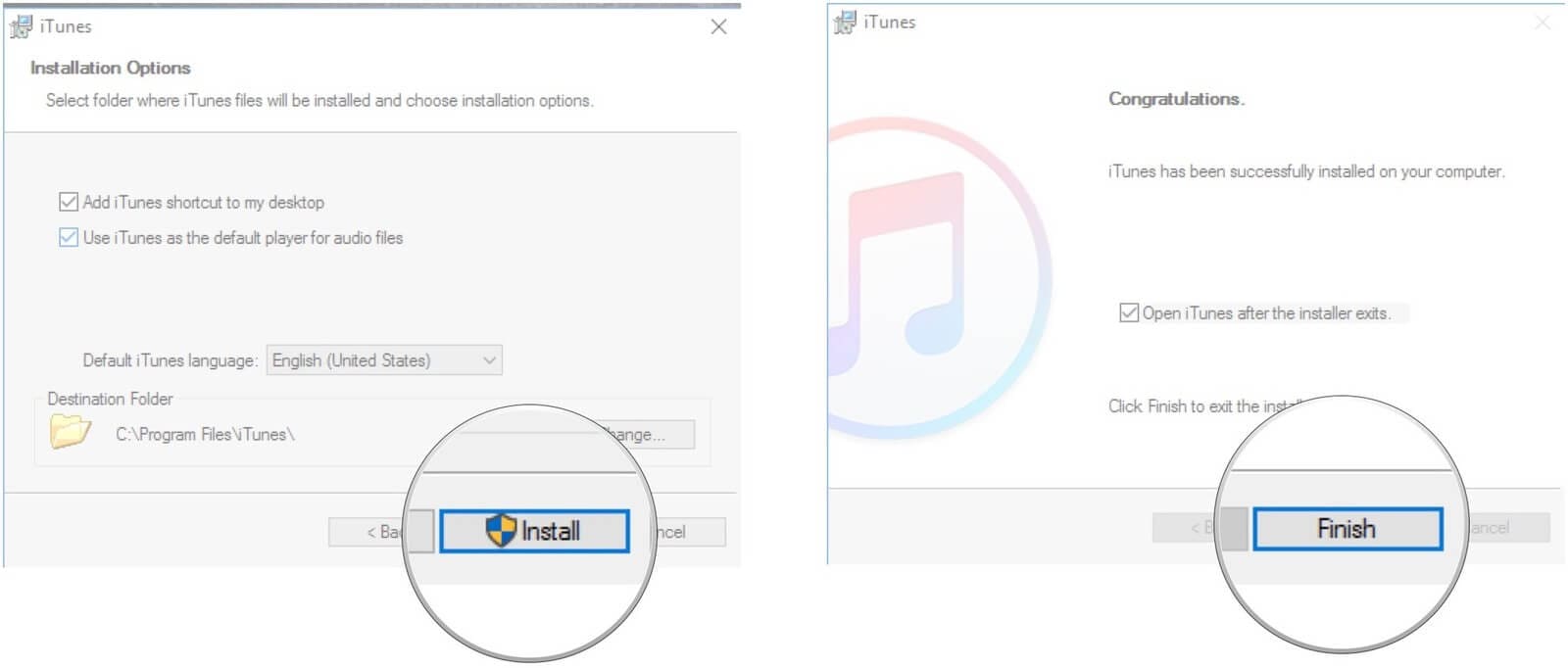
Samm 5. Nüüd ühendage taasterežiimis kinni jäänud iPhone arvutiga.
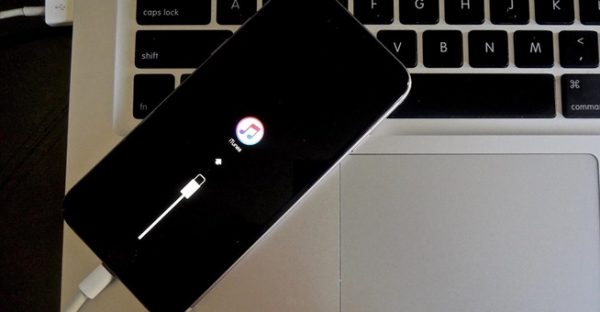
Samm 6. Järgmisena käivitage iTunes. Programm tuvastab juba, et teie seade on taasterežiimis kinni jäänud.

7. samm. Kui hüpikakent ei kuvata, saate taastamisprotsessi käsitsi käivitada.

Samm 8. Kui protsess on edukalt lõpule viidud, teie seade taaskäivitub ja teie käes on tehasevärske iPhone.
Ära jäta vahele:
- Tõestatud lahendused probleemi lahendamiseks "iPhone on keelatud Ühendage iTunesiga" 2018. aastal
- 4 viisi iTunes'i vea 9006 või iPhone'i vea 9006 parandamiseks
- Kuidas iPhone'i muusikat alla laadida ilma iTunesita
Lahendus 5: minge Apple Store'i
Kui eelnevad viisid taasterežiimis takerdunud iPhone'i lahendamiseks ei tööta, siis laske see professionaalidel Apple'i teeninduskeskuses, volitatud Apple'i teenusepakkujal või Apple Store'is üle kontrollida.
Kui probleemne seade on kaetud Apple'i üheaastase piiratud garantii, AppleCare+ või AppleCare kaitseplaaniga, on hea uudis see, et te ei pea oma taskuid tühjendama.
Kui ei, küsige Apple Store'i tehnikult, kas teie seade sobib garantiivälisele hooldusele. Kuid on oluline märkida, et isegi Apple'i tehnik ei saa garanteerida, et teie andmed pärast parandamist säilivad.
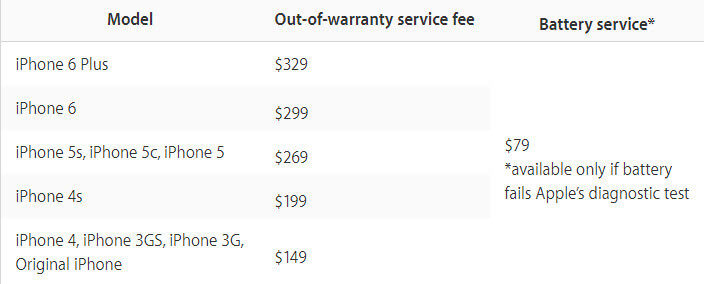
Andmed kaovad pärast iOS 15/14/13.7 iPhone'i taasterežiimist väljalülitamist?
Vana hea ütlus kõlab: "Sa ei tea kunagi millegi tõelist väärtust enne, kui see on kadunud". See kehtib ka teie Apple'i seadmesse salvestatud andmete kohta. Taasterežiimi takerdunud iPadi või taasterežiimi takerdunud iPhone'i tagajärjeks võib olla andmete kadu. See on üks suuremaid põhjuseid, miks andmete kaitsmine varundustarkvara abil on väga oluline. Kui olete varundanud iCloudi või iTunes'i abil, osutub just siis Dr.Fone – Recover (iPhone Data Recovery) käepäraseks! See suudab iTunesi ja iCloudi varukoopiate andmeid lugeda ja taastada.

Dr.Fone - iPhone'i andmete taastamine
Maailma esimene iPhone'i andmete taastamise tarkvara kõrgeima taastamise edukuse määraga
- Taastatud andmete eelvaade Dr.Fone'is tasuta.
- Skannige iOS-i seadmeid, et taastada kõned, fotod, videod, kontaktid, sõnumid, märkmed jne.
- Taastage andmed iPhone'i kustutatud failidest ning iTunes'i ja iCloudi varukoopiafailidest
- Töötab hästi kõigi iPhone'i, iPadi ja iPod touchi seadmetega (sh iPhone 8 Plus, iPhone 11, iPhone 12, iPhone 13 ja isegi uusim iOS versioon).
- Toetavad operatsioonisüsteemid, sealhulgas Windows 10/8.1/8/7/Vista/XP ja Mac OS 10.8 kuni 10.14.
Kohaldatavad stsenaariumid (mitte ainult andmed, mis lähevad pärast iPhone'i taasterežiimist väljalülitamist iOS-i versioonis 15/14/13.7)
See iPhone'i andmete taastamise tarkvara ei tööta mitte ainult imekombel, et taastada teie andmed, mis on kadunud iPhone'i taasterežiimi takerdumise tõttu, vaid ka mitmete muude stsenaariumide korral, sealhulgas andmete kadumine pärast tehaseseadetele lähtestamist , seade lukustatakse või ununes parool , pärast seda puuduvad andmed. jailbreak või ROM vilgub, andmed on kadunud iOS-i värskenduse tõttu , ei saa varukoopiat sünkroonida ja seade on kinni jäänud ega reageeri .
Kasutuslihtsus
Selle sujuvaks tööks on vaja ainult 256 MB või rohkem RAM-i, 1 GHz (32-bitist või 64-bitist) protsessorit, 200 MB ja rohkem vaba kõvakettaruumi. Pärast edukat installimist saab Dr.Fone – Recover otse teie Apple'i seadet skannida, et vaadata eelvaateid ja taastada teie iPhone'ist kustutatud andmeid, ekstraktida iTunes'i varukoopia ja taastada valitud failid, laadida alla ja ekstraktida iCloudi varukoopia . Ja mis kõige parem, on selle tööriistaga lust kasutada vaid kolme sammuga: ühendage, skannige ja taastage.
iPhone'i probleemid
- iPhone on kinni jäänud
- 1. iPhone on iTunesiga ühenduse loomisel kinni jäänud
- 2. iPhone on kõrvaklappide režiimis kinni jäänud
- 3. iPhone takerdus värskenduse kontrollimisel
- 4. iPhone on Apple'i logo külge kinni jäänud
- 5. iPhone takerdus taasterežiimi
- 6. Viige iPhone taasterežiimist välja
- 7. iPhone'i rakendused jäid ootama
- 8. iPhone on taastamisrežiimis kinni jäänud
- 9. iPhone on DFU-režiimis kinni jäänud
- 10. iPhone on laadimiskuvale kinni jäänud
- 11. iPhone'i toitenupp on kinni jäänud
- 12. iPhone'i helitugevuse nupp on kinni jäänud
- 13. iPhone on laadimisrežiimis kinni jäänud
- 14. iPhone jäi otsimisel kinni
- 15. iPhone'i ekraanil on sinised jooned
- 16. iTunes laadib praegu alla tarkvara iPhone'i jaoks
- 17. Kontrollimine, kas värskendus on takerdunud
- 18. Apple Watch on Apple'i logole kinni jäänud






Alice MJ
personalitoimetaja
Üldhinnang 4,5 ( osales 105 )